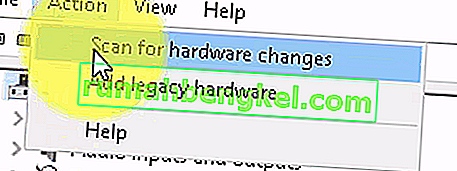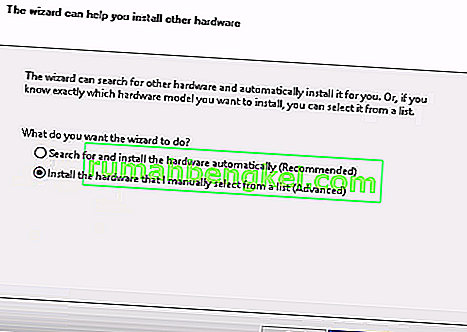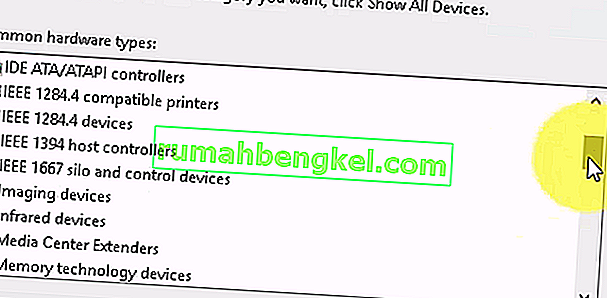Imaging Devicesは、その下にあるすべてのイメージングデバイスを一覧表示するWindowsデバイスマネージャ機能です。このセクションでは、既存のイメージングデバイスのドライバを更新し、それらを無効化/インストールすることもできます。特定のウェブカメラでかなり一般的なエラーは、ウェブカメラを使用しようとすると「ドライバが見つかりません」というエラーメッセージが表示されることです。ただし、コントロールパネルに移動し、デバイスマネージャーを開いてドライバーを更新またはインストールすると、イメージングデバイスが見つかりません。つまり、ウェブカメラが認識されず、他のイメージングデバイスが認識されません。見える。

幸い、これはかなりよく知られている問題であり、解決策があります。以下の方法を試して、どれかが役立つかどうかを確認してください。
方法1:コンピューターを再起動します
現在の状況では、Windowsの起動時に、何らかの理由でドライバーの読み込みがスキップされた可能性があります。コンピュータを再起動すると、Windowsにドライバをロードする機会が再び与えられ、問題が非常によく解決される場合があります。ただし、そうでない場合は、以下の他の方法に進んでください。
方法2:ウェブカメラがオンになっているかどうかを確認する
多くのラップトップには、キーボードに追加機能が必要であるが個別のキー用のスペースがないため、FNキーが付属しています。FNキーは、いくつかのキーを押すと追加機能をアクティブにします。これらの追加機能の1つはWebカメラです。意図的に、または誤ってWebカメラを無効にした可能性があり、何を実行してもWebカメラは開きません。
これを解決するには、キーを使用してウェブカメラを再度有効にします。ファンクションキーの中で一番上の行にキーがあります。「カメラ」のようなキー、またはカメラのようなアイコンが付いたキーを探します。FNキーと、見つけたキーを同時に押します。カメラの横のLEDが点灯するまでキーを押し続けます。これにより、カメラがオンになっていることがわかります。WebカメラのLEDがない場合は、約2秒間押し続けます。これで、ウェブカメラが動作するはずです。
方法3:イメージングデバイスを手動で追加する
- ホールドWindowsキーとキーを押しRを。
- hdwwiz.cplと入力し、[ OK ]をクリックします
- (アクション)をクリックして、(レガシーハードウェアの追加)を選択します
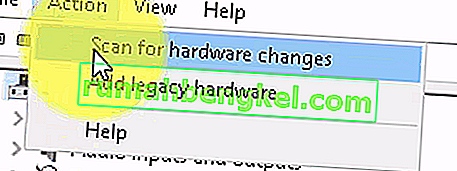
- クリックして[次へ]を、選択します「私はリストから手動で選択するようなハードウェアのインストールをクリックして」次へを、選択するためにスクロールダウンイメージングデバイスをクリックし、次へを。
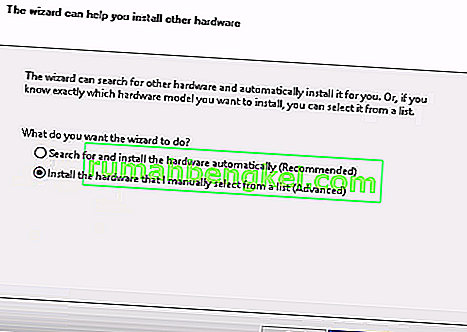
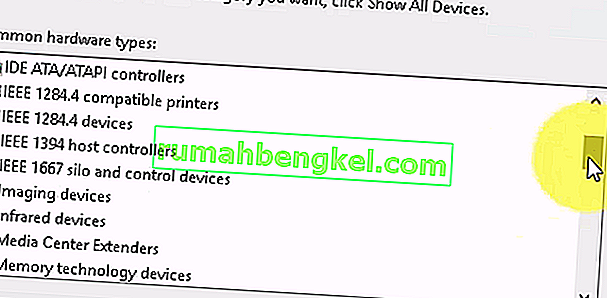
- メーカーのタブから不足しているデバイスを見つけて追加します。
方法4:Windowsトラブルシューティングツールを使用する(Windows 10)
Windowsトラブルシューティングは、このような状況で非常に役立ちます。これを使用して、多くの問題を解決できます。また、Windowsの最近のいくつかのバージョンでは、非常にうまく機能します。以下の手順に従って、イメージングデバイスで発生する可能性のある問題を修正してください。
1.キーボードの[スタート]ボタンを押して、「トラブルシューティング」と入力します。
2.メニューから[ハードウェアとデバイス]を選択します。これは、接続されたデバイス(Webカメラなど)についてコンピューターをスキャンし、潜在的にそれらの問題を修正するオプションです。
3.トラブルシューティングツールの実行を押します。完了するまで待ち、結果を確認してください。問題が解決したかどうかがわかります。
重要な注意:「Fn」+「F6」を押して、MSIラップトップのこの問題が解決するかどうかを確認してください。これにより、多くのMSIラップトップユーザーの問題が修正されたと報告されています。