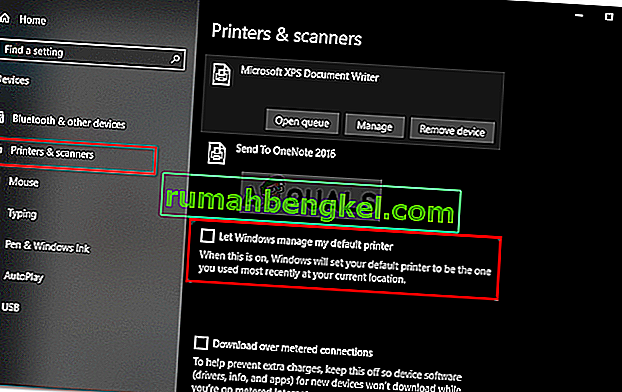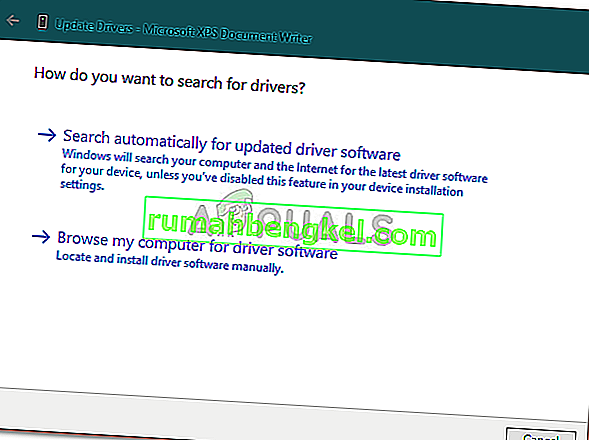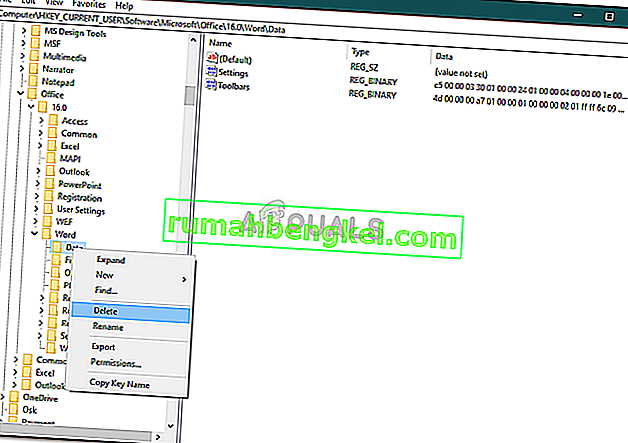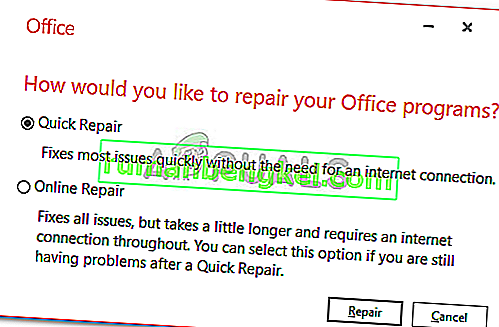Microsoftユーザーは、Windows 10でMicrosoft Word 2013または2016を起動できないと報告しています。これは、アドイン、インストールの破損などの多くの要因が原因である可能性があります。この問題はかなり前からユーザーを苦しめてきました。新しいものではありません。ユーザーレポートによると、問題は主にWindows 10にアップグレードした後、または特定のWindows 10アップデートをインストールした後に発生しました。

Microsoft Wordは、まだご存じない場合でも、クライアントおよびサーバーソフトウェアのファミリーであるMicrosoft Officeのメンバーです。Microsoft Word 2016または2013が起動していない場合、割り当て、アプリケーションなどの目的で日常生活の中で製品を使用しているため、非常に大きな問題になる可能性があります。以下は、解決策のリストです問題を特定するために適用できる他のユーザーによってテストされています。
Windows 10でMicrosoft Word 2016または2013が起動しない原因は何ですか?
さて、ユーザーから提出されたレポートによると、問題は多くの場合、次の要因によるものです—
- Wordアドイン。場合によっては、アドインが原因でアプリケーションが起動しないことがあります。このような場合は、アドインを削除する必要があります。
- Windowsのアップデートまたはアップグレード。一部のユーザーによると、この問題は、システムをWindows 10にアップグレードした後に発生し、一部のユーザーは、Windows 10の更新が原因でした。
- 破損したインストール/ファイル。Microsoft Officeの破損したインストールも、上記の問題の原因になる可能性があります。このようなシナリオでは、インストールを修復する必要があります。
以下の解決策を適用することで問題を解決できます。いつものように、あなたは与えられたのと同じ順序で与えられた解決策に従うことを勧めます。
解決策1:セーフモードで実行する
上で述べたように、アドインが問題を引き起こしている場合があります。このような場合は、セーフモードでMicrosoft Wordを起動して、アドインが実際に問題を引き起こしているかどうかを確認する必要があります。方法は次のとおりです。
- Windowsキー+ Rキーを押して、[ファイル名を指定して実行]を開きます。
- [実行]に次のコマンドを入力して、Enterキーを押します。
Winword / safe

アプリケーションがセーフモードでスムーズに起動する場合、これはアドインが問題の原因であることを意味します。したがって、次のようにしてそれらを削除する必要があります。
- [ファイル]に移動し、[ オプション]を選択します。
- [ アドイン ]タブに切り替えて、すべて無効にします。
- アプリケーションを閉じて、通常の方法で起動してみてください。
解決策2:別のユーザーアカウントを使用してデフォルトのプリンターを変更する
場合によっては、アプリケーションが起動しない理由がデフォルトのプリンターである可能性があります。MS Wordが起動しないため、プリンタにアクセスできない場合があります。このような場合、デフォルトのプリンターを変更する必要があります。別のユーザーアカウントを使用せずにデフォルトのプリンターを変更することもできますが、機能しない場合は、別のユーザーアカウントを使用して変更する必要があります。方法は次のとおりです。
- プレスWはキー+ Iをindowsオープンに設定。
- [ デバイス]に移動します。
- [ プリンターとスキャナー ]パネルに切り替えます。
- 「Windowsにデフォルトプリンターの管理を許可する」のチェックを外してから、使用するプリンターを選択します。
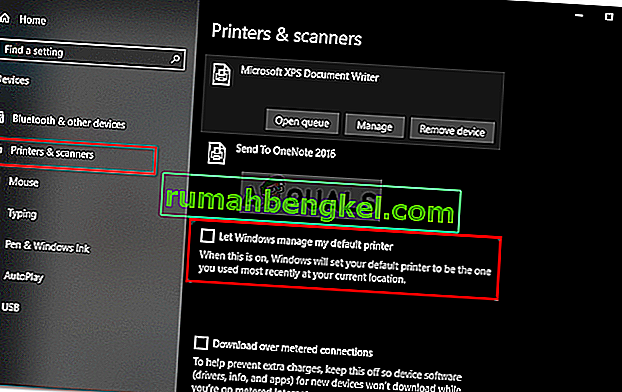
- [ 管理]をクリックし、[ デフォルトに設定]を選択します。
- Microsoft Wordを起動します。
これで問題が解決しない場合は、プリンターのドライバーを更新してみてください。方法は次のとおりです。
- [スタート]メニューに移動し、デバイスマネージャーを開きます。
- 「印刷キュー」リストを展開します。
- プリンターを右クリックし、「ドライバーの更新」を選択します。
- 最後に、「更新されたドライバーソフトウェアを自動的に検索する」を選択します。
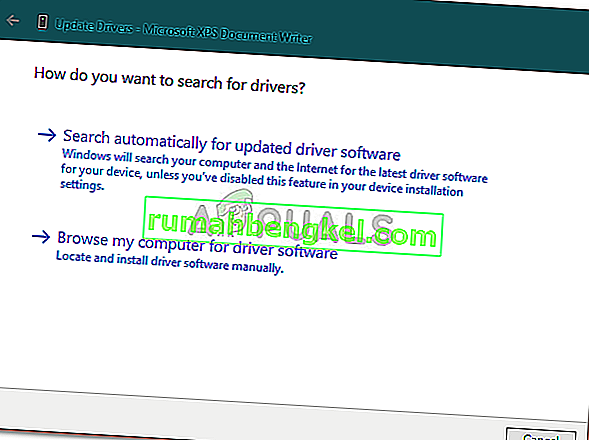
- 完了するまで待ってから、システムを再起動してください。
解決策3:Microsoft Wordのレジストリキーを削除する
残りのMicrosoft Officeソフトウェアが正常に動作し、MS Word 2016または2013のみが影響を受ける場合、Wordのレジストリキーを削除することでこの問題を修正できます。方法は次のとおりです。
- Windowsキー+ Rキーを押して、[ファイル名を指定して実行]を開きます。
- 「gpedit」と入力して、Enterキーを押します。
- Wordのバージョンに応じて、次のいずれかのパスに移動します。
Word 2002:HKEY_CURRENT_USER \ Software \ Microsoft \ Office \ 10.0 \ Word \ Data Word 2003:HKEY_CURRENT_USER \ Software \ Microsoft \ Office \ 11.0 \ Word \ Data Word 2007:HKEY_CURRENT_USER \ Software \ Microsoft \ Office \ 12.0 \ Word \ Data Word 2010:HKEY_CURRENT_USER \ Software \ Microsoft \ Office \ 14.0 \ Word \ Data Word 2013:HKEY_CURRENT_USER \ Software \ Microsoft \ Office \ 15.0 \ Word Word 2016:HKEY_CURRENT_USER \ Software \ Microsoft \ Office \ 16.0 \ Word
- Dataキーを右クリックして、「削除」を選択します。
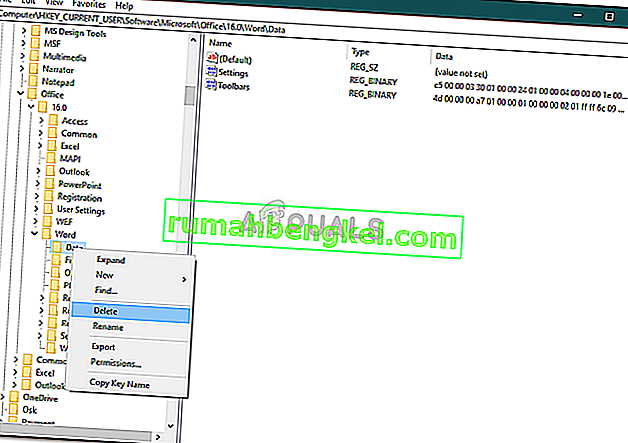
- その後、システムを再起動してMicrosoft Wordを起動します。
解決策4:インストールを修復する
最後に、問題を解決するために最後にできることは、Microsoft Officeのインストールを修復することです。方法は次のとおりです。
- Windowsキー+ Xを押して、リストの上にある「アプリと機能」を選択します。
- リストからMicrosoft Officeを強調表示し、[ 変更]を選択します。
- Officeのコピーによっては、「Officeプログラムをどのように修復しますか」または「インストールを変更します」という2つのプロンプトのいずれかが表示される場合があります。
- 最初のものを取得した場合は、[ クイック修復 ]を選択して[ 修復 ]をクリックします。これで問題が解決しない場合は、オンライン修復オプションを使用して修復してみてください。
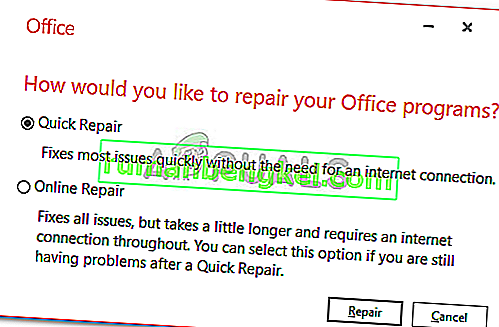
- [ インストールの変更 ]ウィンドウが表示された場合は、[ 修復 ]を選択して[ 続行 ]をクリックします。
- 最後に、画面の指示に従って修復を完了します。