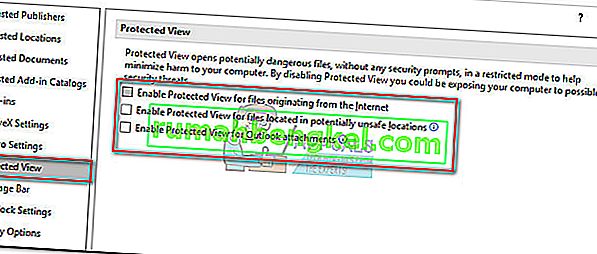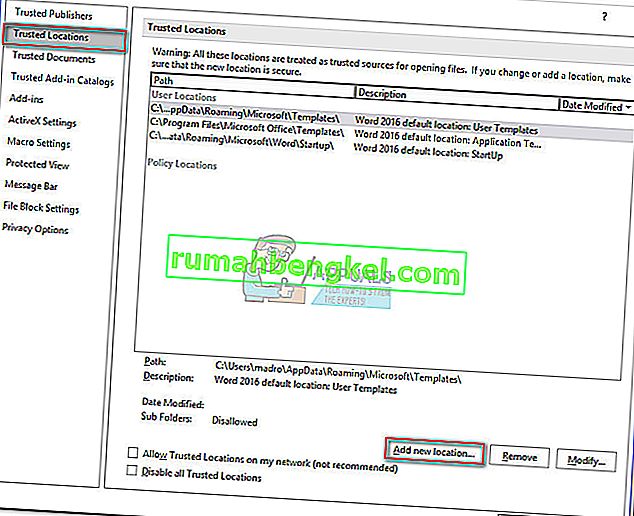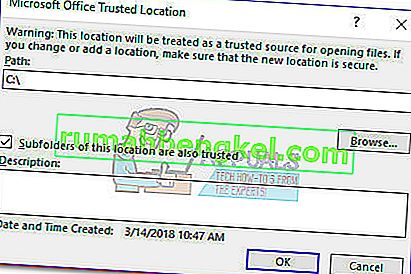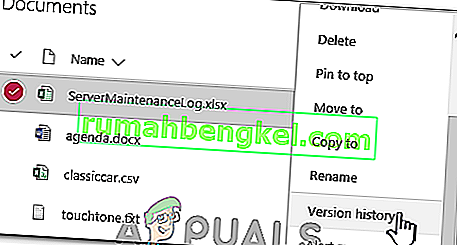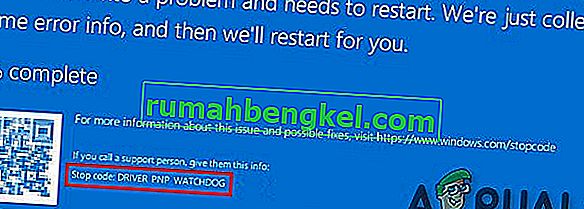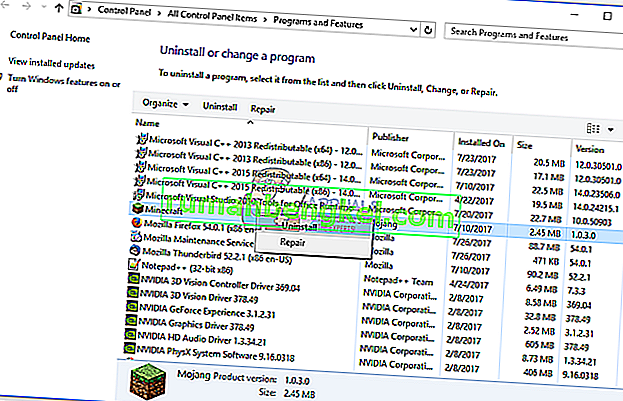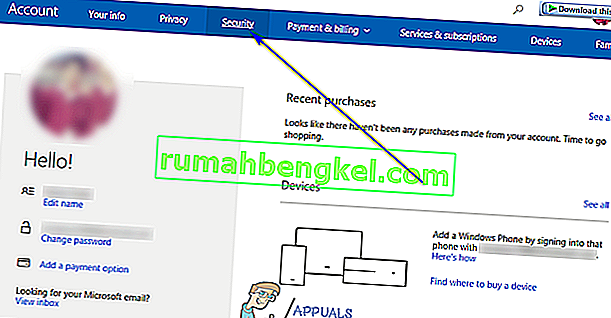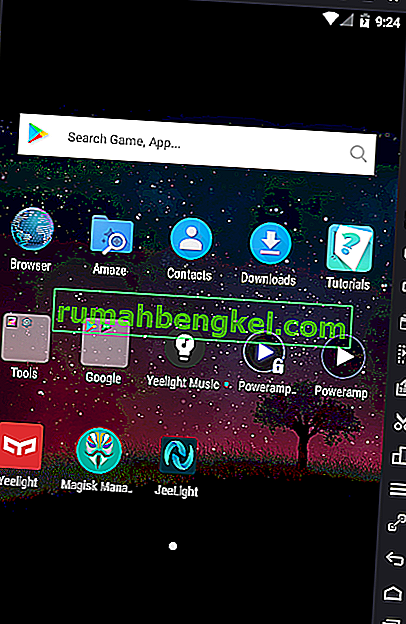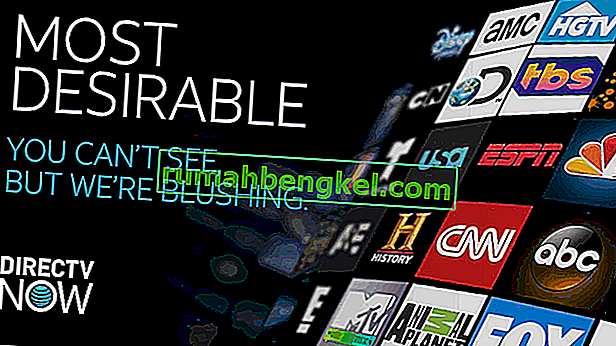エラー"Wordでファイルを開こうとしてエラーが発生しました。ユーザーがWord 2007またはWord 2010で保存されたファイルを開こうとすると、次の提案を試してみてください。ほとんどの場合、問題はファイルを変更しているサードパーティソフトウェア(Outlookまたはその他の電子メールクライアント)が原因です送信プロセス中。

あなたが現在この問題に苦しんでいるなら、あなたは幸運です。この特定の問題は非常に一般的であり、問題を確実に解決するいくつかの方法を特定できました。問題を解決する方法が見つかるまで、以下の潜在的な修正を順番に実行してください。さぁ、始めよう!
方法1:Wordファイルのブロックを解除する
Wordファイルを自分で作成しなかった場合、ファイルがブロックされている可能性が高く、Wordでファイルを開くことができません。これは通常、Outlookまたは同様の電子メールクライアントを介してWordファイルを受信したときに発生します。
開くことを拒否しているファイルを右クリックし、[ プロパティ]を選択することで、これを簡単に修正できます。次に、[全般]タブで、[セキュリティ]の下にあるブロック解除ボタンを探します。いずれかを特定したら、それをクリックして[適用]をクリックして変更を保存します。
ファイルのロックが解除されたら、Worldドキュメントを再度開き、問題が解決されたかどうかを確認します。それでも表示される場合は、「Wordがファイルを開こうとするとエラーが発生しました。次の提案を試してください」、次の方法に移動します。
注:同じ動作のファイルが多数あり、そのうちの1つでこの修正が成功した場合は、方法1を手動で行うのではなく、方法2に従ってブロックを解除することをお勧めします。
方法2:保護されたビューを無効にする
問題がWordに限定されていない(Excelファイルにもこの問題がある)場合、または同じ動作のWordファイルが多数ある場合は、セキュリティセンターの設定が原因である可能性があります。開こうとしているファイルは、Officeが安全ではないと見なしている場所にある可能性があります。
問題を解消するために必要な変更を含むクイックガイドを次に示します。
- Word、Excel、またはOfficeスイートからその他のアプリケーションを開きます。リボンから[ ファイル ]タブを展開し、[ オプション ]をクリックします。
- ではオプション、をクリックして、セキュリティセンターのその後をクリックしてセキュリティセンターの設定。

- ではセキュリティセンターの設定、選択保護されたビューをし、次のボックスをオフにします。
インターネットからのファイルの保護されたビューを有効にする
安全でない可能性のある場所にあるファイルの保護されたビューを有効にする
Outlook添付ファイルの保護されたビューを有効にする
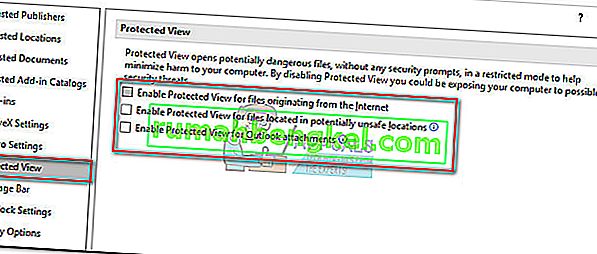
- 変更を保存してOfficeプログラムを閉じてから、「Wordでファイルを開こうとしてエラーが発生しました。次の提案を試してください。問題なく開くはずです。
特定のファイルを開こうとしたときに引き続きエラーが表示される場合は、最後の方法に進んでください。
方法3:新しい信頼できる場所を追加する
最初の2つの方法が効果がないことが判明した場合は、問題を解決するために実行する必要がある手順がいくつかあります。ドライブ全体を信頼できるものとして追加することにより、Officeはファイルのオープンをブロックする理由がなくなります。
Officeに新しい信頼できる場所を追加するためのクイックガイドを次に示します。
- Word、Excel、またはOfficeスイートからその他のアプリケーションを開きます。リボンから[ ファイル ]タブを展開し、[ オプション ]をクリックします。
- ではオプション、をクリックして、セキュリティセンターのその後をクリックしてセキュリティセンターの設定。

- でセキュリティセンターの設定、選択信頼できる場所をクリックし追加新しい場所の画面の下部にあるボタンのどこかを。
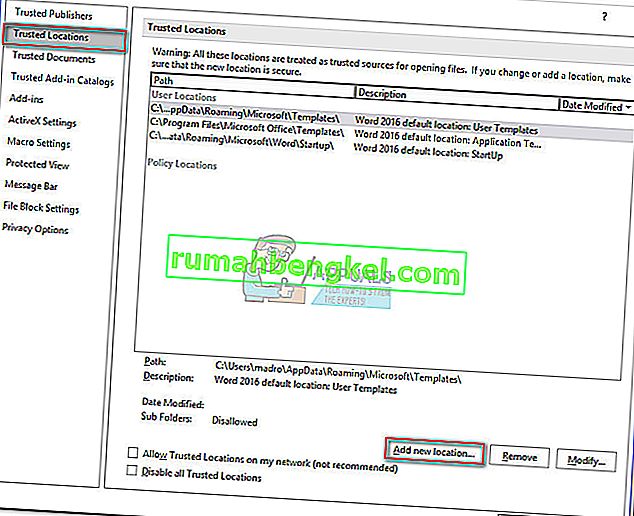
- Wordファイルを保存したドライブを選択し、「この場所のサブフォルダーも信頼できる」チェックボックスをオンにし、[ OK]をクリックして変更を保存します。
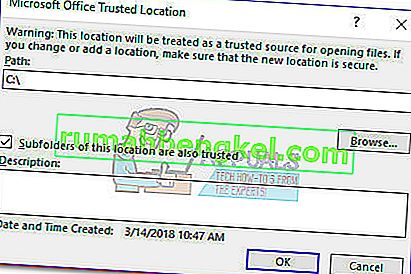
- Wordを閉じ、「Wordを表示しているときにファイルを開こうとしてエラーが発生したファイルを開きます。次の提案「エラー」を試してください。これで、問題なくそれらを開くことができるはずです。
方法4:バージョン履歴を表示する
破損したドキュメントを回復する最も簡単な方法の1つは、バージョン履歴を表示し、利用可能な最新バージョンに戻って、データの損失を最小限に抑えてドキュメントを回復することです。そのため:
- ファイルを含むフォルダを開き、それらを右クリックします。
- 「バージョン履歴の表示」オプションをクリックして、最後に使用可能なバージョンを選択します。
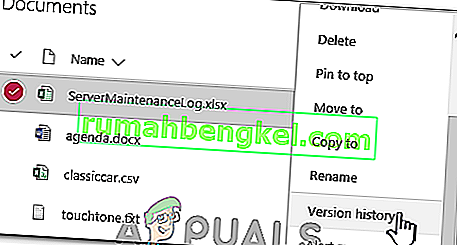
- ドキュメントが復元されているかどうかを確認します。