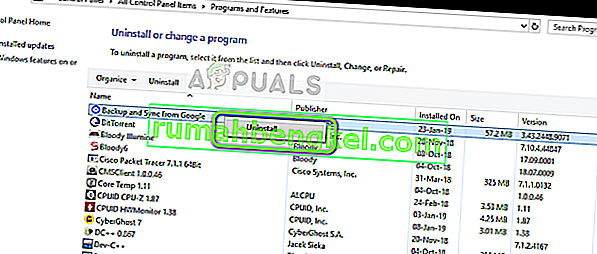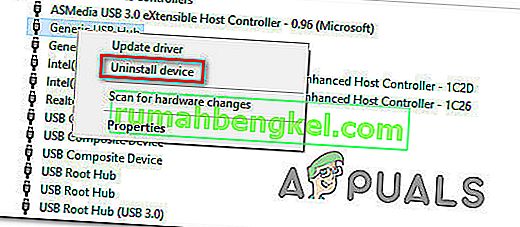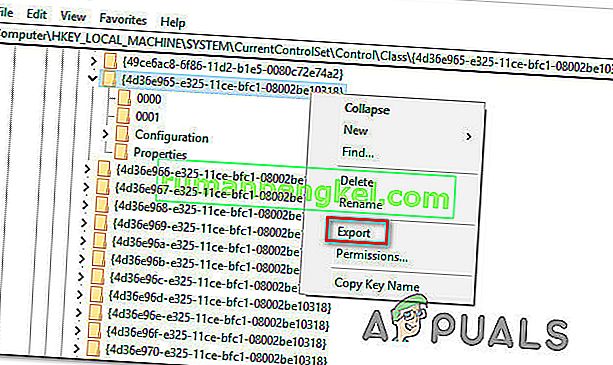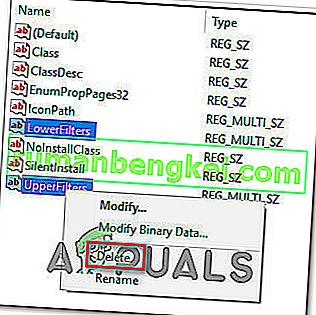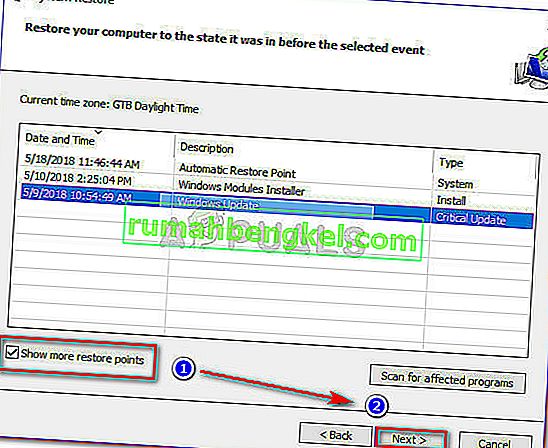多くのWindowsユーザーは、外部ストレージデバイスとの間でファイルをコピーするときに問題を報告しています。表示されるエラーコードは0x800703EEです。このエラーコードに関連するエラーメッセージは、「ファイルのボリュームが外部で変更されたため、開かれたファイルは無効になりました」です。この問題は、Windows 7、Windowsで発生することが確認されているため、特定のWindowsバージョンに固有ではありません8.1およびWindows 10。

外部ストレージで0x800703EEエラーの原因は何ですか?
さまざまなユーザーレポートと、この問題を修正するために一般的に展開されている最も一般的な修復方法を調べて、この問題を分析しました。結局のところ、Windows PCでこの問題を引き起こす可能性のある潜在的な原因はいくつかあります。
- サードパーティのウイルス対策の競合 – 結局のところ、この問題は、Windowsがファイルを移動またはコピーしようとしているときにファイルをロックしている、過保護のサードパーティスイートが原因である可能性が非常に高いです。このシナリオが該当する場合は、リアルタイム保護を無効にするか、セキュリティソリューションを完全にアンインストールすることにより、問題を解決できるはずです。
- バックプログラムがファイルをロックしている – Ease US、FBackup、Acronis True Imageなどのバックアッププログラムを使用している場合、そのファイルに属するサービスがエラーの原因である可能性があります。Windowsは、別のサードパーティアプリケーションもファイルを使用しているときに操作を実行する必要がある場合に、動作が不安定になることで有名です。
- 別のサードパーティの競合 –別のサードパーティプログラムがあるか、同様のシナリオで他のユーザーから報告されていないプログラムを引き起こしている可能性もあります。この場合、最善の方法は、システムの復元ウィザードを使用して、エラーが発生していない状態にコンピューターを復元することです。
- USBコントローラーの破損またはグリッチ –不適切にインストールされたUSBシリアルコントローラーまたはグリッチしたUSBコントローラーもこの問題の原因である可能性があります。この場合、この問題を解決する唯一の方法は、すべてのUSBコントローラーをアンインストールし、Windowsを使用して再インストールするか、マザーボードドライバーを使用して手動でインストールすることです。
- Windowsバックアップとボリュームシャドウコピーが無効になっている –これらの2つのサービスは、これらのサービスの一方または両方が無効になっている場合に、間違いなく0x800703EEをトリガーします。Windowsは、これらのサービスに依存してファイルのコピーおよび移動操作を完了します。そうでない場合は、サービスが有効になっていることを確認してください。
- バーナー/ iTunesフィルタードライバーの競合 –ペンドライブやSDカードなどからコピーするときに問題が発生する場合は、バーナーソフトウェアまたはiTunesが原因の何らかの競合に対処している可能性があります。このシナリオが該当する場合、レジストリエディターを使用してフィルタードライバーを削除することで問題を解決できるはずです。
- 根本的なシステムファイルの破損 –エラーコードは、Windowsがファイルのコピーや移動などの基本的な作業を実行できなくなる根本的なシステムファイルの破損が原因である可能性もあります。この場合、SFCやDISMなどの組み込みユーティリティを使用して、破損したシステムファイルを修復することで問題を解決できるはずです。
まったく同じエラーメッセージの解決に苦労している場合、この記事では、0x800703EEエラーの原因となっている問題を特定して修正するのに役立つさまざまなトラブルシューティングガイドを提供します。以下に、影響を受ける少なくとも1人のユーザーが機能することが確認されているメソッドのコレクションを示します。
できるだけ効率的にしたい場合は、以下の方法を記載されている順に実行することをお勧めします。最終的には、問題の原因となっている原因に関係なく、問題を解決する修正に遭遇するはずです。
さぁ、始めよう!
方法1:サードパーティのウイルス対策を無効にする
結局のところ、ファイルを外部ストレージにコピーしたり、外部ストレージからコピーしたりするときに、過保護のアンチウイルススイートが0x800703EEエラーの出現の原因になることもあります。ほとんどの場合。これは、セキュリティチェックが実行されている間、セキュリティスイートがファイルを効果的にロックしているために発生します。手順に予想よりも時間がかかる場合、Windowsは結果としてこのエラーメッセージをスローすることがあります。
一部の影響を受けるユーザーは、操作の実行中にAVスイートのリアルタイム保護を無効にすることで問題を回避できたと報告しています。手順が問題なく完了したら、リアルタイム保護を再び安全に再度有効にすることができます。

この問題を引き起こしてしまう操作を頻繁に実行するときにこのエラーに過度に煩わされている場合、それらを完全に取り除く唯一の方法は、AVスイートを手放して、別のサードパーティソリューションまたは組み込みソリューション(Windows Defender)。
セキュリティスイートを手放すことにした場合は、この記事(ここ)に従って、残りのファイルを残さずにセキュリティプログラムをアンインストールしてください。
この方法が特定のシナリオに適用できない場合、またはこの方法で問題が解決しない場合は、下の次の潜在的な修正に進んでください。
方法2:EaseUS(または別のバックアッププログラム)のアンインストール
いくつかの異なるユーザーが報告したように、この特定の問題は、外部ストレージとの間のコピーを妨げているバックアッププログラムが現在インストールされている場合にも発生する可能性があります。この場合、Ease Us、FBackup、Acronis True Imageが犯人リストのトップになっていますが、他の犯人になることもあります。
Windowsは、コピー操作の実行中にサードパーティのユーティリティが同じファイルを使用できるようにすることを特に好んでいないため、代わりに0x800703EEエラーをスローします。
影響を受けたユーザーの何人かは、この場合、バックアッププログラムをアンインストールしてコンピューターを再起動することで問題を解決できたと報告しています。次の起動シーケンスで、ほとんどの影響を受けるユーザーは、問題が発生しなくなったことを報告しています。
間接的に0x800703EEエラーを引き起こしている可能性があるEaseUsまたは別のバックアッププログラムのアンインストールに関するクイックガイドを以下に示します。
- 押してWindowsキー+ Rを開くためにファイル名を指定して実行 ]ダイアログボックスを。次に、テキストボックスに「appwiz.cpl」と入力し、Enterキーを押して、プログラムと機能ユーティリティを開きます。

- [ プログラムと機能]ウィンドウが表示されたら、アプリケーションのリストを下にスクロールして、問題を引き起こしていると思われるバックアップソフトウェアを見つけます。
- それを右クリックし、コンテキストメニューから[ アンインストール ]をクリックして、アンインストールを開始します。アンインストールウィンドウで、画面の指示に従ってプロセスを完了します。
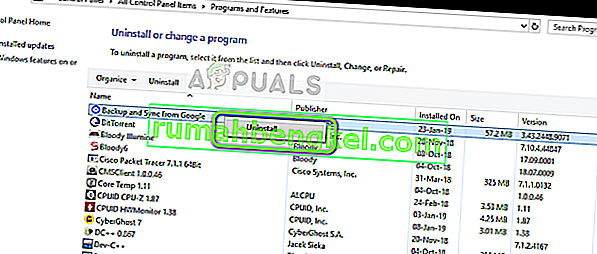
- バックアップソフトウェアがアンインストールされたら、コンピュータを再起動します。
- 次の起動シーケンスが完了したら、以前に0x800703EEエラーをトリガーしていたアクションを繰り返し、問題が解決したかどうかを確認します。
それでも同じエラーが発生する場合は、下の次の方法に進みます。
方法3:USBコントローラーを再インストールする
さまざまなユーザーレポートに基づいて、外部デバイスによって使用されるUSBシリアルバスコントローラーが正しくインストールされていないか、ファイルの破損によって汚染されている場合にも、0x800703EEエラーが発生する可能性があることがわかりました。
このシナリオが該当する場合は、デバイスマネージャーを使用して、この問題の出現に寄与している可能性のあるすべてのUSBコントローラーを削除して再インストールすることにより、問題を解決できるはずです。これを実行してコンピューターを再起動すると、WindowsはUSBコントローラードライバーを自動的に再インストールするように強制され、最終的に問題が解決します。
デバイスマネージャーを使用したUSBコントローラーのアンインストールと再インストールに関するクイックガイドを以下に示します。
- 押してWindowsキー+ Rを開くためにファイル名を指定して実行 ]ダイアログボックスを。次に、「devmgmt.msc」と入力してEnterキーを押し、デバイスマネージャを開きます。UAC(ユーザーアカウント制御)のプロンプトが表示されたら、 [はい]をクリックして管理者権限を付与します。

- デバイスマネージャーを開いたら、利用可能なデバイスのリストを下にスクロールし、ユニバーサルシリアルバスコントローラーに関連付けられているドロップダウンメニューを展開します。そこに到達したら、ユニバーサルシリアルバスコントローラーの下のすべてのホストコントローラーを右クリックし、コンテキストメニューから[ デバイスのアンインストール ] を選択します。次に、確認プロンプトで[ はい ]をクリックして、デバイスをアンインストールします。
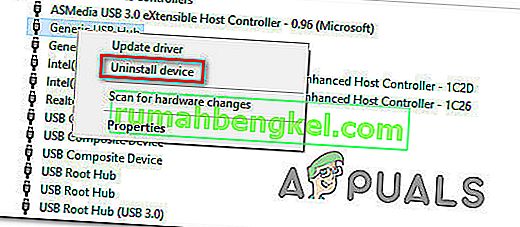
- すべてのUSBホストコントローラーがアンインストールされるまでこれを一貫して行い、デバイスマネージャーを閉じてコンピューターを再起動します。
- 次の起動シーケンスで、Windowsは一部のUSBドライバーが不足していることを自動的に認識し、不足しているホストコントローラーをインストールします。
注:古いバージョンのWindowsを使用している場合、不足しているドライバーをインストールする場合、WUはそれほど効率的ではない可能性があります。この場合、製造元のWebサイト(推奨)またはマザーボードに同梱されているインストールメディアから、不足しているUSBコントローラードライバーをインストールする必要があります。
- USBホストコントローラードライバーがアンインストールされたら、以前にエラーをトリガーしていたアクションを繰り返し、問題が解決するかどうかを確認します。
それでも0x800703EEエラーが発生する場合は、下の次の方法に進みます。
方法4:Windowsバックアップとボリュームシャドウコピーを有効にする
0x800703EEエラーが発生するもう1つの潜在的な理由は、これらのWindowsサービスの一方または両方が無効になっていることです。
- Windowsバックアップ
- ボリュームシャドウコピー
これは、サービスが両方とも無効になっている場合に発生することが知られています。手動によるユーザーの介入または別のサードパーティソフトウェア(おそらくRAMオプティマイザーアプリ)のいずれかです。この場合、[サービス]画面を使用して2つのサービスのステータスを[自動]に変更することで、問題を解決できます。
0x800703EEエラーを解決するために2つのサービス(Windowsバックアップとボリュームシャドウコピー)を有効にするためのクイックガイドを次に示します。
- 押してWindowsキー+ Rを開くためにファイル名を指定して実行 ]ダイアログボックスを。次に、テキストボックスに「services.msc」と入力し、Enterキーを押して[サービス]画面を開きます。
注:セキュリティ設定によっては、UAC(ユーザーアカウントプロンプト)が要求される場合があります。その場合は、[ はい ]をクリックして管理者アクセスを許可します。
- [サービス]画面が表示されたら、右側のペインに移動し、サービスのリストを下にスクロールして、[ ボリュームシャドウコピー]を見つけます。表示されたら、それを右クリックして、新しく表示されたコンテキストメニューから[ プロパティ ]を選択します。
- [ プロパティ]ウィンドウ内で、[ 全般 ]タブに移動し、[ スタートアップ ]タブを[ 自動 ]に変更します。次に、[ 適用 ]をクリックして変更を保存します。
- 最初のサービスの処理が完了したら、Windowsバックアップサービスを検索し、それを使用してステップ3を繰り返し、自動に設定されていることを確認します。
- 両方のサービスが有効になったら、コピー操作を再度繰り返し、問題が解決したかどうかを確認します。

それでも同じ0x800703EEエラーが発生する場合は、下の次の方法に進みます。
方法5:フィルタードライバーを削除する
ペンドライブ、SDカード、または他のタイプの類似のデバイス(iPodやIPadを含む)からファイルを転送またはコピーしようとしているときにこの問題が発生した場合は、この操作中に使用されるサービスとバーナーソフトウェア。
このシナリオが該当する場合は、レジストリエディターを使用してフィルタードライバーを削除することで問題を解決できます。ただし、これを実行すると、再インストールするまで、書き込みソフトウェアまたはItunesで「書き込みディスクエラー」が発生する可能性があることに注意してください。
上記の説明が現在の状況に当てはまる場合、レジストリエディターを使用してフィルタードライバーを削除するためのクイックガイドを次に示します。
- 押してWindowsキー+ Rは、ファイル名を指定して実行]ダイアログボックスを開きます。次に、テキストボックスに「regedit」と入力してEnterキーを押し、レジストリエディターを開きます。UAC(ユーザーアカウント制御)のプロンプトが表示されたら、[ はい ]をクリックして管理者権限を付与します。

- レジストリエディターを開いたら、左側のペインを使用して次の場所に移動します。
HKEY_LOCAL_MACHINE \ SYSTEM \ CurrentControlSet \ Control \ Class \ {4D36E965-E325-11CE-BFC1-08002BE10318}注:上部のナビゲーションバーに場所を貼り付けることで、すぐにアクセスすることもできます。
- 正しい場所に到達したら、将来予期しない問題が発生した場合に備えて、バックアップを作成することから始めましょう。これを行うには、{4D36E965-E325-11CE-BFC1-08002BE10318}エントリを右クリックして、[ エクスポート]を選択します。次に、保存可能な場所を選択してバックアップファイルを保存し、それに名前を付けて、最初に作成した理由を思い出してください。最後に、[ 保存]をクリックしてバックアップファイルを作成します。
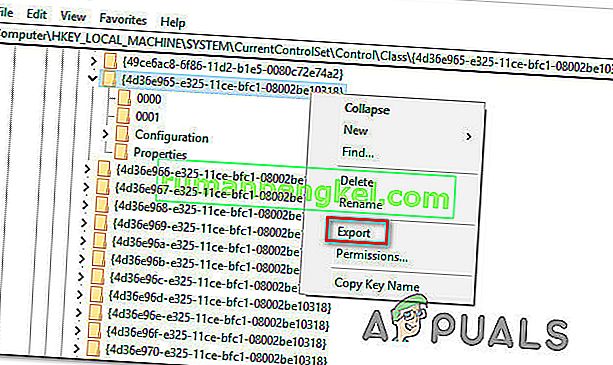
- バックアップが作成されたら、{4D36E965-E325-11CE-BFC1-08002BE10318}キーを選択し、右側のペインに移動します。そこに到達したら、Ctrlキーを押しながらUpperfiltersとLowerfiltersの両方を選択してから、それらの1つを右クリックし、コンテキストメニューから[削除]を選択して、それらを削除します。
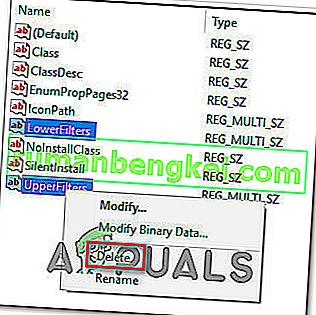
- 両方のフィルターを削除したら、コンピューターを再起動し、次の起動シーケンスが完了したらエラーの原因となったアクションを繰り返して、問題が解決したかどうかを確認します。
注:上記の手順を実行した後に他の問題が発生し、それを元に戻したい場合は、レジストリエディターを使用してComputer \ HKEY_LOCAL_MACHINE \ SYSTEM \ CurrentControlSet \ Control \ Class \にアクセスし、[ファイル]> [インポート]に移動します。次に、以前に作成したバックアップファイルを選択します。これで問題ありません。
同じ0x800703EEエラーが引き続き発生する場合は、下の次の方法に移動します。
方法6:SFCおよびDISMスキャンを実行する
エラーコード自体が破損の問題を示しています。また、問題は実際には破損したファイルが原因ではありませんが、Windowsが破損している1つまたは複数のシステムファイルを処理しているために0x800703EEエラーが発生し、操作が完了できない場合もあります。
一部の影響を受けるユーザーは、システムファイルチェッカー(SFC)や展開イメージのサービス管理(DISM)などのユーティリティを使用して破損したファイルを修復することで問題を解決できたと報告しています。
どちらのユーティリティも最終的にシステムファイルの破損を修復しますが、方法は異なります。SFCはローカルにキャッシュされたアーカイブを使用して破損したシステムファイルを正常なコピーに置き換えますが、DISMはWindows Updateを使用して、不良なコピーを置き換えるために必要な新しいコピーをダウンロードします。
ただし、2つのユーティリティは連携して機能するため、この問題の原因となっている可能性のあるすべての破損インスタンスを確実に修正するために、両方を使用することを強くお勧めします。
管理者特権のコマンドプロンプトからSFCおよびDISMスキャンを実行するためのクイックガイドを次に示します。
- 押してWindowsキー+ Rは、ファイル名を指定して実行]ダイアログボックスを開きます。次に、テキストボックスに「cmd」と入力し、Ctrl + Shift + Enterキーを押して、管理者特権のコマンドプロンプトを開きます。UAC(ユーザーアカウント制御)のプロンプトが表示されたら、[ はい ]をクリックして管理者権限を付与します。

- 管理者特権のコマンドプロンプトを開いたら、次のコマンドを入力してEnterキーを押し、SFCスキャンを開始します。
sfc / scannow
注:手順が完了するまで、SFCスキャンを停止することはお勧めしません。これを行うと、システムがさらに多くのシステムファイル破損の問題にさらされます。
- スキャンが終了したら、コンピューターを再起動してプロセスを終了します。次の起動シーケンスが完了したら、もう一度手順1に従って、昇格された別のCMDプロンプトを開き、次のコマンドを入力してDISMスキャンを開始します。
DISM /オンライン/ Cleanup-Image / RestoreHealth
注:このスキャンを開始する前に、安定したインターネット接続で作業していることを確認してください。DISMは、交換目的で使用するクリーンなシステムファイルをダウンロードするためにインターネットアクセスを必要とします。
- DISMスキャンが終了したら、コンピューターを再起動し、次の起動シーケンスが完了したら問題が解決したかどうかをテストします。
それでも外部ストレージデバイスとの間でコピーしようとしたときに0x800703EEエラーが発生する場合は、下の次の方法に進んでください。
方法7:システムの復元を行う
結果が出ないままここまで来た場合、問題は次の2つの理由のいずれかで発生していることは明らかです。上記のスキャンで検出されなかったシステムファイルの破損の問題か、何らかのソフトウェアの競合です。
幸い、問題が最近発生し始めた場合は、システムの復元ポイントを使用してコンピューターを正常な状態に戻すだけで、問題を簡単に解決できるはずです。この問題が出現する直前にシステムの復元ポイントの日付を設定できる幸運な場合は、以下の手順で問題を解決できます。
ただし、この方法では、システムの復元ポイントの作成以降に行ったすべての変更が削除されることに注意してください。インストールしたすべてのアプリ、調整したシステム設定、その他すべてが失われます。
システムの復元を実行することにした場合は、次のことを行う必要があります。
- 押してWindowsキー+ Rを開くためにファイル名を指定して実行 ]ダイアログボックスを。実行ボックスのテキストボックス内に「rstrui」と入力し、Enterキーを押して、システムの復元ウィザードを開きます。ユーザーアカウントプロンプトが表示されたら、[ はい ]をクリックして管理者アクセスを許可します。

- システムの復元ウィザードの最初の画面で、[ 次へ]をクリックして次のメニューに進みます。

- 次の画面で、[ 他の復元ポイントを表示する]に関連付けられているボックスをクリックします。次に、適切な復元ポイント(問題の出現前の日付)を選択し、もう一度[ 次へ ]をクリックします。
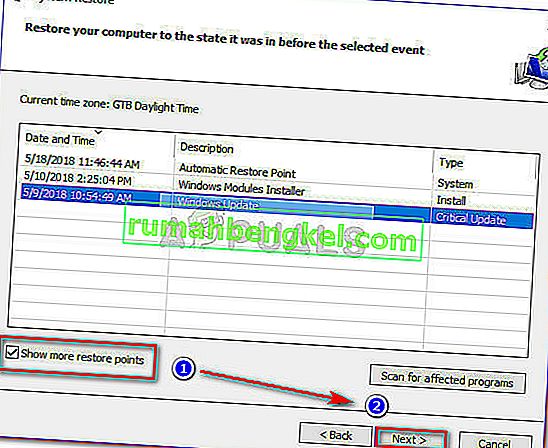
- [ 完了]をクリックして、記録プロセスを開始します。これを実行するとすぐに、PCが再起動し、古い状態が適用され、コンピューターは復元スナップショットが作成されたときの状態に戻ります。
- プロセスが完了したら、以前にそれを引き起こしていたアクションを繰り返して、0x800703EEエラーがまだ発生しているかどうかを確認します。