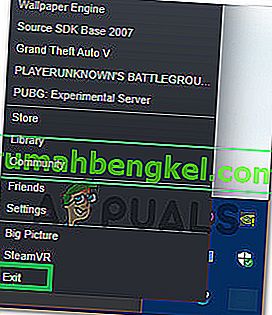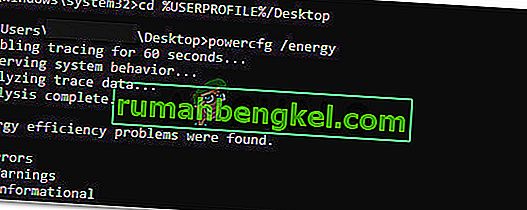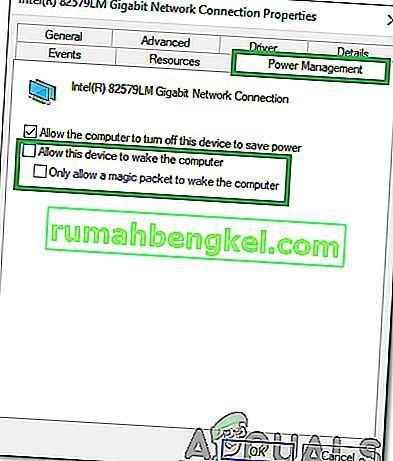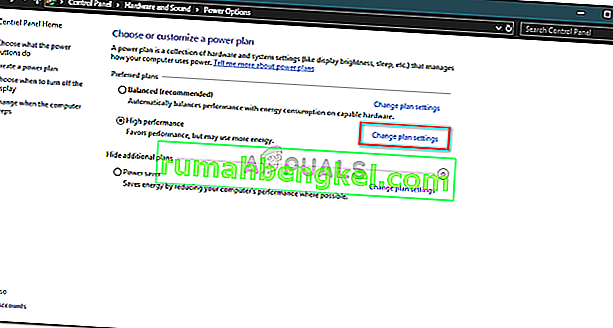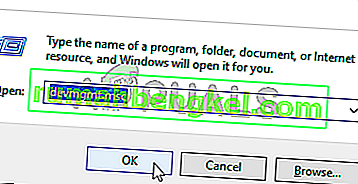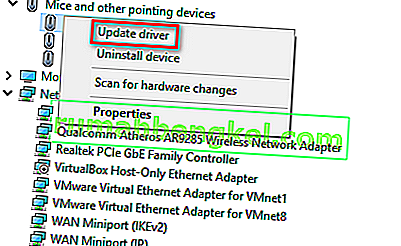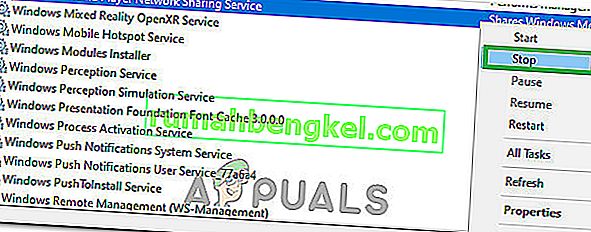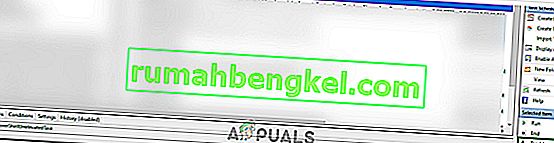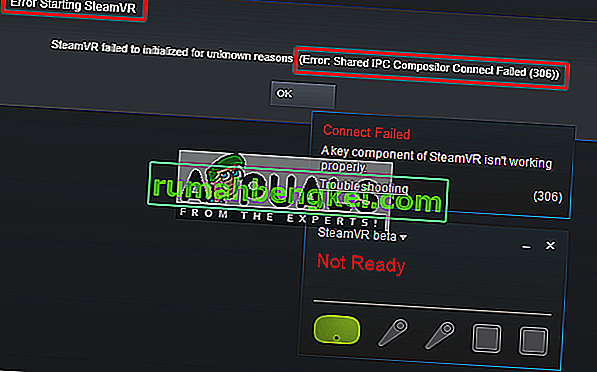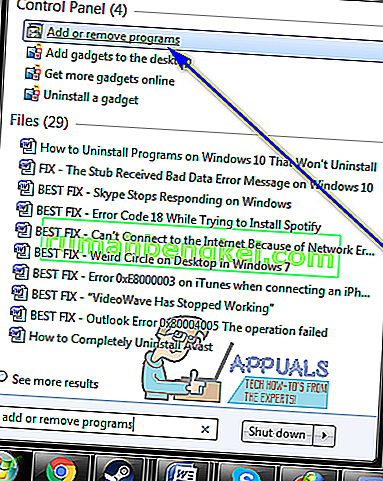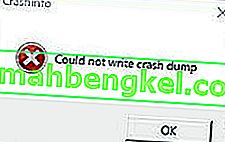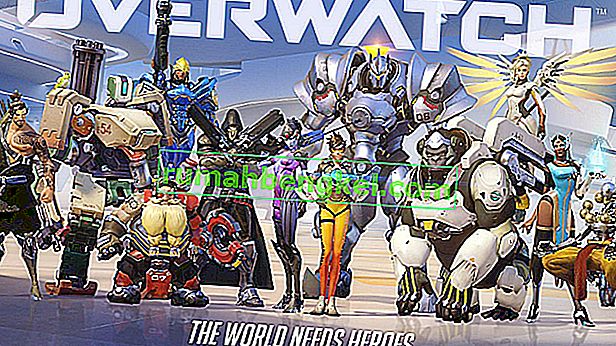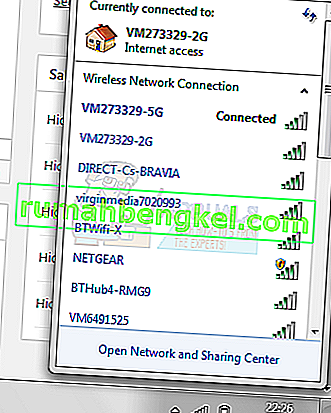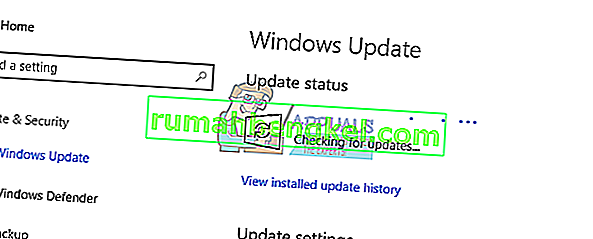スリープモードは、コンピュータの低電力モードであり、このモードでは多くの電力消費を節約します。再開すると、デバイスは最後のセッションをロードするため、アプリケーションを開いたり、作業を再開したりする手間を省くことができます。マシンの状態はRAMに保持されます。スリープコマンドを発行すると、コンピューターは不要なプロセスの電源を切り、RAMを最小電力状態に設定します。
省電力状態のため、タイマーを設定してラップトップを自動的にスリープモードにすることもできます。ただし、多くのユーザーは、Windows 10へのアップグレード後に、コンピューターが以前のように自動的にスリープ状態にならないと報告しています。この問題は、コントローラーがコンピューターのスリープタイマーを中断したり、サードパーティのアプリケーションがコンピューターを起動したままにしたりするなど、多くの理由に遡ることができます。上からの解決策に従って、自分の道を進んでください。
スリープモードが実際に有効になっているかどうかを確認するにはどうすればよいですか?
トラブルシューティングに進む前に、コンピューターでスリープモードが実際に有効になっているかどうかを確認します。システムには特定のタイマーがあります。その期間、コンピュータが未使用のままである場合、コンピュータは自動的にスリープモードになります。
- 画面右下にあるバッテリーアイコンを右クリックし、 [ 電源オプション ]をクリックします。

PCを所有していてこのオプションが表示されない場合は、Windows + Sを押して、「電源プランを選択」と入力してください。最も関連性の高い結果をクリックします。

- ウィンドウには多くの計画が表示されます。現在コンピューターでアクティブになっている電源プランの前にある「プラン設定の変更」をクリックします。

- このウィンドウには、「コンピュータをスリープ状態にする」オプションが表示されます。時間制限があなたが期待しているものであることを確認してください。が高すぎる場合は、低い値に変更します。「変更を保存」をクリックして終了します。

解決策1:コンピューターをリセットする
シャットダウン後に電源を抜くか、バッテリーを取り外して、コンピュータを完全に再起動してみてください。シャットダウンまたは再起動プロセスの後でも、キャッシュまたはRAMが一部のデータを保持している可能性があります。コンピューターを通常の方法でシャットダウンし、数分後にプラグを抜くか、バッテリーを取り外します。ここで、数分待ってから再びオンにします。これは問題を解決するかもしれませんが、より盲目的なショットです。表示されない場合は、他の解決策に進んでください。
解決策2:ブラウザーを確認する
ブラウザは、使用していないときでもウェブサイトとデータを交換する傾向があります。web.whatsappやSkypeなどのWebサイトでは、プッシュ通知を使用する傾向があり、これにより、ブラウザーが起動したままになり、PCが起動したままになります。タスクマネージャを使用してすべてのブラウザを適切に閉じてから、コンピュータがスリープモードになるかどうかを確認してください。その場合、問題の原因となっているWebサイトを簡単に診断できます。インタラクティブなウェブサイト(WhatsApp、yahoo、ライブ、Skype)などから始め、診断後はタブを開いたままにしないでください。
解決策3:接続されているデバイスを確認する
接続されたいくつかのデバイスは、コンピューターとの「常時接続」通信を必要とします。デバイスがコンピューターに接続されている可能性があり、これによりスリープタイマーが中断され、コンピューターがスリープ状態になりません。これらのデバイスには、ワイヤレスマウス/キーボード、Xboxコンソールまたはデバイス、インタラクティブスピーカー、またはその他の外部デバイス(USBまたはハードドライブも!)が含まれます。
これらのデバイスをコンピューターから取り外し、タイマーがコンピューターをスリープモードにするのを待ちます。それでも問題が解決しない場合は、これらのデバイスを接続し直して、他の解決策に進んでください。
解決策4:最新のWindowsアップデートをインストールする
Windowsは、オペレーティングシステムのバグ修正を対象とした重要なアップデートを公開します。Windows Updateをインストールしない場合は、インストールすることを強くお勧めします。Windows 10は最新のWindowsオペレーティングシステムであり、新しいオペレーティングシステムがあらゆる点で完璧になるまでには多くの時間がかかります。
OSにはまだ保留中の多くの問題があり、Microsoftはこれらの問題をターゲットにするために頻繁な更新を公開しています。
- 押してWindowsの+ S [スタート]メニューの検索バーを起動するボタン。ダイアログボックスに「Windows update」と入力します。表示される最初の検索結果をクリックします。

- 更新設定になったら、「更新の確認」というボタンをクリックします。これで、Windowsは利用可能なアップデートを自動的にチェックしてインストールします。再起動を要求する場合もあります。
- アップデート後、コンピュータを再起動し、問題が解決したかどうかを確認します。
解決策5:Cortanaをオフにする
CortanaはWindows 10の新機能です。これは、コンピューターの使用状況を監視し、提案を提供して支援することを目的とした仮想アシスタントです。また、音声コマンドに応答し、予定の作成や音楽の再生などの小さなタスクを実行できます。
「Hey Cortana」という音声コマンドは、Windowsの睡眠に問題を引き起こすことが知られています。なんらかの技術的な問題またはバグが原因で、ユーザーが作成したコマンド「Hey Cortana」を聞いている間、コンピューターは常に起きていることがわかります。Cortanaを無効にして、問題が解決するかどうかを確認できます。そうでない場合は、自由に彼女の電源を入れてください。
- Windows + Sを押してスタートメニューの検索バーを起動し、ダイアログボックスに「Cortana」と入力します。「Cortanaと検索設定」という結果を開きます。

- 設定メニューのすべてのオプションをオフにします。これにより、コンピューターからCortanaがオフになります。

- コンピュータを再起動し、問題が引き続き発生するかどうかを確認します。
解決策6:ハイブリッドスリープをオフにする
ハイブリッドスリープは、スリープモードと休止状態の組み合わせです。RAMの内容は不揮発性ストレージにコピーされますが(通常のハイバネーションの場合と同様)、電源を切る代わりに、コンピューターはスリープモードに入ります。このアプローチは、スリープモードと休止状態の利点を組み合わせることを目的としています。マシンは瞬時に再開し、同時に電源を切ってエネルギーを節約できます。
多くのユーザーは、ハイブリッドスリープのため、コンピューターがまったくスリープしないと報告しています。ハイブリッドスリープを無効にした後、コンピューターは設定された時間後に正常にスリープするように見えました。電源設定からハイブリッドスリープを無効にして、機能するかどうかを確認できます。
- 画面の右下にあるバッテリーアイコンを右クリックし、[ 電源オプション ]をクリックします。

PCを所有していてこのオプションが表示されない場合は、Windows + Sを押して、「電源プランを選択」と入力してください。最も関連性の高い結果をクリックします。
- ウィンドウには多くの計画が表示されます。現在コンピューターでアクティブになっている電源プランの前にある「プラン設定の変更」をクリックします。
- 次に、画面の中央近くにある「詳細な電源設定の変更」をクリックします。

- 次に、スリープのカテゴリを展開し、ハイブリッドスリープを開きます。ドロップダウンを使用して、両方のオプション(バッテリー上およびプラグイン)をオフに設定します。適用を押して変更を保存し、終了します。コンピュータを再起動し、これが何らかの違いを生むかどうかを確認します。

解決策7:デバイスウェイクアップコール設定の確認
多くのデバイスには、コンピュータを起動状態に保つ機能があります。これらのデバイスには、マウス、キーボード、スピーカーなどを含めることができます。イーサネットを除くすべてのデバイスでこの設定を無効にし、問題が解決しないかどうかを確認してください。ほとんどの場合、マウスのわずかな動き、またはコンピューターとの外部デバイス通信によって、スリープタイマーが中断されます。マウスの設定を無効にする方法を示しています。他のすべてのデバイスにもこれらを実装していることを確認してください(イーサネットを除く)。
- Windows + Rを押してRunアプリケーションを起動し、「devmgmt」と入力します。msc ”と入力してEnterキーを押します。
- デバイスマネージャーで、「マウスとその他のポインティングデバイス」のカテゴリを展開します。「HID準拠マウス」を右クリックし、[ プロパティ]を選択します。

- 移動電源の管理]タブとは「というオプションのチェックを外し、このデバイスは、コンピュータを復帰することを許可します」。

- 適用を押して変更を保存し、終了します。コンピュータを再起動し、問題が解決したかどうかを確認します。
解決策8:UpdateOrchestratorの変更
Windows 10のUpdateOrchestratorスケジュールタスクフォルダーには、再起動という名前のタスクが含まれています。このタスクは、コンピューターを強制的に起動させ、使用可能なアップデートがあるかどうかに関係なくアップデートをインストールします。この設定は、PCがスリープモードに入らないようにするためのものです。アクセス許可の削除だけに依存することはできません。Windowsが後で設定を変更できないように、所有権を変更する必要があります。
- Windows + Rを押して、Runアプリケーションを起動します。ダイアログボックスに「コントロールパネル」と入力します。これにより、目の前にあるコンピュータのコントロールパネルが起動します。
- 画面の右上にある検索バーで「管理ツール」を検索し、最初に表示される結果を開きます。

- これで、すべての管理ツールが存在するフォルダーに移動します。それらをナビゲートし、タスクスケジューラを開きます。

- 次の場所に移動します。
ライブラリ> Microsoft> Windows> UpdateOrchestrator

- 次に、「Reboot」という名前のエントリを検索します。右クリックして[ プロパティ ]を選択します。
- 新しいウィンドウが開きます。移動条件バーとチェックを外し「というボックスこのタスクを実行するためにコンピュータをウェイク」。[OK]を押し、変更を保存して終了します。次に、[ 再起動 ]を右クリックして、オプションから[ 無効 ] を選択します。

- 次に、アカウントをこのファイルの所有者にする必要があります。案内する
C:\ Windows \ System32 \ Tasks \ Microsoft \ Windows \ UpdateOrchestrator
これは、ファイル拡張子が付いた「Reboot」と呼ばれます。それを右クリックして、使用可能なオプションのリストから[プロパティ]を選択します。

- 自分をファイルの所有者にすることができます。
コンピュータを再起動して変更を有効にし、問題が解決したかどうかを確認します
解決策9:Intel Management Engine Components Driverのバージョンをダウングレードする
インテルマネジメントエンジンインターフェースドライバー(バージョン9または10)をダウンロードし、アップデートパッケージの表示または非表示を利用して、システムがバージョン11を再度インストールしないようにします。Windowsがバージョン11自体を自動的にインストールしないようにするには、サービスメニューを使用してコンピューターの更新サービスを一時停止する必要があります。
- 「services」と入力します。msc ”をクリックして、マシンに存在するすべてのサービスがリストされているサービスウィンドウを起動します。
- サービスを開始したら、画面の下部近くに移動し、Windows Updateを見つけます。右クリックして[ プロパティ ]を選択します。

- プロセスを停止した後、[ スタートアップの種類 ]オプションをクリックし、使用可能なオプションのリストから[ 手動 ]を選択します。

- [OK]を押して変更を保存し、終了します。変更を有効にするためにコンピュータを再起動します。
- HPの公式ドライバーのダウンロードサイトに移動し、マシンのモデルを入力します。
- マシンを選択してドライバーのページにリダイレクトされたら、「ドライバーチップセット」のオプションを展開し、「インテルマネジメントエンジンコンポーネントドライバー」をダウンロードします。

- ダウンロードしたソフトウェアをインストールします。
- インストールしたら、MicrosoftからWindows 10 ShowまたはHideアップデートパッケージをダウンロードします。
- ダウンロードしたパッケージを実行します。Windowsがコンピューターをスキャンした後、2つのオプションが表示されます。「アップデートを隠す」と書かれているものを選択してください。

- 次のウィンドウでIntel Management Engine Components Driverを選択して非表示にします。これにより、11エディションに関する更新が行われなくなります。
- 「services」と入力します。msc ”をクリックして、マシンに存在するすべてのサービスがリストされているサービスウィンドウを起動します。
- サービスを開始したら、画面の下部近くに移動し、Windows Updateを見つけます。右クリックして[ プロパティ ]を選択します。

- [ スタートアップの種類 ]オプションをクリックし、使用可能なオプションのリストから[ 自動 ]を選択します。

- コンピューターを再起動し、コンピューターが正しくスリープ状態になるかどうかを確認します。
注:バージョン9または10をインストールする前に、バージョン11をアンインストールする必要はありません。ダウングレードするために、いくつかのバージョンのドライバーが存在する必要があります。
- 画面右下にあるバッテリーアイコンを右クリックして、[ 電源オプション ]をクリックします。
PCを所有していてこのオプションが表示されない場合は、Windows + Sを押して、「電源プランを選択」と入力してください。最も関連性の高い結果をクリックします。
- ウィンドウの左側にある「電源ボタンの機能を選択」をクリックします。注:「蓋を閉じる動作を選択する」オプションとまったく同じ手順に従います。

- 画面の上部にある[ 現在使用できない設定を変更する]オプションをクリックします。これにより、画面下部のチェックボックスを修正できます。

- 「高速起動をオンにする(推奨)」というオプションをオフにします。[OK]を押して変更を適用して終了します。

- 管理者特権のコマンドプロンプトを開きます(Windows + S、ダイアログボックスで「コマンドプロンプト」と入力し、アプリケーションを右クリックして[管理者として実行]を選択します)。
- 次のコマンドを入力して、Enterキーを押します。
Powercfg –hオフ

- コンピュータを再起動し、問題が解決したかどうかを確認します。また、再起動時に、BIOSとグラフィックスドライバーを更新します。
解決策10:srvnetドライバーによるすべての電源要求を無視する
ユーザーが報告した別の解決策は、srvnetドライバーによるすべての電源要求を無効にし、問題が自動的に解消したことです。この現象には多くの説明があり得ますが、適切な調査なしに仮定を行うべきではありません。コマンドプロンプトでコマンドを実行して、問題が解決するかどうかを確認します。
- Windows + Sを押して検索バーを起動し、ダイアログボックスに「コマンドプロンプト」と入力し、結果を右クリックして[ 管理者として実行 ]を選択します。
- コマンドプロンプトが表示されたら、次のコマンドを入力してEnterキーを押します。
powercfg -requestsoverride DRIVER srvnetシステム

次のコマンドを実行して、ソリューションが機能しない場合は、変更を元に戻すこともできます。
powercfg -requestsoverride DRIVER srvnet
- コンピュータを再起動し、問題が解決したかどうかを確認します。
解決策11:メディア共有設定を無効にする
Windowsには、ネットワークを介してコンピューターから他のクライアントとメディアを共有する機能があります。この機能により、コンピュータにトラフィックが発生し、スリープタイマーが中断する可能性があります。高度な電源オプションで無効にして、問題が解決するかどうかを確認できます。
- 画面右下にあるバッテリーアイコンを右クリックして、[ 電源オプション ]をクリックします。
PCを所有していてこのオプションが表示されない場合は、Windows + Sを押して、「電源プランを選択」と入力してください。最も関連性の高い結果をクリックします。
- ウィンドウには多くの計画が表示されます。現在コンピューターでアクティブになっている電源プランの前にある「プラン設定の変更」をクリックします。
- 次に、画面の中央近くにある「詳細な電源設定の変更」をクリックします。

- 「マルチメディア設定」と「メディア共有時」のカテゴリを展開します。両方のオプション(バッテリーおよびプラグイン)を「コンピューターのスリープを許可する」に設定します。適用を押して変更を保存し、終了します。

- コンピュータを再起動し、問題が解決したかどうかを確認します。
解決策12:クリーンブート状態でコンピューターを起動する
上記の解決策がすべて機能しない場合は、コンピュータを再起動することをお勧めします。それでも改善されない場合は、クリーンブートを試すことができます。この起動により、最小限のドライバーとプログラムのセットでPCを起動できます。他のすべてのサービスが無効になっている間、必須のサービスのみが有効になります。
- Windows + Rを押して、Runアプリケーションを起動します。ダイアログボックスに「msconfig」と入力し、Enterキーを押します。

- 画面上部にある[サービス]タブに移動します。「Microsoftのサービスをすべて隠す」という行を確認してください。これをクリックすると、Microsoftに関連するすべてのサービスが無効になり、サードパーティのサービスはすべて残ります。
- 次に、ウィンドウの左側の下部近くにある「すべて無効にする」ボタンをクリックします。これで、すべてのサードパーティサービスが無効になります。
- [ 適用]をクリックして変更を保存し、終了します。

- 次に、[スタートアップ]タブに移動し、[ タスクマネージャーを開く ]オプションをクリックします。コンピューターが起動したときに実行されるすべてのアプリケーション/サービスが一覧表示されるタスクマネージャーにリダイレクトされます。

- 各サービスを1つずつ選択し、ウィンドウの右下にある[ 無効にする ]をクリックします。

- 次に、コンピューターを再起動し、コンピューターが正常にスリープモードになるかどうかを確認します。表示される場合は、問題の原因となっている外部プログラムがあったことを意味します。インストールされているプログラムを検索して、問題の原因となっているアプリケーションを特定します。次の解決策に従って、システムがコンピューターのスリープサイクルを妨害しているプロセスを登録しているかどうかを判断します。
解決策13:スリープサイクルを中断しているプロセスを確認する
Windowsには、コンピューターのスリーププロセスを停止させる原因となっているプロセス/アプリケーションを特定できる組み込みのコマンドがあります。アプリケーション/プロセスを正しく識別したら、それらを停止できます。
- Windows + Sを押し、「コマンドプロンプト」と入力し、アプリケーションを右クリックして、「管理者として実行」を選択します。
- 管理者特権のコマンドプロンプトで、次のコマンドを入力してEnterキーを押します。
powercfg / requests
- これで、コンピュータをスリープさせないすべてのプロセス/アプリケーションが目の前に表示されます。
注:このツールは完璧ではなく、必要なすべてのプロセス/アプリケーションがリストされていません。ウイルス対策、VPNサービスの無効化、USBの取り外し、およびアプリケーションの監視(CC Cleanerなど)を試してください。
問題のあるサービスを無効にするには、Windows + Rを押して「services.msc」と入力します。コンピュータで実行されているすべてのサービスを含む新しいウィンドウがポップアップします。問題を引き起こしているものをダブルクリックし、サービスを停止して、[スタートアップの種類]を[無効]に選択します。[OK]を押して変更を保存し、終了します。
アプリケーションをアンインストールするには、コントロールパネルを開き、[プログラムのアンインストール]を選択します。コンピュータにインストールされているすべてのプログラムがここにリストされます。問題を引き起こしているものを右クリックし、「アンインストール」を選択します。
解決策14:バックグラウンドでエッジを閉じる
場合によっては、コンピューターの使用中にMicrosoft Edgeがバックグラウンドで実行され、コンピューターがスリープ状態になるのを防ぎます。この動作は通常、ブラウジング中の中断を防ぐために実装されますが、ブラウザでこれをオフにするのは大変な作業になる可能性があります。そのため、ブラウザを削除するには、タスクマネージャからブラウザをオフにする必要があります。そのため:
- 押しの「Windows」 + 「R」プロンプト実行]を開きます。
- 入力し、「taskmgr」を押して「入力」タスクマネージャを起動します。

- [ プロセス ]タブをクリックし、リストでMicrosoft Edgeエントリを探します。
- Microsoft Edgeプロセスをクリックして選択し、「タスクの終了」をクリックしてブラウザを完全に閉じます。

- チェックしてそうする問題を修正した場合、Windowsは今眠りに入るかどうかを確認します。
解決策15:睡眠診断レポートの生成
状況によっては、コンピューターがスリープ状態になるのを妨げている複数のバックグラウンドサービスまたはアプリケーションがある可能性があります。一部のサービスはバックグラウンドで実行でき、コンピュータは、画面をオンにする必要がある実行中のタスクがまだあり、スリープモードにならないと判断します。詳細なスリープレポートを生成し、コンピュータをスリープさせていない現在実行中のプログラムを確認します。
- 押して「Windowsの + 『R』プロンプト実行]を開きます。
- 「cmd」と入力し、「Shift」 + 「Ctrl」 + 「Enter」を押して、管理者権限を付与します。
- 次のコマンドを入力して、コンピューターがスリープ状態にならないプログラムについての詳細なレポートを生成します。
powercfg / SYSTEMSLEEPDIAGNOSTICS
- また、このレポートが保存されている場所も表示されます。

- この場所に移動し、任意のブラウザでレポートを開きます。
- このレポートを使用して、コンピューターをスリープモードから外しているプロセスを特定できます。
解決策16:ハードルを取り除く
この解決策はほとんどの人にとって奇妙に思えるかもしれませんが、マウスを下に置くと、マウスが少し滑る可能性があるため、マウスパッドまたはマウスを置いた面が振動している場合があります。これにより、マウスが絶えず移動し、カーソルが静止しているように見えても実際にはわずかに移動しているため、コンピューターがスリープ状態になるのを防ぐことができます。つまり、マウスパッドを取り外すか、マウスがまったく動かないようにすることでした。
解決策17:Steamを終了する
Steamは通常、このような状況の疑いがあります。スクリーンをオンにする必要があるとコンピューターに思わせるいくつかのプロセスをバックグラウンドで実行し続けることがあり、コンピューターがスリープ状態になるのを防ぐことができるためです。したがって、確認するために少なくとも一時的にSteamを終了することが最善です。
- デスクトップで[ 上向き ] 矢印アイコンをクリックして、[ その他のアイテム]オプションを開きます。
- 「スチーム」アイコンを右クリックし、「終了」オプションを選択します。
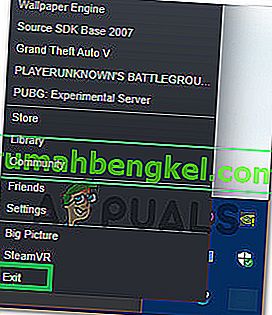
- Steamが終了したら、コンピュータがスリープ状態になるかどうかを確認します。
注:ショートカットやファイルがある場合は、デスクトップからSteamを移動してみてください。これで問題が解決する場合があります。また、バックグラウンドのままにしたい場合は、Steamをホームページではなくライブラリモードに移動してみてください。これは、通常、ソフトウェアがまだ使用中であるとコンピュータに思わせるホームページ上で、ソフトウェアがビデオやオーディオをロードすることに関係しています。
解決策18:トレースを実行する
これは、コンピューターがスリープモードに入らないようにするプロセスを理解するのに役立つトレースの形式です。これを実行するには、まず管理コマンドプロンプトを開き、いくつかのコマンドを入力してテストを実行します。それを行うには:
- 押しの「Windows」 + 「R」プロンプト実行]を開きます。
- 「cmd」と入力し、「Shift」+「Ctrl」 + 「Enter」を押して、管理者権限を提供します。

- 次のコマンドを入力して、トレースを開始します。
cd%USERPROFILE%/デスクトップ
- その後、次のコマンドを入力して、アクティビティのトレースを開始します。
powercfg / energy
- 開始してからこのトレースを終了し、トレースの実行中にコンピューターをスリープ状態にしようとすると、60秒かかります。
- また、60秒で終了したときに実行されるトレースを保存した場所も表示されます。
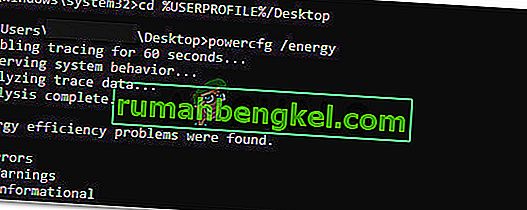
- これで、スリープモードに入らないようにするファイルを正確に特定できるはずです。
解決策19:Magic PacketのみがPCをスリープ解除できるようにする
場合によっては、使用しているネットワークカードがコンピューターを起動させている可能性があり、コンピューターのスリープ機能を正しく動作させるために、一部の電源設定を再構成する必要があります。したがって、この手順では、ネットワークカードの電源設定の一部を再構成します。そのため:
- 「Windows」 + 「R」を押して、実行プロンプトを起動します。
- 入力し、「devmgmt.msc」と押して「入力」、デバイスマネージャウィンドウを起動します。

- ネットワークアダプタードライバーを展開し、使用しているネットワークドライバーを右クリックします。
- オプションのリストから「プロパティ」を選択し、「電源管理」タブをクリックします。
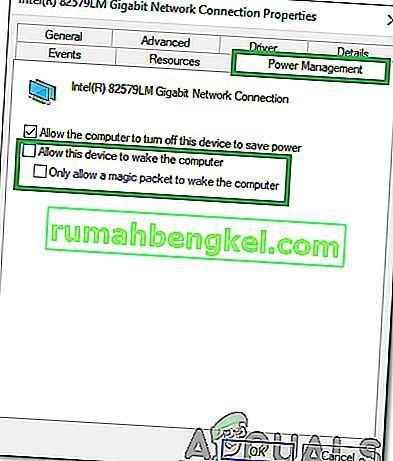
- 電源設定で、「このデバイスをウェイクさせるマジックパケットのみを許可する」オプションをチェックし、「OK」をクリックして変更を保存します。
- そうすることで問題が解決するかどうかを確認してください。
解決策20:最後のウェイクを決定する
このソリューションは、コンピューターが突然スリープモードから復帰した場合にのみ適用されます。ここでは、電源設定の詳細を使用して、コマンドプロンプトでいくつかのコマンドを実行することにより、コンピューターがスリープモードから復帰する原因となったプロセスを特定します。
- 押しの「Windows」 + 「R」プロンプト実行]を開きます。
- 「cmd」と入力し、「Shift」+「Ctrl」 + 「Enter」を押して、管理者権限を提供します。

- 次のコマンドを入力して、最後のウェイクトレースを開始します。
powercfg / lastwake
- これで、ウェイクソースが画面に表示されます。
- ほとんどの場合、コンピューターのデバイスマネージャー内のドライバーであり、簡単にデバイス管理ウィンドウに移動して、アンインストールするか、新しいバージョンのドライバーに置き換えることができます。
解決策21:Utorrentを終了する
タスクバーから閉じても、Utorrentがバックグラウンドで実行されている可能性があります。プログラムをトレントからダウンロードしたり、アプリケーションを終了した場合でも、バックグラウンドで他のトレントをシードしたりし続けます。したがって、このステップでは、アプリトレイとタスクマネージャから削除します。そのため:
- 押しの「Windows」 + 「R」プロンプト実行]を開きます。
- 入力し、「taskmgr」を押して「入力」。

- クリックして「プロセス」タブをクリックし、「uTorrentの」それを選択するために、プロセスのリストから。
- 選択したら、「タスクの終了」ボタンをクリックしてプロセスを終了します。
- その後、「スタートアップ」タブをクリックし、「Utorrent」も選択します。

- クリックして「無効化」のプロセスを終了するには、タスクマネージャのボタン。
- 問題が引き続き発生するかどうかを確認します。
解決策22:コンピューターの電源を入れ直す
場合によっては、RAMまたはページファイルが適切にクリアされておらず、コンピューターがスリープ状態になるのを妨げる可能性があります。したがって、コンピュータの電源を完全に切って入れ直し、コンポーネントに蓄積されている静電気を取り除いて、この問題を解決することができます。それを行うには:
- コンピュータを完全にシャットダウンし、完全に電源が切れるまで待ちます。
- CPUとモニターの両方から電源ケーブルを取り外します。

- CPUとモニターの両方の電源ボタンを少なくとも10秒間押し続けます。
- さらに2分間待って、コンピュータの電源を入れます。
- コンピューターの問題が修正されたかどうかを確認します。
解決策23:コントローラーのプラグを抜く
特にこの問題を引き起こす可能性のあるいくつかのデバイスは、XboxおよびPS4コントローラーです。これらのデバイスは、これまでに実行したトレーステストのいずれにも表示されておらず、コンピューターがスリープ状態になるのを妨げていました。したがって、Xbox One、Xbox 360、PS4、またはその他のコントローラーをコンピューターに接続している場合は、一時的に取り外して、コンピューターがスリープ状態になるかどうかを確認することをお勧めします。
解決策24:電源設定を再初期化する
コンピュータが常にオンに設定されている電源設定状態からしばらくたってからオフになるまでの間にスタックしている場合、問題が発生する可能性があります。この問題を解決するために私たちができることは、これらの設定の1つを選択し、それをもう1つに変更することにより、これらの設定を再初期化することです。そのため:
- 押しの「Windows」 + 「R」プロンプト実行]を開きます。
- 「コントロール」と入力し、「ハードウェアとサウンド」オプションを押します。

- ハードウェアとサウンド設定では、をクリックして「電源オプション」、次に選択し、「プラン設定の変更」を使用していることを電源プランの前でオプションを選択します。
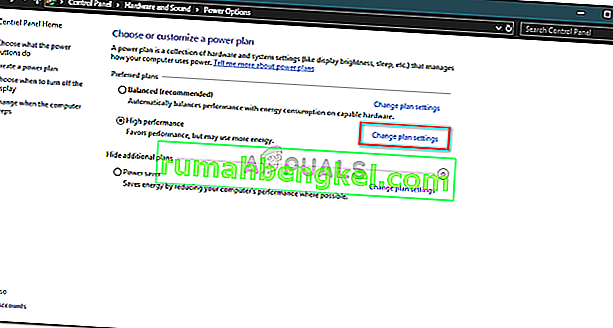
- 今、変更は、「ディスプレイの電源を切る」と「コンピュータをスリープ状態にする」のオプション「決して」を。
- [ 変更を保存]オプションをクリックして変更を保存します。
- 5分以上待ってから、プラン設定の変更オプションに戻ります。
- 次に、設定を希望どおりに変更し、変更を保存します。
- これを行うことで問題が解決するかどうかを確認してください。
解決策25:不足しているドライバーのインストール
お使いのコンピュータのいくつかの重要なドライバがなくなっているか、システム障害が原因で破損している可能性があります。したがって、この手順では、デバイスマネージャーから不足しているドライバーがないかコンピューターをチェックし、不足しているドライバーを更新またはインストールします。そのため:
- 押しの「Windows」 + 「R」プロンプトの実行を開きます。
- 入力し、「devmgmt.msc」と押して「入力」、デバイスマネージャを起動します。
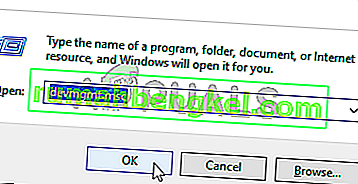
- デバイス管理ウィンドウで、各オプションを1つずつ展開し、黄色のアイコンのあるドライバーを探します。
- このアイコンは、次のドライバが見つからないか、正しくインストールされていないことを示しています。
- そのアイコンのあるドライブを右クリックし、「ドライバーの更新」オプションを選択します。
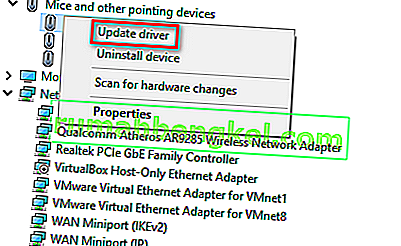
- 画面の指示に従ってドライバーを更新すると、Windowsの更新で自動的に新しいドライバーの更新が検索され、インストールされます。
- または、Driver Easyを使用して、不足しているドライバをインストールすることもできます。
- 不足しているすべてのドライバーをインストールした後、問題が引き続き発生するかどうかを確認します。
解決策26:WMPサービスを停止する
特定の状況では、コンピュータで有効にされている可能性が最も高いWMPサービスが、バックグラウンドで実行されているため、スリープ状態になるのを妨げている可能性があります。このサービスはデフォルトで有効になっており、干渉なしで実行することが許可されているため、このステップでサービスを停止して、本当にこの問題の原因であるかどうかを確認します。
- 押して「Windowsの + 「R」プロンプト実行]を開きます。
- 入力し、「services.mscと」押し「を入力してください」サービス管理ウィンドウを開きます。

- サービス管理ウィンドウで、下にスクロールして「Windows Media Playerネットワーク共有サービス」を探します。
- それをダブルクリックし、「停止」ボタンをクリックします。
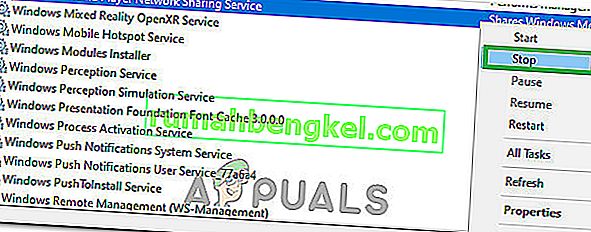
- 「スタートアップの種類」をクリックし、リストから「手動」を選択します。
- 変更を保存して、サービスウィンドウを終了します。
- コンピューターのスリープに関する問題が修正されたかどうかを確認してください。
解決策27:ウェイクタイマーの確認と停止
Windowsは、Windows Updateなどの重要な機能のために特定の時間に起動するように構成できます。ただし、コンピュータをスリープモードにしたい場合は、これが煩わしいことがあります。したがって、このステップでは、コンピューターにウェイクタイマーが設定されているかどうかを確認し、すぐに無効にします。そのため:
- 押しの「Windows」 + 「R」プロンプト実行]を開きます。
- 「cmd」と入力し、「Shift」 + 「Ctrl」 + 「Enter」を押して、管理者権限で開きます。

- 次のコマンドを入力して、アクティブなスリープ解除タイマーを確認します。
powercfg / waketimers
- コマンドを実行すると、コンピューターに設定されているスリープ解除タイマーが画面に表示されます。
- これらのタスクの実行を無効にするには、「Windows」 + 「R」を押して実行プロンプトを起動し、「taskschd.msc」と入力します。

- Enterキーを押して、タスクスケジューラウィンドウを起動します。
- タスクスケジューラ内で、ステータスが「準備完了」になっているタスクをクリックし、4番目のステップで表示されたタスクを見つけます。
- タスクが実行されないようにするには、右側の[ 無効にする ]オプションをクリックします。
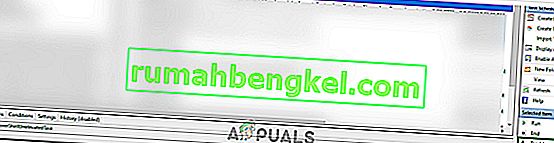
- コンピューターをスリープ状態にしない問題が修正されているかどうかを確認してください。
解決策28:ウェイクタイマーを無効にする
コンピューターでスリープ解除タイマーを有効にしている可能性がありますが、これらのサービスを無効にしてコンピューターをスリープ解除することはできません。したがって、この手順では、コンピューターの電源プランのスリープ解除タイマーを無効にします。これにより、コンピューターがバックグラウンドサービスによってスリープ解除されるのを防ぎます。そのため:
- 押しの「Windows」 + 「R」プロンプト実行]を開きます。
- 入力し、「コントロール」、を押し「入力」コントロールパネルを起動します。

- コントロールパネルで、[ ハードウェアとサウンド ]オプションをクリックし、[ 電源オプション ]ボタンを選択します。
- 「プラン設定の変更」ボタンを選択し、「詳細電源設定の変更」ボタンをクリックします。

- 「スリープ」オプションを展開してから、「スリープ解除タイマーを許可」オプションを展開します。
- 「設定」オプションをクリックし、ドロップダウンから「無効」を選択します。
- 「適用」をクリックし、「OK」を選択します。
- コンピューターの問題が修正されたかどうかを確認します。
ボイスメーターは、Windowsのスリープ機能で誤動作することも知られているアプリです。
注:古いバージョンのBIOSを使用している場合、このエラーは、一部のバージョンのBIOSが持つ傾向がある特定の欠落機能/グリッチが原因で発生する可能性があります。したがって、BIOSが古く、この問題に直面している場合は、BIOS更新をすぐに適用することをお勧めします。