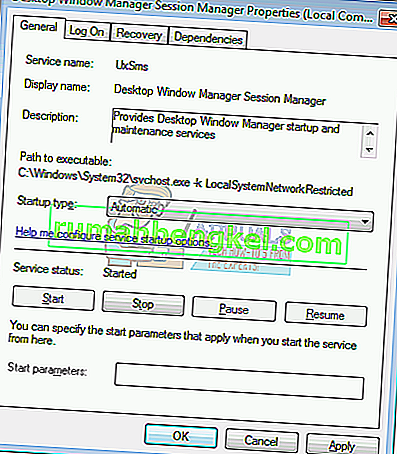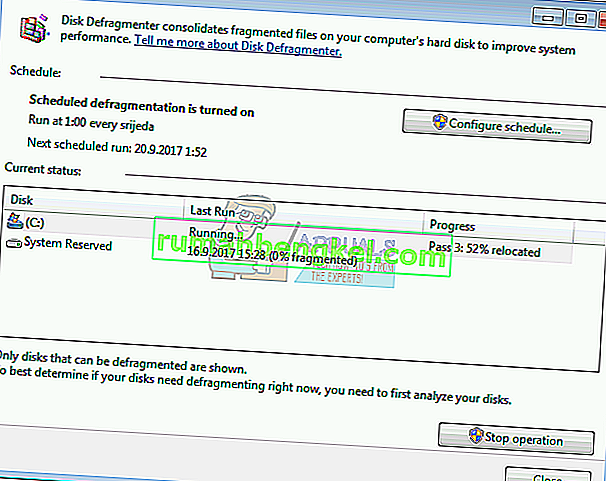デスクトップウィンドウマネージャーはWindows Vistaで初めて導入され、Windows 7およびWindows 8で使用できます。デスクトップウィンドウマネージャーの目的は何ですか?デスクトップウィンドウマネージャーは、デスクトップを構成するために使用されます。デスクトップコンポジションを通じて、デスクトップウィンドウマネージャーは、デスクトップ上の視覚効果と、ガラスウィンドウフレーム、3Dウィンドウ遷移アニメーション、Windows FlipおよびWindows Flip3D、高解像度サポートなどのさまざまな機能を有効にします。
デスクトップウィンドウマネージャーはWindowsサービスとして実行され、サービスツールを使用して有効または無効にできます。が正常に動作していない場合、デスクトップにエラーが表示されます。デスクトップウィンドウマネージャーが動作を停止して閉じました。
この問題は、Windows VistaからWindows 8までのオペレーティングシステムで発生します。サービスの問題、オペレーティングシステムの問題、ファイル間の競合、マルウェア感染など、このエラーが発生する理由はいくつかあります。
この問題の解決に役立つ17のメソッドを作成しました。それでは、始めましょう。
破損したシステムファイルを修復する
Restoroをダウンロードして実行し、ここから破損したファイルをスキャンします。ファイルが破損して欠落していることが判明した場合は、以下の方法に加えてRestoroを使用して修復します。
方法1:セカンドスクリーンを回転させます
複数のモニターを使用していますか?グラフィックカードソフトウェアを使用して回転設定を変更するなど、グラフィックカードに変更を加えましたか?どちらの質問にも当てはまらない場合は、次の方法をお読みください。ただし、一方または両方の質問に対する答えが「はい」の場合は、この記事を読み続ける必要があります。セカンドスクリーンの回転をポートレートモードに変更した後、この問題を助長したユーザーはほとんどいません。この問題の正しい解決策は何でしたか?回転画面を横長モードに変更してみてください。問題は解消されます。この変更を行った後、Windowsマシンを再起動してテストしてください。
方法2:Windowsでクリーンブートを実行する
これは、2つのアプリケーション間に競合があるかどうか、または一部のアプリケーションに問題があるかどうかを確認する最良の方法の1つです。クリーンブートでは、アプリケーションサービスやドライバーサービスなしでWindowsを起動できるため、デスクトップWindowsマネージャーと別のアプリケーションとの競合が疑わしく解消されます。クリーンブートを実行しても問題が解決しない場合は、別の方法を確認することをお勧めします。デスクトップウィンドウマネージャーと他のアプリケーションとの間に競合はないためです。問題がない場合は、一部のアプリケーションがデスクトップウィンドウマネージャーと競合していることを意味します。どのアプリケーションがデスクトップウィンドウマネージャーと競合しているかをどのようにして知るのですか?アプリケーションを1つずつテストして、Windowsを再起動することをお勧めします。詳細については、以下のテキストに含まれているリンクを参照してください。Windows VistaおよびWindows 7でクリーンブートを実行する方法の手順を確認してください。また、Windows 8でクリーンブートを実行できます。
方法3:デスクトップウィンドウマネージャーサービスを確認する
サービスが開始されていない場合、アプリケーションまたはツールは機能しません。同じ状況がデスクトップウィンドウマネージャーでも発生します。この方法では、サービスツールを使用してデスクトップウィンドウマネージャーサービスを構成する方法を示します。Windows 7 Proでの実行方法を示します。同じ手順は別のオペレーティングシステムと互換性があります。
- ホールドWindowsロゴキーを押しRを
- タイプservices.mscとし、Enterキーを押して入力し、オープンにサービス
- 移動デスクトップウィンドウマネージャーセッションマネージャーのプロパティサービス。このサービスは、デスクトップウィンドウマネージャーの起動および保守サービスを提供します。
- デスクトップウィンドウマネージャーセッションマネージャーのプロパティサービスを右クリックし、[ プロパティ ] を選択します。
- [ 全般 ]タブを選択します
- 下にスタートアップの種類、選択し自動を [OK]をクリックしますスタートを。ステータスがすでに実行中の場合は、[ 停止 ]ボタンをクリックし、[ はい ]をクリックしてサービスを停止します。[ 開始 ]ボタンをクリックして、サービスを再起動します。
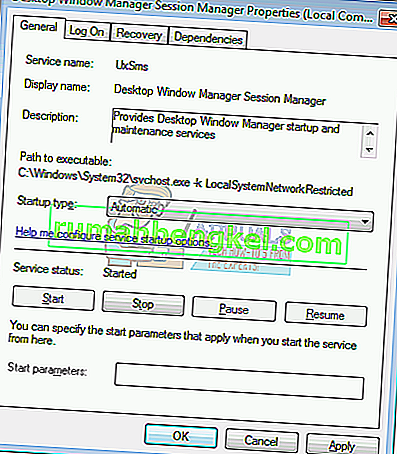
- [ 適用]をクリックしてから[ OK]をクリックします
- 閉じるサービスツール
- Windowsマシンを再起動してテストする
デスクトップウィンドウマネージャーが不要で、このサービスを無効にしても生産性が低下したり、作業に問題が発生したりしない場合は、デスクトップウィンドウマネージャーを無効にできます。上記の手順に従う必要があり、スタートアップの種類:自動を選択する代わりに、手動を選択する必要があります。
方法4:グラフィックカードドライバーのバージョンを変更する
グラフィックスドライバーの更新またはダウングレードは、この問題の潜在的な解決策になる可能性があります。あなたはあなたの最後の行動によって何をしますか?グラフィックカードドライバーを更新し、デスクトップウィンドウマネージャーが機能しなくなった場合は、方法2に従って、グラフィックカードドライバーを以前のバージョンにロールバックする必要があります。ただし、グラフィックカードドライバーを更新しなかった場合は、適切なタイミングです。それをするために。方法3に従って、グラフィックスカードドライバーを更新できます。
方法5:Aero Peekをオフにする
Windows 7以降のAero Peekは、タスクバーの右側にあります。タスクバーの右側にマウスを移動すると、Windowsは開いているすべてのアプリケーションとドキュメントを非表示にし、デスクトップを表示します。この方法では、方法1に従ってAero Peekを無効にする必要があります。手順はWindows 7およびWindows 8と互換性があります。
方法6:ハードディスクを最適化する
マシンを長期間使用していると、ハードディスク上のファイルが断片化し、Windowsマシンの速度が低下します。これに対する最善の解決策は、ディスクデフラグツールを使用してディスクの最適化を行うことです。ディスクデフラグツールはWindowsに統合されており、さまざまな方法でアクセスできます。すべてのオペレーティングシステムと互換性のある1つの方法を紹介します。SSD(ソリッドステートドライブ)を使用している場合は、次の方法をお読みください。SSDはHDDとは異なる方法で機能し、SSDを最適化する必要がないためです。Windows 7 ProでハードディスクWD 320 GB SATA IIを最適化する方法を紹介します。
- ホールドWindowsロゴキーを押しRを
- タイプdfrguiを押して入力開くためにディスクデフラグツールを
- [ ディスクの最適化]をクリックします
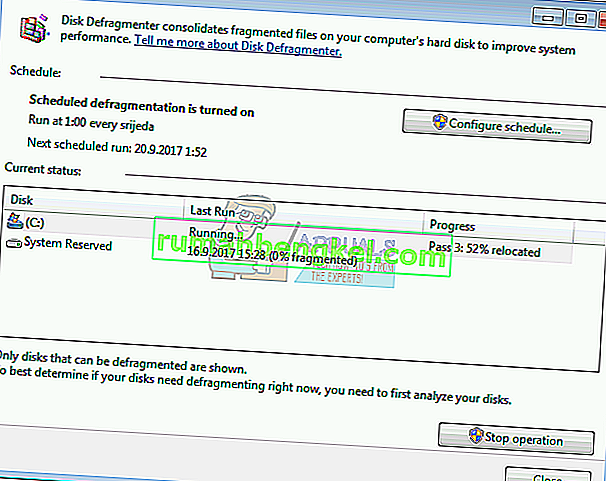
- Windowsがディスクの最適化を完了するまで待ちます
- ディスクデフラグツールを閉じる
- Windowsマシンを再起動してテストする
方法7:システムの復元を実行する
バックアップおよび復元戦略の実装は、家庭およびビジネス環境にとって重要なアクションです。Windowsまたはデータ復旧にはさまざまなソリューションがあり、その1つがシステムの復元です。システムの復元で何ができますか?Windowsマシンでシステムの復元が有効になっている場合、オペレーティングシステムを以前の状態に戻すことができます。システムの復元がオフになっていると、Windowsマシンを以前の状態に復元できないことに注意してください。方法17に従って、システムの復元を実行する方法をお読みください。
方法8:Windows Updateを実行する
オペレーティングシステム、ドライバ、アプリケーションの更新は、Windowsマシンで実行する必要がある重要な手順の1つです。マイクロソフトはパッチ火曜日(アップデート火曜日)という用語を使用しています。つまり、マイクロソフトは毎月第2または第4火曜日にアップデートをリリースします。Windows Updateを実行していない場合、セキュリティパッチがインストールされていないため、マルウェアがオペレーティングシステム、ソフトウェア、またはデータに感染して損傷する可能性があります。この方法では、マシンでWindows Updateを実行する必要があります。方法1に従って、Windows Updateの実行方法をお読みください。
方法9:ハードディスクをスキャンしてマルウェアを検出する
マルウェアは破壊的であり、オペレーティングシステム、アプリケーション、ドライバー、またはデータを破壊する上で非常に強力である可能性があるため、誰もマルウェアを好みません。この方法では、Malwarebytesを使用してマルウェアをハードディスクでスキャンする必要があります。Malwarebytesを使用しない場合は、Windowsマシンにダウンロードしてインストールする必要があります。方法10に従ってMalwarebytesを実行する方法をお読みください。また、Avira AntivirまたはMicrosoft Defenderを使用してハードディスクをスキャンし、マルウェアを検出することをお勧めします。方法5でAvira AntivirまたはMicrosoft Defenderを実行する方法について詳しく説明します。マシンからマルウェアを削除し終えたら、Windowsマシンを再起動する必要があります。
方法10:チェックディスクを実行する
ファイルの破損や不良セクターが原因でハードディスクが正常に動作しない場合は、チェックディスクを実行する必要があります。チェックディスクは、不良セクターを見つけ、修正可能な場合にそれらを修正するのに役立つユーティリティです。コマンドプロンプトから次の方法14でチェックディスクを実行する必要があります。この方法は、Windows VistaからWindows 7までのオペレーティングシステムと互換性があります。
方法11:SFC / SCANNOWを実行する
システムファイルチェッカー(SFC)は、Windowsに統合されたコマンドラインユーティリティで、システムファイルの破損をチェックします。SFCがシステムファイルの破損に関するいくつかの問題を検出した場合、SFCはそれらを修正しようとします。SFCには、SCANNOWとして追加のコマンドが含まれています。SCANNOWは、保護されているすべてのシステムファイルの整合性をスキャンし、可能な場合は問題のあるファイルを修復します。この方法では、SFC / SCANNOWを実行する必要があります。この方法は、Windows VistaからWindows 7までのオペレーティングシステムと互換性があります。
方法12:Windowsインストールを修復する
場合によっては、マルウェア感染、ファイルの破損、またはその他の原因で、Windowsインストールが損傷する可能性があります。修正する最良の方法は、Windowsインストールを修復することです。この方法では、BIOSまたはUEFIを再構成してWindows DVDからWindowsを起動し、その後Windowsの修復を実行する必要があります。同じ手順は、Windows VistaおよびWindows 8と互換性があります。
方法13:Windows 7をService Pack 1に更新する
SP1なしでWindows 7を使用している場合は、Windows 7に適切なSP1をダウンロードしてインストールする必要があります。使用しているオペレーティングシステムアーキテクチャに応じて、32ビットまたは64ビットSP1をダウンロードする必要があります。Windows 7 SP1は、Microsoftダウンロードセンターから入手できます。Windows 7を使用していない場合は、次の方法をお読みください。方法5に従って、Windows 7をService Pack 1に更新する方法の詳細を読むことができます。
方法14:新しいユーザーアカウントを作成する
ユーザーアカウントが破損している可能性があり、発生する可能性がある問題の1つはデスクトップウィンドウマネージャーの問題です。この問題は、新しいアカウントを作成することで解決できます。別のユーザーアカウントを作成するためにオペレーティングシステムを再インストールする必要はありません。現在のユーザーアカウントを使用して実行できます。標準ユーザーアカウントではユーザーアカウントを作成できないため、管理者権限が必要です。また、データを新しいユーザーアカウントに移動する必要があります。方法14に従って、新しいユーザーアカウントを作成する方法の説明を読むことができます。手順は、Windows VistaからWindows 8までの別のオペレーティングシステムでも同じまたは類似しています。
方法15:BIOSまたはUEFIのバージョンを変更する
私たちはBIOSまたはUEFIについて何度も話しました。私たちの記事を読んだら、BIOSまたはUEFIの目的が何であるかを知っているはずです。この方法では、BIOSまたはUEFIのバージョンを変更する必要があります。最初に、BIOSまたはUEFIを最新バージョンに更新することをお勧めします。それでも問題が解決しない場合は、BIOSまたはUEFIのバージョンをダウングレードしてみてください。どうしますか?BIOSまたはEUFIのバージョンを変更する方法を教えてくれる記事がたくさんあります。BIOSまたはUEFIのバージョンを変更する方法を読んでください。BIOSまたはUEFIのバージョンを変更する前に、マザーボードの技術ドキュメントを読むことをお勧めします。
方法16:オペレーティングシステムをアップグレードする
Windows VistaはMicrosoftでサポートされなくなったため、使用していないことを願っています。したがって、Windows VistaをWindows 7以降のオペレーティングシステムにアップグレードすることをお勧めします。オペレーティングシステムを新しいバージョンにアップグレードして問題を解決したユーザーはほとんどいません。