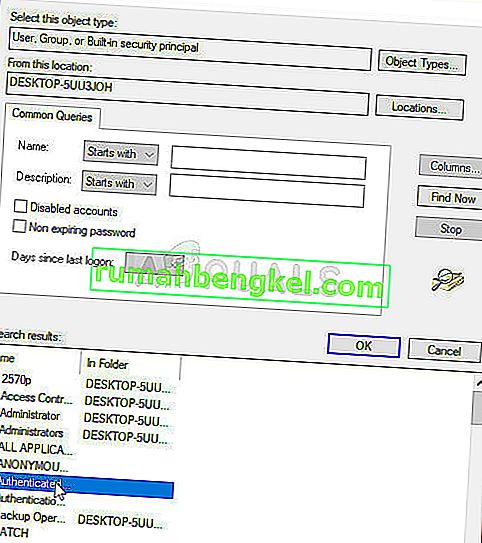このエラーは、ファイルのアクセス許可と所有権を扱うセキュリティ設定の奥深くにあるファイルまたはフォルダのプロパティに表示されます。権限セクションで、次のエラーメッセージが表示される場合があります。
管理ユーザーとしても、このオブジェクトのセキュリティプロパティを表示する権限がありません。
プロパティの表示権限を含むオブジェクトの所有権を取得するには、上の[変更]をクリックしてください。

問題が発生しているファイルまたはフォルダーに関連するアクセス許可を変更できるようにしたい場合は、記事の残りの部分を注意深く読み、すべての方法を試すことをお勧めします。幸運を!
このオブジェクトのセキュリティプロパティエラーを表示する権限がないのはなぜですか。
この問題の考えられる原因のリストは、かなり短くて簡単です。ソリューションへのパスは、問題の原因に大きく依存するため、最初にこのリストを確認することをお勧めします。
- 他のプログラムまたはサービスがファイルまたはフォルダーを同時に使用しているため、アクセス許可の設定を編集できません。この場合は、単純な再起動で問題を解決できます。
- ファイルが作成されるか、コンピューター上でアクティブではなくなったユーザーアカウントによって所有されています。これはセーフモードで簡単に解決できます。
- あなたは所有者ではありません。問題のあるファイルまたはフォルダーの所有権を取得すると、すべての権限の問題が解消される可能性があります。
解決策1:コンピューターを再起動するだけ
この問題の最も一般的な原因は、アクセス許可を変更するファイルまたはフォルダーが他のプログラムで開かれているか、他のサービスによって使用されており、それを中断できないことです。その場合は、単純な再起動で問題を解決できます。
コンピュータの[スタート]メニューボタンをクリックし、続いて電源ボタンをクリックします。オプションのリストから「再起動」を選択し、問題が解決されたかどうかを確認します。
解決策2:PCをセーフモードで起動し、古いユーザーを削除する
この問題が発生する可能性のある別のシナリオは、ファイルが作成された後、または削除されたユーザーアカウントによって所有されている場合に発生します。これにより、ファイルが削除されたユーザーアカウントによって所有されているものとして引き続きリストされ、アクセス許可の設定が変更されることも防止されます。ユーザーアカウントをセーフモードの所有者から削除できます。
- この方法は、Windows 10より前のバージョンのWindowsで役立ちます。キーボードのWindows + Rキーの組み合わせを使用して、[ ファイル名を指定して実行]ダイアログボックスを開き、[ msconfig ]と入力してから[OK]をクリックします。
- [システム構成]ウィンドウで、右側の[ブート]タブに移動し、セーフブートエントリの横にあるボックスをオンにします。[OK]をクリックしてコンピュータを再起動し、セーフモードで起動します。

- PCでWindows 10を使用している場合、コンピューターのセーフモードにアクセスする別の方法があります。Windowsキー+ Iキーの組み合わせを使用して[設定]を開くか、[ スタート]メニューをクリックして左下の歯車キーをクリックします。
- [ 更新とセキュリティ ] >> [リカバリ ]をクリックし、[ 高度なスタートアップ]セクションの[今すぐ再起動 ]オプションをクリックします。PCが再起動し、スタートアップ設定画面が表示されます。

- Windows 10でセーフモードでPCを起動するには、数字の4キーまたはF4をクリックします。
- セーフモードで正常に起動したので、問題のあるファイルまたはフォルダを右クリックし、コンテキストメニューから[ プロパティ ] を選択します。
- [セキュリティ]タブに移動し、下部にある[詳細]ボタンをクリックします。ポップアップする新しいウィンドウで[ 追加]ボタンをクリックし、上部にある[プリンシパルを選択 ]ボタンをクリックします。

- 権限を追加するユーザーアカウントの名前を入力し、[ 名前の確認 ]をクリックします。
- 古いウィンドウで、[タイプ]の下の[許可]を選択し、[ 適用先:このフォルダー、サブフォルダー、およびファイル]であることを確認します。追加する権限を選択して、[OK]をクリックします。

- [アクセス許可エントリ]リストから削除された古いアカウントを選択し、1回クリックして、[ 削除 ]ボタンをクリックしてダイアログを確認します。
- 'msconfig'を開き、セーフモードの横にあるチェックボックスをオフにして、コンピューターを再起動します。
解決策3:すべての認証済みユーザーのアクセス許可を追加する
この興味深い方法には、Authenticated Usersと呼ばれるユーザーを追加してアクセス許可を追加することが含まれ、基本的にはこの問題をオーバーライドするアクセス許可を追加できます。これは簡単に実行でき、問題を解決するのに役立つ人もいるので、ぜひ試してみてください。
- PCでライブラリエントリを開くか、コンピュータの任意のフォルダを開き、左側のメニューから[ このPC ]オプションをクリックします。
- アクセス許可の設定を変更するフォルダーまたはファイルに移動します。

- フォルダを右クリックし、[ プロパティ ]をクリックして、[ セキュリティ]タブをクリックします。[ 詳細 ]ボタンをクリックします。「セキュリティの詳細設定」ウィンドウが表示されます。ここで、リストに別のアクセス許可エントリを追加する必要があります。追加ボタンをクリックします。
- ページの上部にある青い[プリンシパルを選択 ]ボタンをクリックし、新しい[ユーザーまたはグループの選択]ウィンドウで[詳細]をクリックします。

- その直後に[ 今すぐ検索]をクリックし、下部の検索結果でAuthenticated Usersエントリを見つけます。ダブルクリックしてこのエントリを選択します。
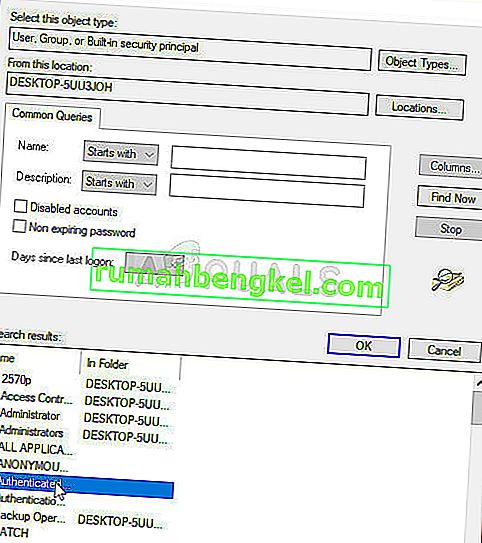
- 古いウィンドウで、[タイプ]の下の[許可]を選択し、[ 適用先:このフォルダー、サブフォルダー、およびファイル ]であることを確認します。追加する権限を選択して、[OK]をクリックします。
- もう一度[ OK]をクリックすると、問題が解決されます。
解決策4:所有権を取得する
この問題を解決するもう1つの優れた方法は、完全に所有権を取得して、アクセス許可の設定を自由に変更および編集できるようにすることです。プロパティで開いたウィンドウと同じウィンドウで所有権を取得するとエラーが発生する場合があるため、同じジョブでコマンドプロンプトを使用することをお勧めします。以下に用意した指示に従ってください!
- [コマンドプロンプト]を検索するには、スタートメニューに直接入力するか、その横にある検索ボタンを押します。検索結果としてポップアップする最初のエントリを右クリックし、[管理者として実行]コンテキストメニューエントリを選択します。
- さらに、Windowsロゴキー+ Rキーの組み合わせを使用して、[実行]ダイアログボックスを表示することもできます。表示されるダイアログボックスに「cmd」と入力し、管理コマンドプロンプトでCtrl + Shift + Enterキーの組み合わせを使用します。

- ウィンドウに次のコマンドを入力し、それぞれを入力した後にEnterキーを押してください。「操作が正常に完了しました」というメッセージまたは同様のメッセージが表示されて、メソッドが機能したことを確認します。
takeown / f "F:\ ProblemFolder" / a / r / dy icacls "F:\ ProblemFolder" / t / c / grant管理者:Fシステム:F全員:F
- 「F:\ ProblemFolder」は、ファイルの実際の場所のプレースホルダーです。上記のコマンドでエラーが報告されない場合は、ファイルまたはフォルダーの権限と所有権を変更できています。