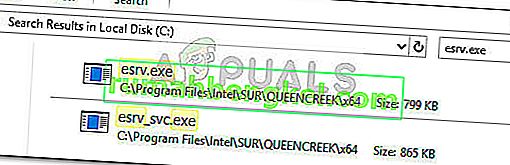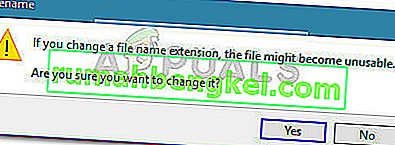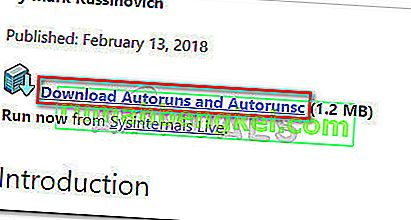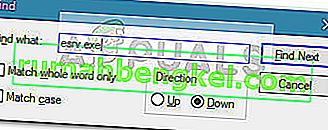一部のユーザーは、毎回の起動時にesrv.exeに関するエラーメッセージが表示されると報告しています。当初、このエラーはWindows 10テクニカルプレビュービルドで報告されましたが、最新のコンピューターで発生することが確認されています。エラーはさまざまですが、ほとんどのユーザーは起動時に次のエラーメッセージが表示されると報告しています。
esrv.exe –アプリケーションエラー:アプリケーションを正常に起動できませんでした(0xc0000142)。[OK]をクリックしてアプリケーションを閉じます。
注: [ OK ]をクリックすると、当面はエラーが解消されますが、次回の起動時にすぐに戻ります。
調査によると、この問題は、ユーザーが大規模なWindowsアップデートを適用した後、または古いバージョンのWindowsからWindows 10にアップグレードした後に発生するようです。
esrv.exeは何ですか?
Eserv.exeはIntel Driver Updateに属するプロセスです。ほとんどの場合、エラーは、Intel Driver Updateがユーザーによって手動で削除されたか、手動で処理されたか、更新プログラムのインストール中にWindows Updateによって自動的に処理されたために発生します。
不適切な削除を行うと、起動時に毎回Eserv.exeプロセスを実行する必要がある一部の部分(起動キー、キーを1回実行)が残ります。WindowsはEserv.exeプロセス(またはそれに関連するプロセス)を検出して開始することができなくなったため、代わりにEsrv.exe起動アプリケーションエラーが表示されます。
IntelはIntel Driver Updateのサポートを停止し、Intel Driver&Support Assistantに置き換えたため、Windows Update自体が移行を試みます。ただし、このプロセス中に問題が発生し、Esrv.exeスタートアップアプリケーションエラーが発生する可能性があります。
Esrv.exeスタートアップアプリケーションエラーの削除
現在同じ問題で苦労している場合、この記事では、起動フェーズから問題を削除できる可能性が高いさまざまなトラブルシューティング手順を提供します。以下は、他のユーザーがエラーメッセージを削除するために使用したメソッドのコレクションです。問題を解決する解決策が見つかるまで、各潜在的な修正を順番に実行してください。さぁ、始めよう!
方法1:Inter Driver Updateをアンインストールする
Esrv.exeスタートアップアプリケーションエラーを防止する最も簡単な方法は、それが属するプログラムをアンインストールすることです。Intel Driver Updateは、従来の方法で[ プログラムと機能]からアンインストールできます。
注:Intel Driver Updateをアンインストールした後に機能が失われることが心配な場合は、心配しないでください。インテルは古いインテルドライバーアップデートをインテルドライバー&サポートアシスタントに置き換えました。プログラムが必要な場合、Windowsは自動的に最新バージョンを認識して再度ダウンロードする必要があります。また、カバーするために、代わりのダウンロードリンクを用意しています。
インテルドライバーソフトウェアをアンインストールして、Esrv.exeスタートアップアプリケーションエラーが毎回の起動時に表示されないようにする方法のクイックガイドを以下に示します。
- 押してWindowsキー+ Rは、新しいファイル名を指定して実行ボックスを開きます。次に、「appwiz.cpl」と入力し、Enterキーを押して[ プログラムと機能]を開きます。

- [ プログラムと機能]内で、アプリケーションリストを下にスクロールして、インテルドライバーソフトウェアを探します。
- Intel Driver Softwareを右クリックし、[ アンインストール ] を選択します。次に、画面の指示に従って、システムからソフトウェアを削除します。
- インテルドライバーソフトウェアが削除されたら、プログラムと機能を閉じ、コンピューターを再起動します。
- 次回の起動時に、エラーが返されるかどうかを確認します。問題が解決した場合は、[ プログラムと機能]に戻り、インテルドライバーソフトウェアがインテルドライバー&サポートアシスタントに置き換えられたかどうかを確認できます。そうでない場合は、このリンク(こちら)からユーティリティを手動でダウンロードできます。
起動のたびにEsrv.exeエラーメッセージが引き続き表示される場合は、方法2に進んでください。
方法2:esrv.exeのすべてのインスタンスの名前を変更する
一部のユーザーは、Esrv.exeのすべてのインスタンスを手動で検索し、ファイルの拡張子の名前を変更することで問題を解決できました。おそらく、これにより、起動時にエラーが発生するのを防ぐことができました。
esrv.exeのすべてのインスタンスを検索して名前を変更する方法のクイックガイドを次に示します。
- ファイルエクスプローラーを開き、Cドライブ(またはWindowsファイルを保持するパーティション)にアクセスします。
- Windowsドライブのルートの場所で、右上隅の検索ボックスを使用して「esrv.exe」を検索します。Program Filesの下にあるIntelフォルダーで少なくとも2つのオカレンスを見つけることができるはずです。
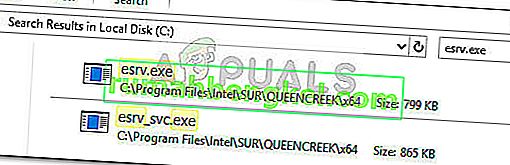
- 返されたesrv.exeのすべてのインスタンスを右クリックし、[ 名前の変更 ]をクリックします。次に、拡張子の最後に「.old」を追加します。これは、そのファイルを無視するようにオペレーティングシステムに通知します。

- 「名前変更」プロンプトで「はい」をクリックして、変更を確認します。
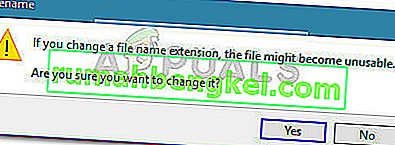
- コンピュータを再起動し、次回の起動時にエラーが返されるかどうかを確認します。
起動フェーズ中にエラーメッセージが引き続き表示される場合は、最後の方法を続行します。
方法3:Autorunsを使用してesrv.exeに関連するスタートアップキーを削除する
上記のいずれの方法でもEsrv.exeスタートアップアプリケーションエラーを削除できなかった場合は、esrv.exeサービスを呼び出しているスタートアップキーを削除してエラーを削除できるかどうかを確認します。Autoruns – run、runonce、レジストリキー、スタートアップフォルダーを削除するために装備されたプログラムでこれを実現します。
このエラーは起動時に毎回発生するため、スケジュールされたタスクが原因で発生した可能性があり、不適切なアンインストールによって取り残されたか、問題が発生した可能性があります。以下のガイドに従って、esrv.exeのスタートアップに関する記述を削除し、このエラーの出現を防ぎます。
- このリンク(ここ)にアクセスし、[ 自動実行をダウンロード ]および[ 自動実行 ]ボタンをクリックして、ユーティリティをダウンロードします。
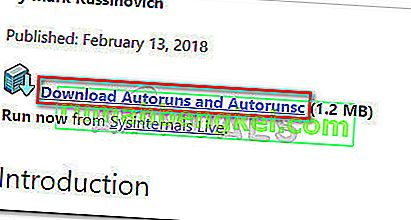
- アーカイブがコンピューターにダウンロードされたら、WinZip、WinRar、7Zipなどの解凍ソフトウェアを使用して、アクセス可能なフォルダーにコンテンツを抽出します。
- コンテンツを抽出したフォルダーを開き、Autoruns実行可能ファイルをダブルクリックします。
- 初期ウィンドウが表示されたら、すべてのリストに起動項目が完全に読み込まれるまで、何もしないでください。
- リストが完全に入力されたら、Ctrl + Fを押して検索機能を起動します。検索ボックスに「esrv.exe」と入力し、[ 次を検索 ]ボタンをクリックします。
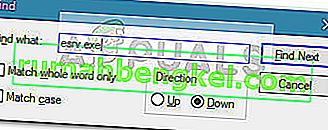
- 次に、最初に青で強調表示されたオカレンスを右クリックし、[削除]を選択してスタートアップ項目を削除します。最初の発生に対処したら、検索機能を再度起動し(手順5を使用)、esrv.exeに言及するスタートアップ項目がなくなるまで手順を繰り返します。
- Autorunsを閉じて、コンピュータを再起動します。次回の起動時に、Esrv.exe起動アプリケーションエラーが発生することはありません。