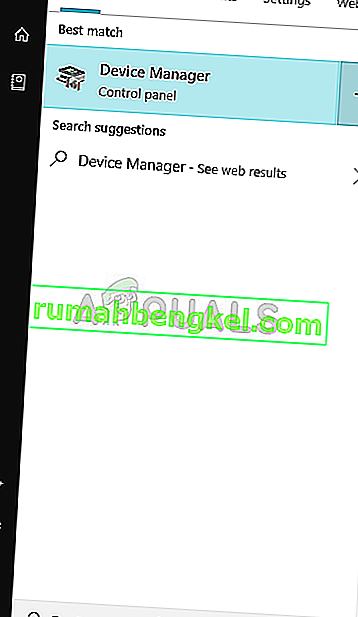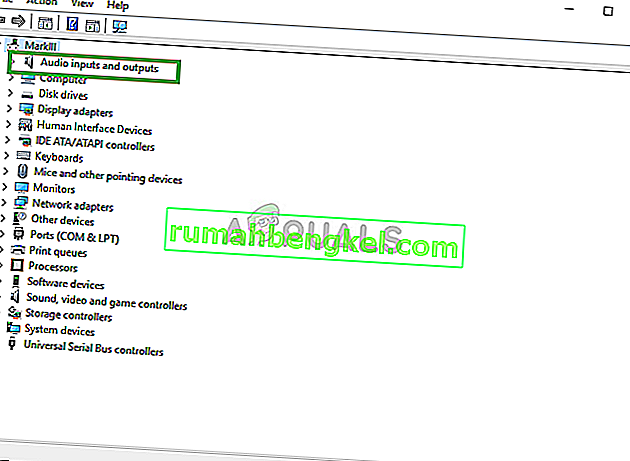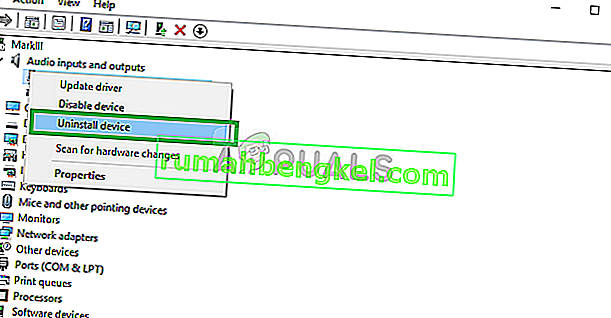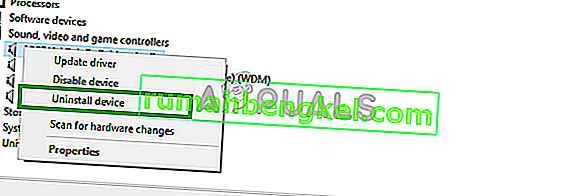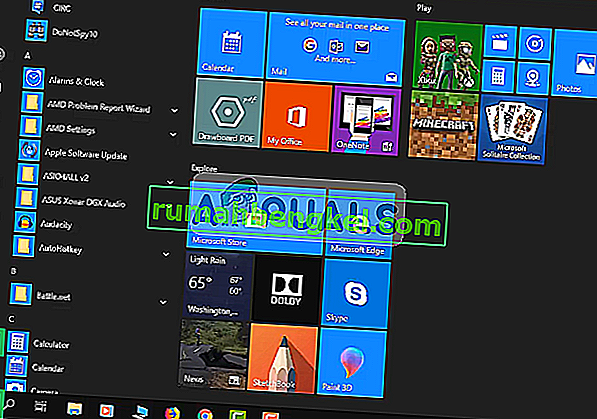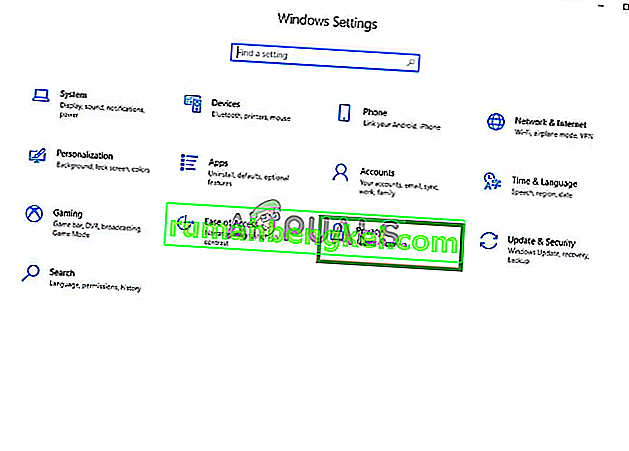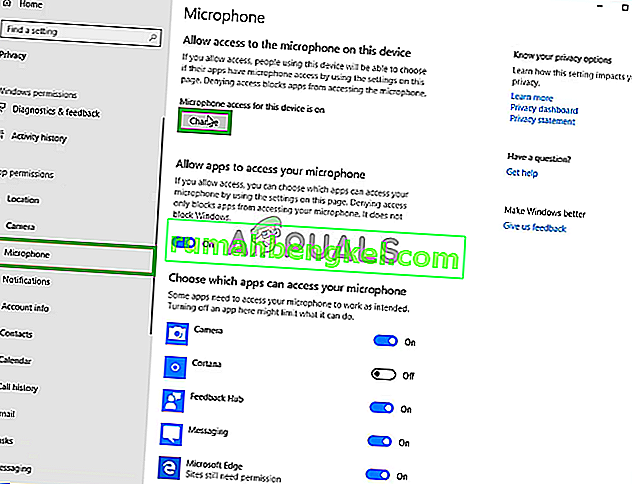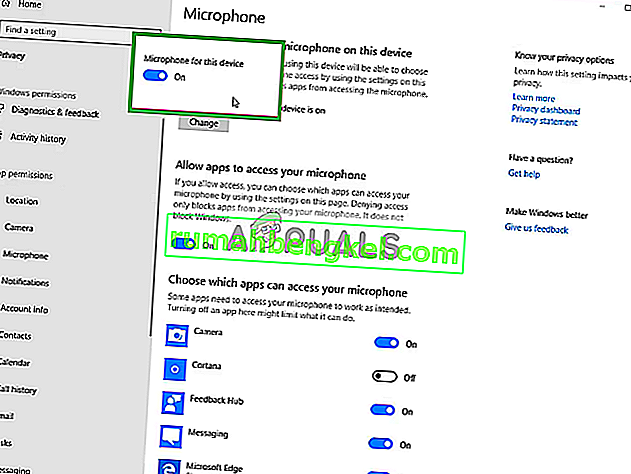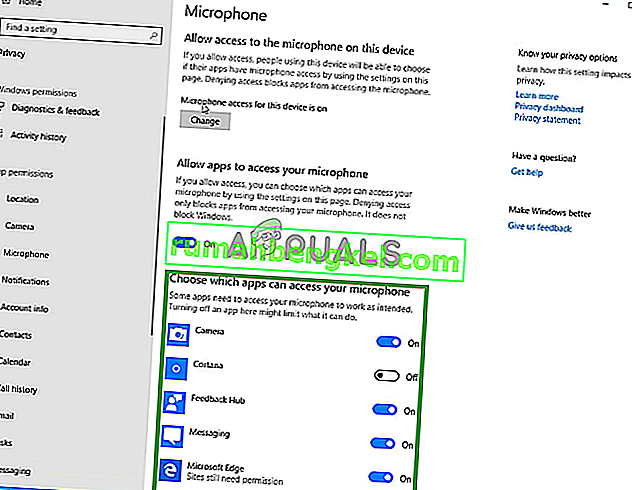青は、マイクの世界で高い評価を得ている名前であり、エントリーレベルからプロ仕様のマイクまで幅広い製品を提供しています。スノーボールモデルは、やや手頃な価格帯のエントリーレベルのストリーマー、YouTuber、コンテンツクリエーター向けの優れたマイクです。やや手頃な範囲のYouTubeとコンテンツ作成者。ただし、多くのユーザーから、Windows 10でマイクを使用しているときに発生する多くの問題が報告されています。

この記事では、いくつかの構成設定からドライバー自体の問題まで、Windows 10でマイクが正しく機能しないいくつかの理由が考えられます。これらの問題はすべて、手間をかけずに解決しようとします。
BLUE SNOWBALLマイクの問題の原因は何ですか?
問題自体には多くの原因がありますが、一部は、
- ドライバーの破損:この問題は、マイクのドライバーを破損しているように見える新しいアップデートが原因であると報告されています。
- プライバシー設定: Windowsの更新後にプライバシー設定が自動的に変更されたため、マイクが正常に動作していない可能性があります。
解決策1:デバイスドライバーを再インストールする
設定を始める前に、Blue Snowballのデバイスドライバーを再インストールしてみてください。この手順では、不適切なドライバーが原因でWindowsがデバイスを検出または認識できない場合が数多くあるため、ドライバーまたはデバイスのプラグインに問題がないことを確認します。
- スタートメニューをクリックします

- デバイスマネージャーを検索
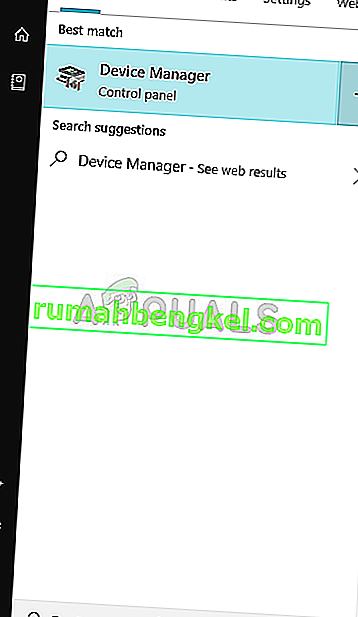
- これで、デバイスマネージャーが表示されます。[ Audio Inputs&Outputs]をクリックします。
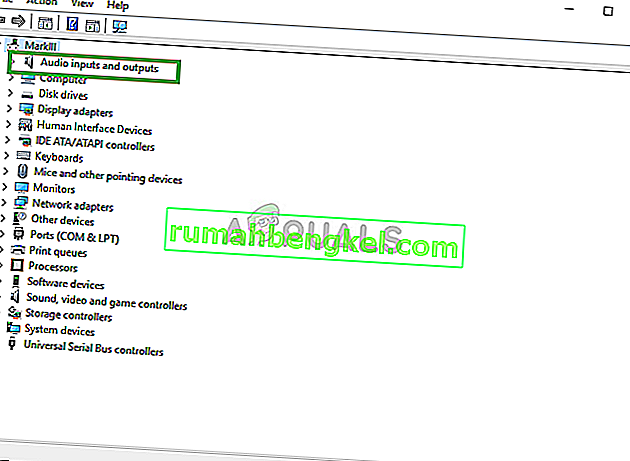
- 次に、マイク(Blue Snowball)を右クリックして、[ デバイスのアンインストール]を選択します
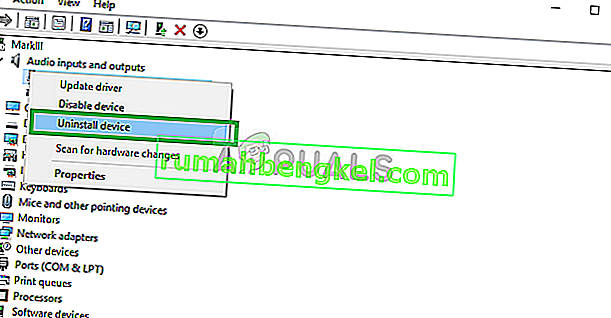
- 同様に、サウンド、ビデオ、およびゲームのコントローラーに移動します。

- 今すぐアンインストールブルースノーボール・ドライバ、ここから同様。
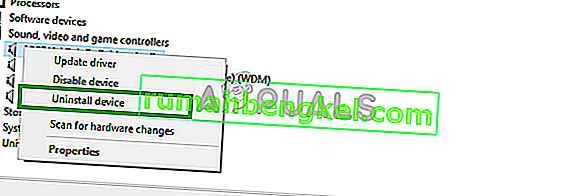
- 今すぐ簡単にアンプラグと接続し直しマイクをお使いのコンピュータに、あなたはそれが現在では修正されなければならないドライバで問題があった場合、Windowsはこれらのドライバを再インストールします。
解決策2:Windowsプライバシー設定の変更
Windows 10でアップデートした後、プライバシー設定が自動的に変更され、一部のアプリではマイクの使用が許可されませんでしたが、一部のケースではマイクが完全に無効になっています。次のプロセスでこれらの設定を変更します。
- クリックして スタートメニュー とをクリックして[設定]アイコン
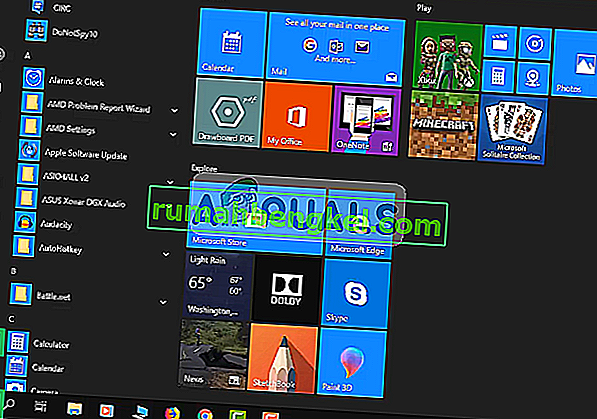
- そこからプライバシー設定をクリックします。
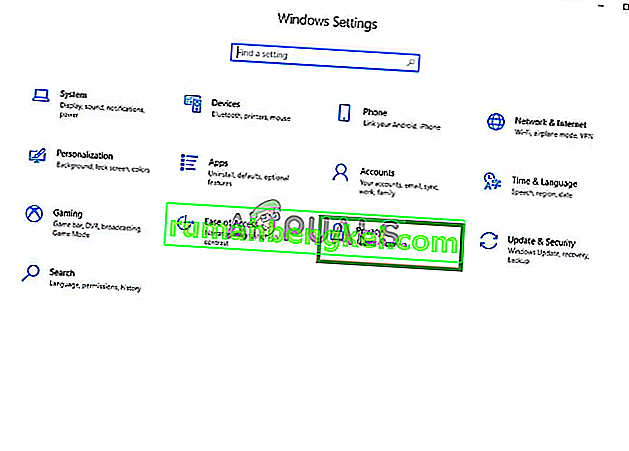
- そこからマイクをクリックし、次に変更をクリックします。
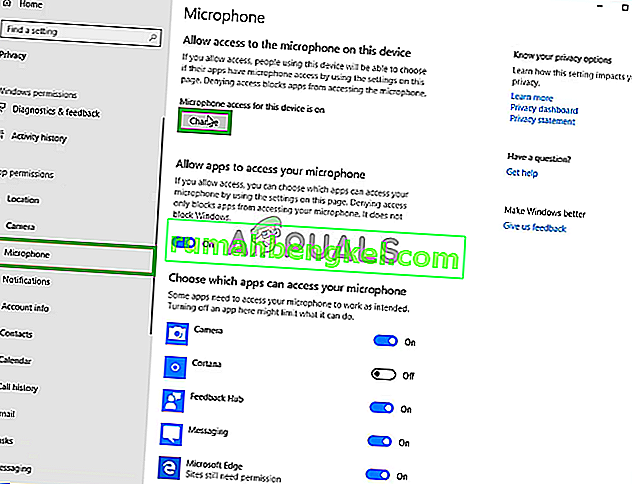
- それが有効であることを確認してください
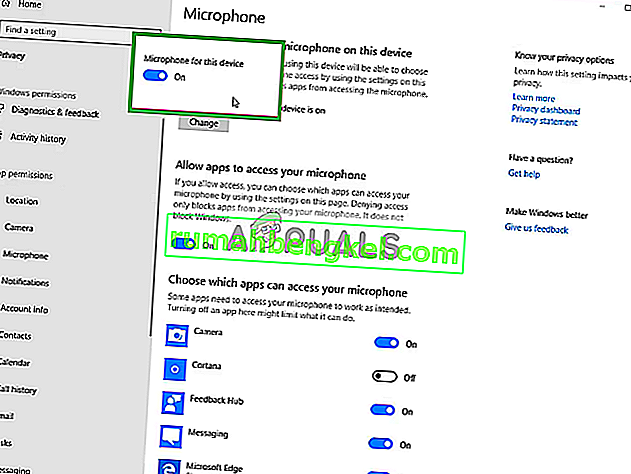
- また、使用するアプリで下から権限も有効になっていることを確認してください
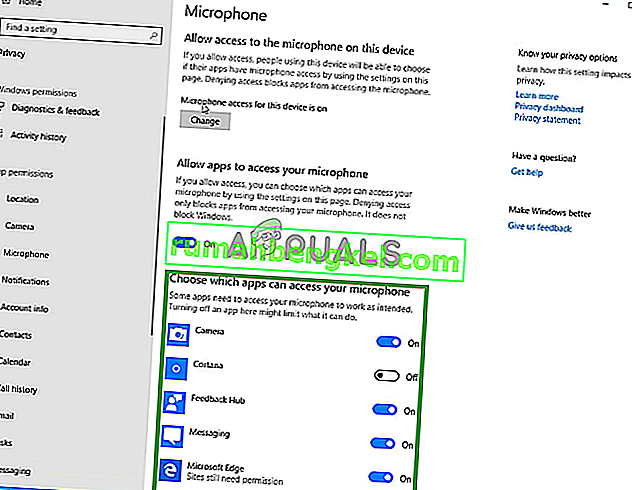
問題の原因がプライバシー設定にある場合は、今すぐに解決する必要があります。