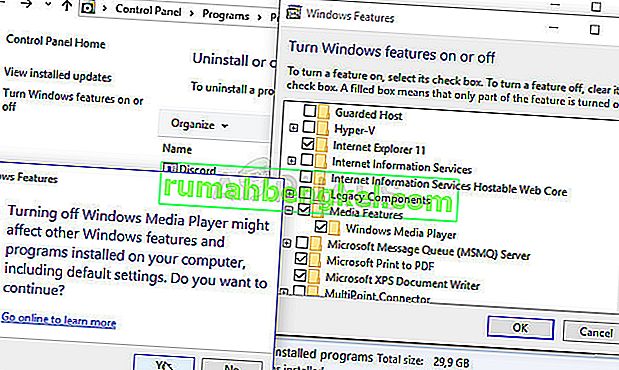Windows Media Playerは、マイクロソフトが作成した無料の組み込みツールであり、コンピューターにあるオーディオファイルとビデオファイル、およびそれに接続されているメディアを再生するという手段で、オーディオとビデオのほぼすべてのニーズに適しています。
まあ、それに接続されているメディアが進むにつれて、Windows Media PlayerはDVDにあるファイルの再生に苦労することがあります。これは、Windows 8より前のWindows用のWindows Media Playerで一部の機能が失われているため、解決が難しい場合がありますが、次のような解決策があります。
準備:最近インストールした疑わしいツールをアンインストールする
最近DVD、ビデオ、オーディオの編集などに関連する新しいツールをインストールした場合。または、知らないうちに新しい更新がインストールされている場合は、今のところそれらを削除して、それらがエラーの原因であるかどうかを確認すると便利です。
- まず、他のアカウントを使用してプログラムをアンインストールすることはできないため、管理者アカウントでログインしていることを確認してください。
- [スタート]メニューをクリックし、検索してコントロールパネルを開きます。また、Windows 10では、歯車アイコンをクリックして[設定]を開くことができます。
- コントロールパネルの右上隅にある[表示方法:カテゴリ]を選択し、[プログラム]セクションの[プログラムのアンインストール]をクリックします。

- 設定アプリを使用している場合、[アプリ]をクリックすると、PCにインストールされているすべてのプログラムのリストがすぐに開きます。
- [ビューの変更]ボタンを見つけて、[詳細]に設定します。これで、[インストール日]タブをクリックするだけで、コンピュータ上のプログラムをインストールされた日付で並べ替えることができます。

- DVD、オーディオ、ビデオ、または一般に疑わしいファイルに関係している可能性のあるプログラムを探します。場合によっては、Stoik Media Converterや同様のツールでした。
- アンインストールするツールを選択した後、[アンインストール]ボタンをクリックします。選択を確認するかどうかを尋ねるメッセージがポップアップするので、確認してください。
- アンインストールプロセスが完了したら[完了]をクリックし、コンピュータを再起動して、問題が解決したかどうかを確認します。
解決策1:メディアエンコーダーを修復する
残念ながら、このソリューションはWindows 7より前のバージョンのWindowsにのみ適用できます。修復が必要なWindows Mediaエンコーダーエントリは、これらのバージョンのWindowsでのみ利用できるためです。それでも、Windows 7以前を実行している場合は、必ずこのソリューションを確認してください。
- 他のアカウント権限を使用して何かを修復することはできないため、管理者アカウントでログインしていることを確認してください。
- [スタート]メニューをクリックし、検索してコントロールパネルを開きます。コントロールパネルの右上隅にある[表示方法:カテゴリ]を選択し、[プログラム]セクションの[プログラムのアンインストール]をクリックします。

- リストからWindows Mediaエンコーダエントリを見つけて、1回クリックします。リストの上にある[修復]ボタンをクリックして、表示されるダイアログボックスを確認します。画面の指示に従って、Windows Mediaエンコーダを修復し、後でコンピュータを再起動します。Windows Media PlayerがDVDを再生できないかどうかを確認します。
解決策2:サウンドとビデオのドライバーを更新する
これは間違いなく本の中で最も古い方法の1つですが、ドライバーを更新することでWindowsのすべての問題の少なくとも3分の1を解決できることは間違いありません。
プログラムとオペレーティングシステムは進化し、デバイスは、古いデバイスであっても、まだリリースされているドライバーと共に進化する必要があります。サウンドとビデオのドライバーを更新するには、以下の手順に従ってください:
- [スタート]ボタンを選択し、「デバイスマネージャ」と入力して、結果のリストから選択します。または、Windowsキー+ Rキーの組み合わせを使用して、ボックスにdevmgmt.mscと入力することもできます。その後、[OK]をクリックします。

- サウンドとビデオのカテゴリの1つを展開して更新するデバイスを見つけ、右クリック(またはタップして押したまま)して、[ドライバーの更新]を選択します。オーディオ入力と出力、ディスプレイアダプター、DVD / CD-ROMドライブ、サウンド、ビデオ、およびゲームコントローラーなど、アクセスする必要のあるセクションがいくつかあります。プロセスは長いかもしれませんが、ドライバーを最新の状態に保つことが重要です。

- 更新されたドライバソフトウェアを自動的に検索するを選択します。Windowsで新しいドライバーが見つからない場合は、デバイスの製造元のWebサイトでドライバーを探し、その指示に従ってください。ラップトップまたはPCの名前でも検索できるはずです。
注:Windows 10を使用している場合は、最新のドライバーがWindowsの更新プログラムと共にインストールされることが多いため、コンピューターのオペレーティングシステムを最新の状態に保つようにしてください。Windows UpdateはWindows 10で自動的に実行されますが、以下の手順に従って新しい更新があるかどうかを確認できます。
- Windows PCで[設定]を開くには、Windowsキー+ Iキーの組み合わせを使用します。または、タスクバーにある検索バーを使用して「設定」を検索するか、スタートメニューボタンをクリックした後に表示される歯車キーをクリックすることもできます。
- 設定アプリで「アップデートとセキュリティ」セクションを見つけて開きます。[Windows Update]タブを開いたまま、[更新ステータス]セクションの[更新の確認]ボタンをクリックして、利用可能なWindowsの新しいバージョンがあるかどうかを確認します。

- 存在する場合、Windowsはダウンロードプロセスを自動的に続行します。アップデートがインストールされるまでしばらくお待ちください。WindowsMedia PlayerがDVDで正しく動作するかどうかを確認してください。
解決策3:適切なコーデックパックをインストールする
この機能は最新バージョンのWindows OSから提供されているため、このソリューションは古いバージョンのWindowsにのみ適用できます。率直に言って、Windows Media PlayerはWindows 8と10ではお勧めできません。とにかく避けてください。この方法は、適切なコーデックパックをインストールし、Windows Media Playerで検索することで構成されます。
AC3Filterコーデックを推奨します。これは、彼のコーデックが機能することを確認するユーザーがいるためです。それでも、あなたは仕事をするどんなコーデックパックも選ぶことができます。
- 公式Webサイトにアクセスし、AC3Filter 2.6.0b Fullをクリックして、完全なコーデックのダウンロードを開始します。これは無料でオープンソースであり、素晴らしい選択です。

- ダウンロードした実行ファイルをダブルクリックし、画面の指示に従ってインストールプロセスを続行してください。
- コーデックがインストールされたら、変更を適用するためにコンピューターを再起動し、スタートメニューで検索するか、コンピューターを参照してWindows Media Playerを開きます(C >> Program Files >> Windows Media Player)。
- ウィンドウの左上にある[整理]ボタンをクリックし、[オプション]をクリックします。そこから、[DVD]タブに移動し、[詳細]ボタンをクリックします。選択したコーデックとしてAC3Filterが表示されます。

- 興味深いのは、DVDからファイルを再生しようとするときにどのコーデックを使用するかを設定できず、優先順位でソートされることです。この優先順位は変更できますが、インストールした他のコーデックパックをアンインストールする方がはるかに簡単です。いくつかのコーデックパックを使用すると、不安定性と競合が発生する可能性があるためです。
- 問題が解決したかどうか、DVDからビデオや曲を問題なく再生できるかどうかを確認します。
解決策4:Windows Media Playerを再インストールする
プログラムを再インストールすることは、通常、プログラムに問題があるすべての人の最も論理的な動きであり、多くのユーザーがそれを実行しましたが、機能しませんでした。ただし、特にWindows PCで特定の時点までDVDを再生できた場合は、この一連の手順を実行した人にとっては効果的です。
まず、このコマンドプロンプトの微調整を実行して、問題を単独で解決することもできるため、コマンドを実行した後で問題が解決したかどうかを確認してください。
- 「コマンドプロンプト」を検索して右クリックし、「管理者として実行」オプションを選択します。次のコマンドをコピーして貼り付け、後でEnterキーを必ずクリックしてください。
net localgroup "Administrators" "NT Authority \ Local Service" / add
- キーボードで、Windowsキー+ Rキーの組み合わせを使用して、[ファイル名を指定して実行]ダイアログボックスを開きます。また、Windows OSがサポートしている場合は、スタートメニューで直接検索することもできます。
- コントロールパネルに入力し、[OK]をクリックして開きます。コントロールパネルの表示を[表示方法:カテゴリ]に変更し、[プログラム]セクションの[プログラムのアンインストール]をクリックしてください。

- 表示される画面の右側で、[Windowsの機能の有効化または無効化]をクリックし、[メディア機能]セクションを見つけます。リストを展開して、Windows Media Playerを探します。その横のボックスのチェックを外し、[OK]をクリックして、表示されるダイアログボックスを確認します。先に進む前にコンピュータを再起動してください!
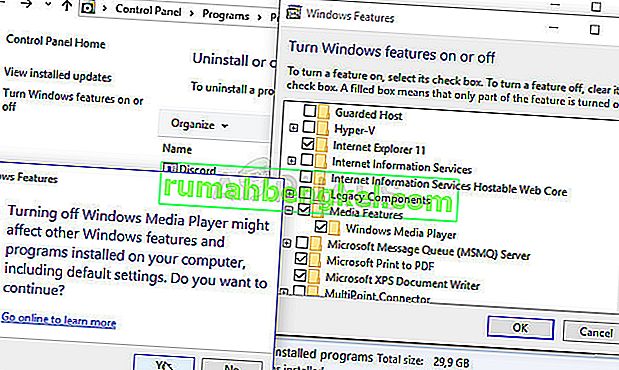
- その後、使用しているパーティションのProgram FilesまたはProgram Files(x86)フォルダーに移動し(PCのアーキテクチャによって異なります)、Windows Media Playerフォルダー(通常はC >> Program Files >> Windows Media Player)を削除します。

- これで、[Windowsの機能の有効化または無効化]ウィンドウのWindows Media Playerエントリに戻り、その横にあるチェックボックスをもう一度オンにすると、再インストールプロセスが開始されます。インストールが完了したらコンピュータを再起動し、問題が解決したかどうかを確認してください!