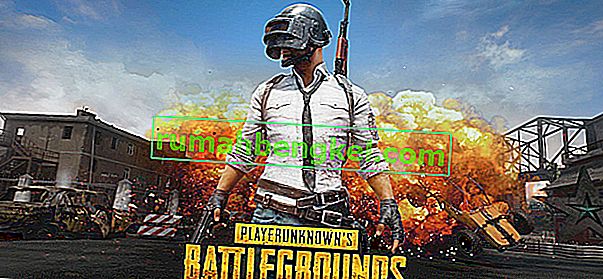Clownfishは、Skype、Discordなどの多くの通信アプリケーションで使用される音声トランスレータです。数十の異なる言語のリアルタイム音声翻訳や、音声ピッチの変更のサポートなど、いくつかの異なる機能があります。カクレクマノミは、インターネットで利用できる主要なボイスチェンジャーアプリケーションの1つです。
Clownfishは非常に人気があるにもかかわらず、時々エラーが発生します。これらのエラーの1つは、ClownfishがSkypeで機能しない場合です。その他の場合では、Clownfish はコンピューター上で完全に機能しません。この技術的な問題は、互換性のないバージョンのSkypeから、またはマイクが同期されていないなど、さまざまな理由で発生する可能性があります。この問題を解決するために利用できるさまざまな回避策をいくつか示しました。最初のものから始めて、下に向かって作業してください。
解決策1:Skypeのバージョンを確認する
マイクロソフトは、SSE2命令セットのないコンピューターは新しいバージョンのSkypeと互換性がないと述べて、議論中の問題に正式に対応しました。Skypeがご使用のマシンと完全に互換性がない場合、いくつかの異なる機能がアクティブ化されません。
SSE2(ストリーミングSIMD拡張2)は、Pentium 4以降の初期バージョンのIntel SIMD(単一命令複数データ)命令セットに属しています。現在、SSE2は、コンピューター市場のほぼすべての場所で互換性があります。古いCPUを使用している場合は、コンピューターにインストールされているSkypeのバージョンを確認する必要があります。Microsoftは公式に、Clownfishが新しいSkypeアプリケーションで正しくサポートされていないと述べました。
- コンピュータにインストールされているSkypeアプリケーションを起動します。アプリケーションが開かれたら、をクリックしてプロフィールの画像に存在する左上側窓の。
- 新しいウィンドウがポップアップします。次に、オプションのリストから「このバージョンについて」を選択します。

- ここにすべてのバージョンの詳細が表示されます。古いコンピュータを使用している場合は、バージョン7.5にダウングレードすることをお勧めします。うまくいけば、バージョンをダウングレードした後、エラーなしでClownfishを使用できるようになります。

解決策2:Clownfishにマイクをインストールする
Clownfishは、マイクの助けを借りてユーザー入力を取得し、あなたの声を検出し、それを変更してから、意図したとおりにさらに転送します。マイクが正しくインストールされていないか、ドライバーが不良である場合、Clownfishは期待どおりに動作する可能性があります。カクレクマノミのアプリケーションを開いた後にマイクをインストールします。
注:マイクが機能しているかどうかも確認する必要があります。このソリューションを実行する前に、ボイスレコーダーを使用するか、Skypeのエコーテストを使用して確認してください。マイクが物理的に機能していないか破損している場合、これらのソリューションはどれも機能しません。
- 右下のタスクバーを使用して、コンピューターでClownfishアプリケーションを開きます。また、アイコンを右クリックして「セットアップ」を選択します。

- ここにあなたの声を変えるために利用可能なすべての異なるモジュールが表示されます。正しく機能するものを選択し、「インストール」をクリックします。マイクをインストールした後、コンピュータを再起動し、問題が解決したかどうかを確認します。

注:デバイスをすでにClownfishにインストールしている場合は、「インストール」ボタンの代わりに、「削除」ボタンを使用できます。デバイスを取り外し、再度取り付けます。
解決策3:Clownfishのバージョンを更新する
Clownfishは、サービスを提供するすべてのアプリケーション(Discord、Skypeなど)についていくのに苦労しました。バグや非互換性をターゲットにするために、頻繁な更新を展開し続ける必要があります。最新バージョンの通信アプリケーション(SkypeまたはDiscordなど)を使用している可能性がありますが、古いバージョンのClownfishがインストールされています。この場合、最適な条件下では操作できません。
Clownfishの公式Webサイトにアクセスし、入手可能な最新バージョンをダウンロードして、それに応じてインストールする必要があります。インストール後、コンピュータを再起動し、問題が解決したかどうかを確認します。
注:コンピュータをセーフモードで起動して、外部アプリケーションがClownfishと競合しているかどうかを診断することもできます。Clownfishがセーフモードで期待どおりに機能する場合は、問題の原因となっているサードパーティ製アプリケーションがあることを意味します。次に、アプリケーションを1つずつ有効にして、各反復をチェックインすることで、アプリケーションのフィルタリングを開始できます。アプリケーションを決定したら、それをアンインストールしてコンピュータを再起動します。
解決策4:アプリケーションをデフォルトの場所にインストールする
Clownfishがまだ機能している場合に試すことができるもう1つのことは、デフォルトの場所にアプリケーションをインストールすることです。デフォルトの場所では、アプリケーションをコンピューターにインストールするときにインストーラーが提供する初期インストール場所を参照しています。多くの人はそれをデフォルトのドライブにインストールしません。代わりに、DやEなどの別のドライブを選択します。
- Windows + Rを押し、「appwizと入力します。ダイアログボックスでcpl」と入力し、Enterキーを押します。アプリケーションのリストからClownfishを見つけて右クリックし、「アンインストール」を選択します。
- アンインストールしたら、公式Webサイトに移動し、入手可能な最新バージョンをダウンロードします。
- インストーラーを実行します。インストール場所のオプションが表示されたら、インストール場所を変更しないでください。Nextを押してください。ここでは、64ビットシステムでのインストールの例を示します。32ビットシステムの場所は少し異なります。

- インストール後、コンピュータを再起動し、問題が解決したかどうかを確認します。
注:問題が解決しない場合は、ウイルス対策ソフトウェアとの競合がないかどうかも確認する必要があります。