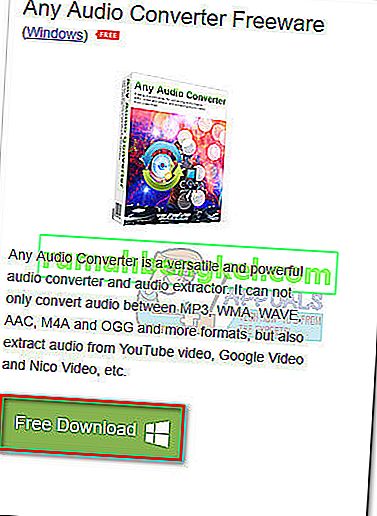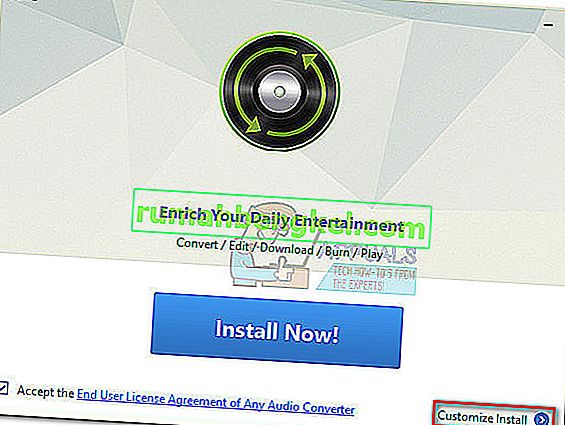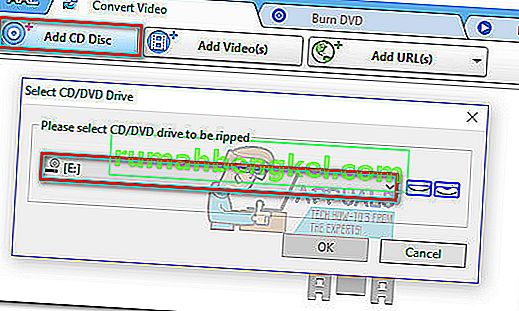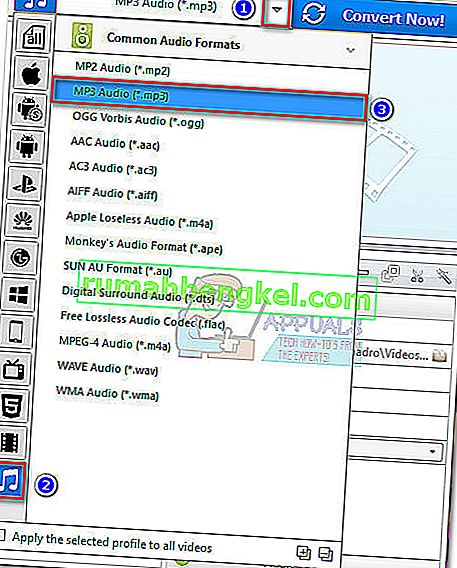一部のユーザーから、オーディオファイルをCDAからMP3に変換することについて質問が寄せられています。Windows 10にアップグレードした後、一部のオーディオファイルが.mp3から.cdaに自動的に変換されたと報告している人もいます。
CDAおよびMP3とは何ですか?
CDAは、CDオーディオショートカットを表すショートカットタイプの形式のファイル拡張子です。タイプの形式が示すように、CDAファイルには実際にはオーディオが含まれていませんが、オーディオディスク上のトラックへのショートカットにすぎません。CDAファイルは、トラックの場所の永続的な記録を保持する目的で、コンピューターのCDドライバーによって作成されます。
MP3は、効率的な圧縮を使用して多くのディスク領域を節約するファイルタイプの一種です。CDAファイルとは異なり、MP3ファイルはサイズがはるかに小さく、ショートカットとして機能しません(実際にはオーディオデータが含まれています)。
CDAファイルをMP3に変換する方法
現在CDAファイルをMP3に変換するのに苦労している場合、あなたは幸運です。Windows 10にアップグレードした後にこの問題を発見した場合でも、単にオーディオファイルをMP3に変換したい場合でも、いくつかの解決策があります。オーディオファイルをCDAからMP3に変換するまで、以下の方法を順に実行してください。
方法1:拡張子名を.mp3に変更する
これがWindows 10のアップグレードバグの結果である場合は、束からの最も簡単な修正を求めている可能性があります。一部のユーザーは、拡張子を「.cda」から「.mp3」に変更するだけで問題を解決できました。この方法は、CDAファイルをダブルクリックしたときに「ファイルが見つかりません」というエラーが発生した場合に効果的です。
注:この方法は、Windows 7またはWindows 8.1からWindows 10にアップグレードした後、一部のmp3ファイルがCDAファイルに自動的に変換されたことが判明した場合にのみ機能することに注意してください。問題のファイルが常にCDAファイルタイプである場合は、直接方法2に進みます。
拡張子をCDAからMP3に変更するためのクイックガイドを次に示します。
- 押しのWindowsキー+ Rファイル名を指定して実行ウィンドウを開きます。「control.exeフォルダー」と入力し、Enterキーを押してファイルエクスプローラーのオプションを開きます。
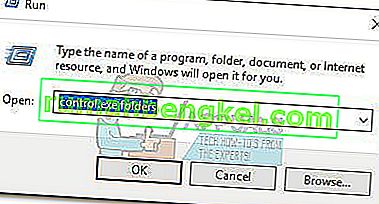
- [ 表示 ]タブを選択し、[ 詳細設定]リストをスクロールして、[ 既知のファイルタイプの拡張子を隠す]チェックボックスをオフにします。次に、[ 適用]をクリックして変更を保存します。
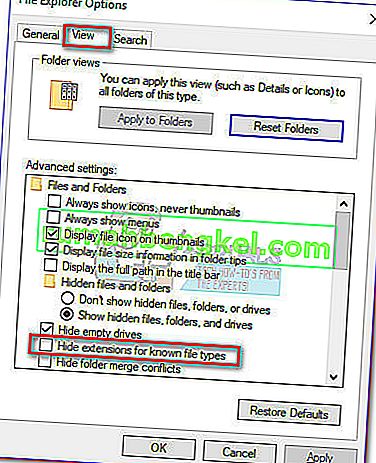
- エクスプローラーを使用して、CDAファイルの場所に移動します。CDAファイルを右クリックし、[ 名前の変更 ]を選択します。次に、「。」の後の拡張子を変更します。CDAにmp3とヒット入力し、保存します。

- 次に、拡張子を変更したファイルをダブルクリックして、オーディオファイルが再生されているかどうかを確認します。変換されたmp3ファイルが正常に再生されていれば、問題は解決しています。この場合は、Windowsのアップグレードプロセス中に変更されたすべてのオーディオファイルについて、この手順を自由に繰り返してください。
ファイルを開くときにエラーが発生した場合は、拡張子を「.cda」に戻し、方法2に移動します。
方法2:CDAファイルをWindows Media Playerでリッピングする
CDAファイルをMP3ファイルに変換する場合は、Windows Media Playerが優れたツールになります。ただし、それを設定するには、オプションメニュー内で微調整を行う必要があります。
この場合、therm ripはコピーという用語の別のバリエーションです。具体的には、Windows Media PlayerはCDAファイルに存在するオーディオトラックのコピーを作成し、以前に指定された形式を使用してそれらをリッピングトラックに変換します。これを行う方法のクイックガイドを次に示します。
- 押しのWindowsキー+ Rを開くために実行ウィンドウを。「wmplayer」と入力してEnterキーを押し、Windows Media Playerを開きます。
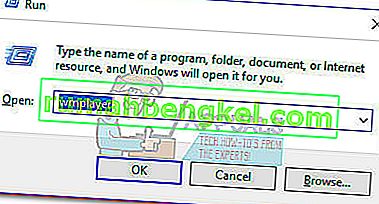
- でWindows Media Playerを、をクリックして整理をクリックし、次に、ドロップダウンメニューをダウンさせるにはオプション。
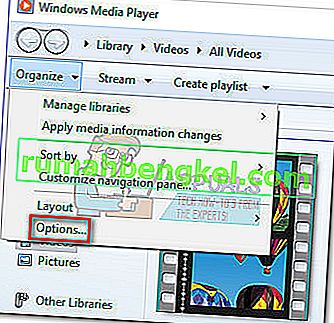
- ではオプションのメニューのWindows Media Playerを、選択音楽の取り込み ]タブを。まず、[ 音楽をこの場所に取り込み ]の下にある[ 変更 ]ボタンを使用して、変換されたMP3ファイルが配信される場所を設定します。場所を設定したら、[ フォーマット]ドロップダウンメニュー([リップ設定]の下)をクリックして、MP3に設定します。最後に、[ 適用 ]ボタンをクリックして変更を保存します。
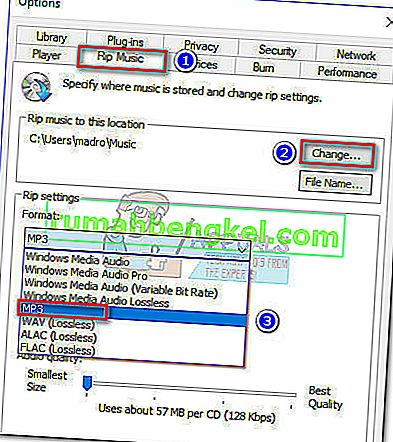 注:この時点で、[ オーディオ品質]スライダーを使用して、サイズに関連してオーディオ品質を調整できます。
注:この時点で、[ オーディオ品質]スライダーを使用して、サイズに関連してオーディオ品質を調整できます。 - Windows Media PlayerでCDAファイルを開き(ダブルクリックするか、右クリックして[Windows Media Playerで開く ]を選択)、CDの取り込み(リボンバー内)をクリックします。
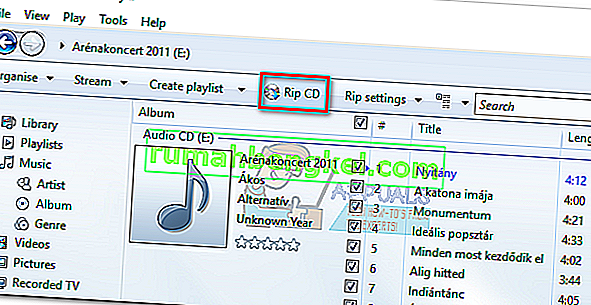
- すると、Rip Optionsプロンプトが表示されます。変換したMP3ファイルを複数のコンピューターで再生できるようにする場合は、[ 音楽にコピー防止を追加しない]を選択し、下にあるチェックボックスをオンにします。[ OK]をクリックして、変換プロセスをキックスタートします。
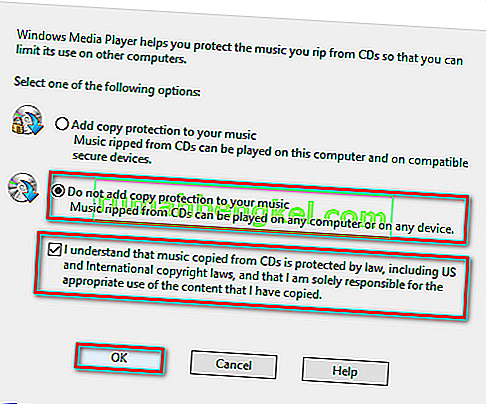
- プロセスが完了すると、変換済みのMp3ファイルが、手順3で([ 変更 ]ボタンを使用して)以前に指定したフォルダーに見つかります。
何らかの理由でMP3ファイルを再生できない場合、またはWindows Media Playerを使用してCMAファイルをMP3に変換できない場合は、方法3に進んでください。
方法3:iTunesを使用してCDAファイルをMp3に変換する
AppleのiTunesは、CDAファイルをMP3に変換することもできます。ただし、AppleはこのMp3変換機能をデフォルトで最新のiTunesバージョンのiTunesに隠していることに注意してください。iTunesの最新バージョンを入手できる場合は、このソフトウェアでCDAファイルをMp3ファイルに変換する前に、追加の手順を実行する必要がある場合があります。
iTunesを使用してCMAファイルをMP3に変換するためのクイックガイドを以下に示します。
- 最終的にCMAファイルに含まれるオーディオファイルを含むCDを挿入します。
- iTunesを開き、[ファイル ]タブをクリックして、[ 変換 ] > [MP3バージョンの作成 ]を選択します。
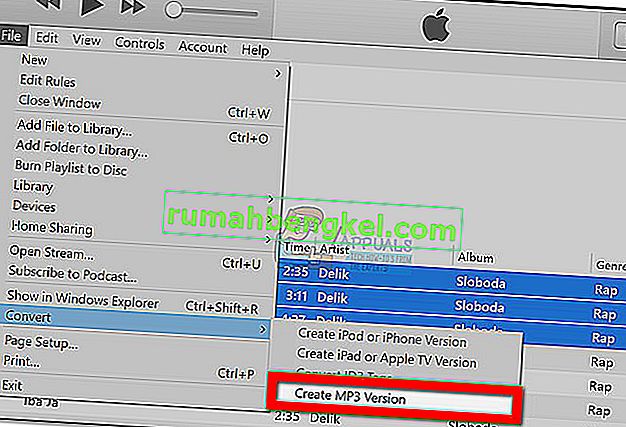 注:デフォルトでMP3バージョンの作成が表示されている場合は、ステップ5 に進んでください。MP3バージョンの作成がデフォルトで表示されていない場合は、通常、次の手順に進んでください。
注:デフォルトでMP3バージョンの作成が表示されている場合は、ステップ5 に進んでください。MP3バージョンの作成がデフォルトで表示されていない場合は、通常、次の手順に進んでください。 - リボンを使用して[ 編集 ]タブにアクセスし、[ 設定 ]を選択します。次に、[ 全般 ]タブに移動し、[設定のインポート ]をクリックします。
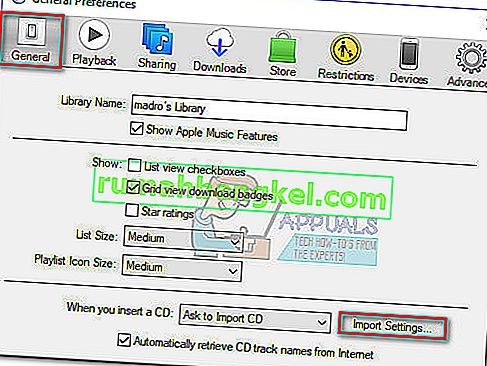
- でインポート設定のウィンドウに関連付けられたドロップダウンメニュー設定のインポートを使用するにMP3エンコーダーを。次に、[ OK]をクリックして変更を保存します。
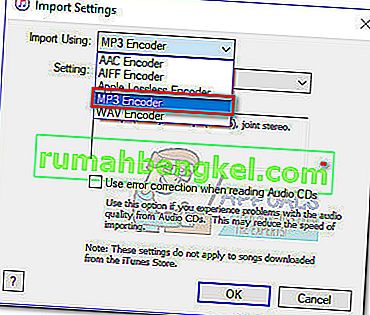 注:これで、[ 変換 ]の[ MP3バージョンを作成 ]オプションが表示されます。この手順が完了すると、手順2を実行できるようになります。
注:これで、[ 変換 ]の[ MP3バージョンを作成 ]オプションが表示されます。この手順が完了すると、手順2を実行できるようになります。 - CMAファイルが変換されるのを待ちます。最近追加されたタブで、新しく変換されたMP3ファイルを確認できます。次に、それらのいずれかを右クリックし、ファイルエクスプローラーに表示(Mac ではFinderに表示)を選択して、それらの場所を表示できます。
iTunesをお持ちでない場合、またはこの方法が該当しない場合は、最後の方法に進んでください。
方法4:別の外部サードパーティコンバーターを使用する
何らかの理由で上記の方法が該当しない場合は、外部コンバーターを使用してCDAファイルをMP3に変換することもできます。使用できる人気のオプションはたくさんありますが、Any Audio Converterが最も簡単な方法であることがわかりました。
Any Audio Converterを使用してCDAファイルをMP3に変換するためのクイックガイドを次に示します。
- このWebページ(ここ)にアクセスし、オペレーティングシステム(WindowsまたはMac)に関連付けられているAny Audio Convertedインストーラーをダウンロードします。
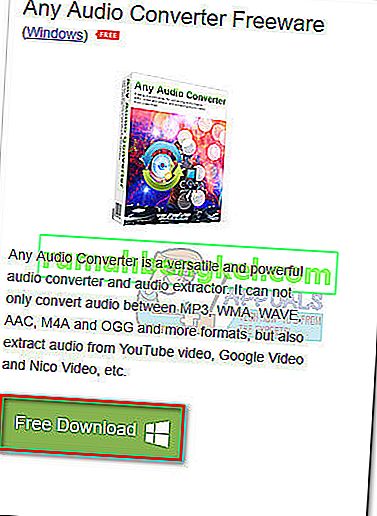
- インストーラーを開き、画面の指示に従ってソフトウェアをシステムにインストールします。バンドルされているソフトウェアを使用しない場合は、[インストールのカスタマイズ]を選択し、追加のソフトウェアのチェックを外して、インストールされないようにします。
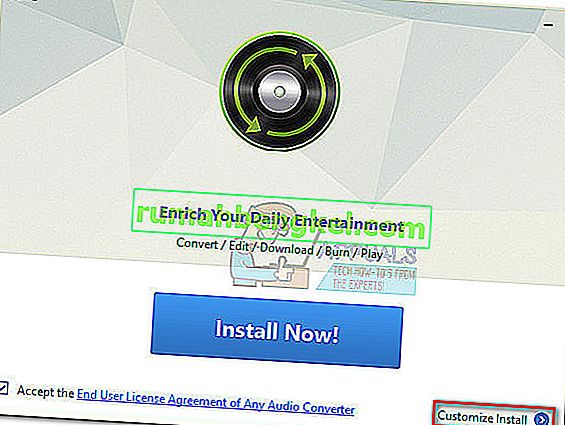
- インストールが完了したら、ソフトウェアを開き、CDAファイルに関連付けられているCDを挿入します。次に、上部のリボンを使用して[ CDディスクの追加]を選択します。そして、オーディオメディアを挿入したDVD / CDドライブを選択します。最後に、[ OK ]をクリックしてリストを作成します。
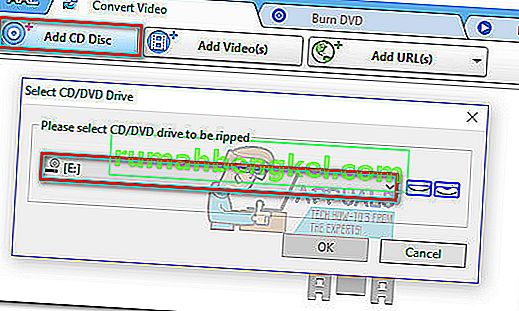
- 次に、「今すぐ変換!」の近くにあるドロップダウンメニューを使用します。ボタンをクリックし、一般的なオーディオ形式をクリックして、リストからMP3オーディオ(* .mp3)を選択します。
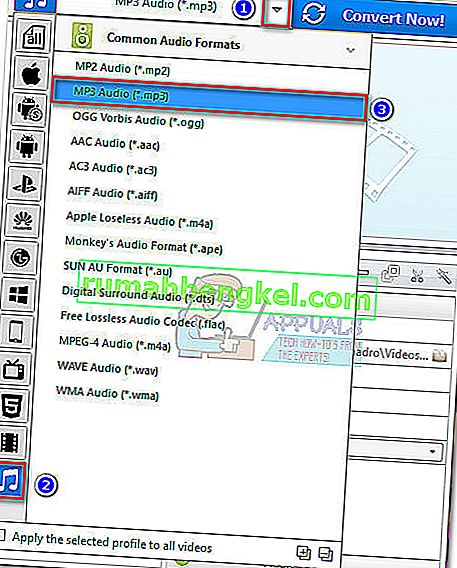
- 準備ができたら、「今すぐ変換」ボタンをクリックして、プロセスが完了するまで待ちます。ソフトウェアが変換を完了すると、変換されたファイルの場所を示すファイルエクスプローラが自動的に表示されます。

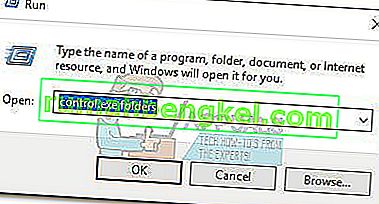
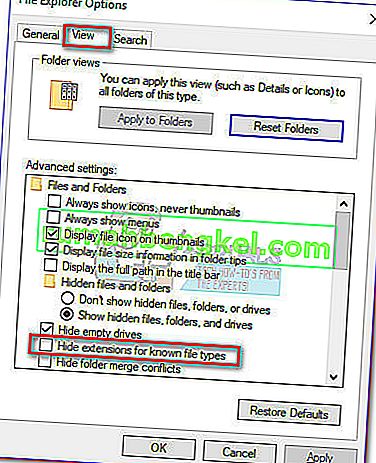

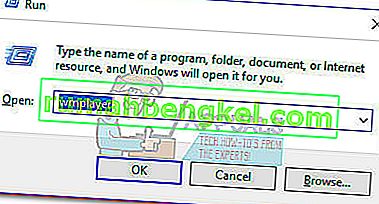
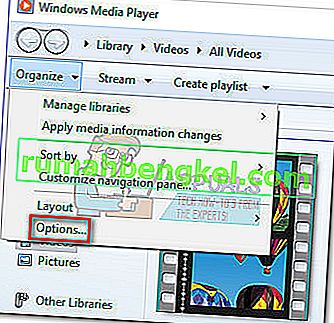
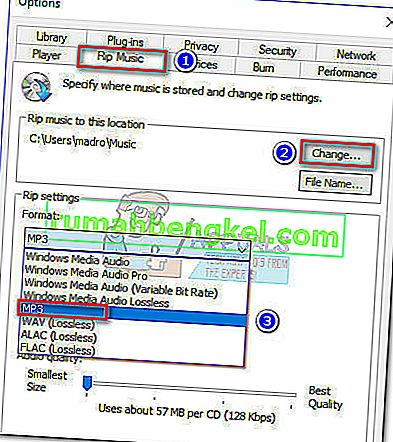 注:この時点で、[ オーディオ品質]スライダーを使用して、サイズに関連してオーディオ品質を調整できます。
注:この時点で、[ オーディオ品質]スライダーを使用して、サイズに関連してオーディオ品質を調整できます。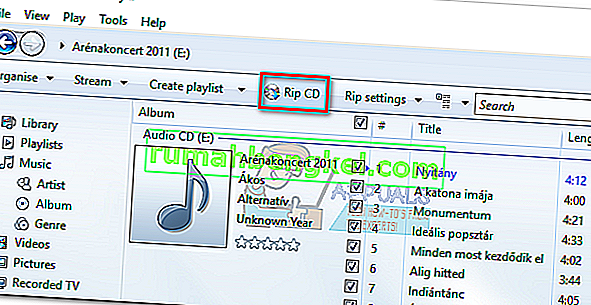
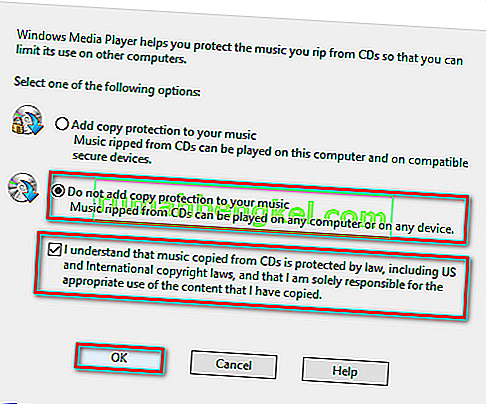
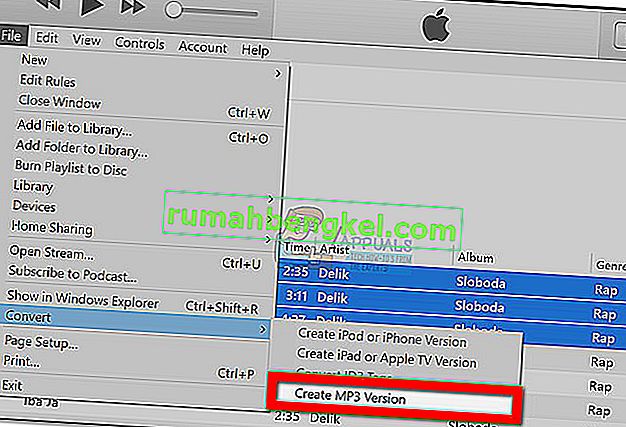 注:デフォルトでMP3バージョンの作成が表示されている場合は、ステップ5 に進んでください。MP3バージョンの作成がデフォルトで表示されていない場合は、通常、次の手順に進んでください。
注:デフォルトでMP3バージョンの作成が表示されている場合は、ステップ5 に進んでください。MP3バージョンの作成がデフォルトで表示されていない場合は、通常、次の手順に進んでください。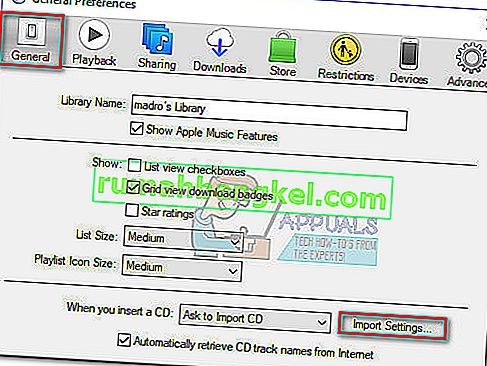
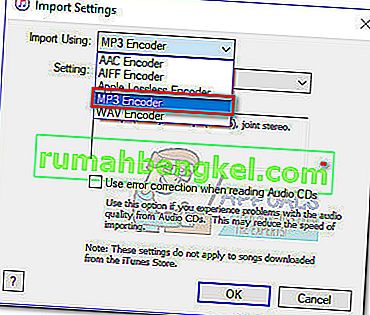 注:これで、[ 変換 ]の[ MP3バージョンを作成 ]オプションが表示されます。この手順が完了すると、手順2を実行できるようになります。
注:これで、[ 変換 ]の[ MP3バージョンを作成 ]オプションが表示されます。この手順が完了すると、手順2を実行できるようになります。