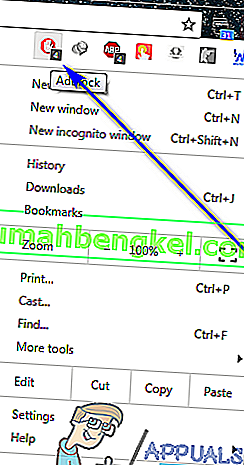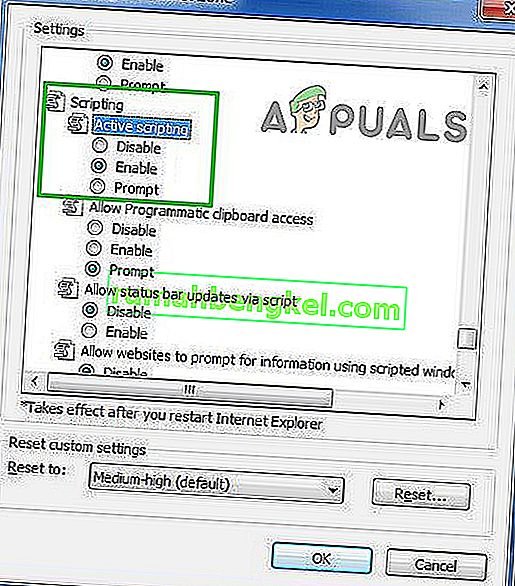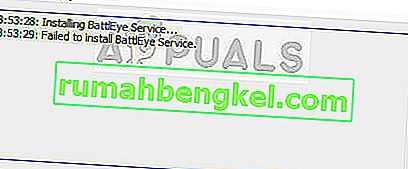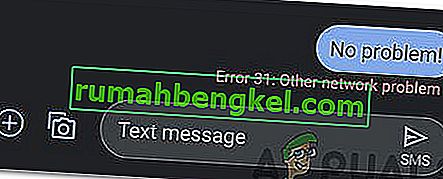コンピューターのユーザーがコンピューターを起動してオペレーティングシステムに入ろうとした直後に表示される可能性のあるエラーメッセージは豊富にあります。これらのエラーメッセージの1つは、「非システムディスクまたはディスクエラー」を示すメッセージです。このエラーメッセージは、コンピューターがオペレーティングシステムに入る前に表示されます。つまり、このエラーメッセージにより、オペレーティングシステムにアクセスできなくなり、基本的にはコンピューター全体が高価な文鎮になってしまいます。
「非システムディスクまたはディスクエラー」は、コンピューターがブートファイルがないこと、またはドライブに関連する別の問題から起動しようとしているドライブを指します。ただし、このエラーは、SATA / IDEケーブルが緩んでいるか不良であるか、HDDがコンピューターが最初に起動しようとしたメディアとして構成されていないか、その中間で発生した可能性もあります。この問題は解決され、「非システムディスクまたはディスクエラー」エラーメッセージは表示されなくなります。以下は、試行して実行できる最も効果的な解決策の一部です。
解決策1:コンピューターからすべての起動不可能なメディアを削除する
何よりもまず、コンピューターから起動できないすべてのメディアをコンピューターから削除します。これには、DVD、CD、USBフラッシュドライブ、フロッピーディスクが含まれます。コンピューターのDVD / CDドライブが空であること、フロッピードライブ(ある場合)が空であること、USBフラッシュドライブがUSBポートに挿入されていないことを確認してから、コンピューターを再起動して、問題が解決しない。それでも問題が解決しない場合は、次の解決策を試してください。
解決策2:HDDのIDEまたはSATAケーブルを確認する
SATAケーブル(または古いHDDのIDEケーブル)が緩んでいるか欠陥があると、WindowsがHDDを検出、認識、および読み取りすることが難しくなり、この問題が発生します。コンピュータを開き、HDDとマザーボードを接続しているケーブルがしっかりと固定されていることを確認して、コンピュータを再起動します。これが機能しない場合は、ケーブルを完全に交換し、問題が解決するかどうかを確認してください。それでも問題が解決しない場合は、SATAまたはIDEケーブルを問題の推定原因として安全に除外できます。
解決策3:コンピューターのHDDが起動順序の一番上にあることを確認する
コンピュータを再起動します。コンピューターの起動時に表示される最初の画面で、コンピューターのBIOSへのアクセスを許可するキーを押します。このキーはマザーボードのメーカーによって異なり、コンピューターのユーザーマニュアルと最初の画面の両方にあります。起動時に表示されます。BIOSに入ったら、そのタブを調べて起動順序を探します。
コンピューターの起動順序の設定を見つけたら、それらを強調表示してEnterキーを押し、起動しようとしているハードディスクドライブがリストの一番上にあることを確認します。そうでない場合は、リストの一番上に設定し、変更を保存して、BIOSを終了し、コンピュータを再起動します。
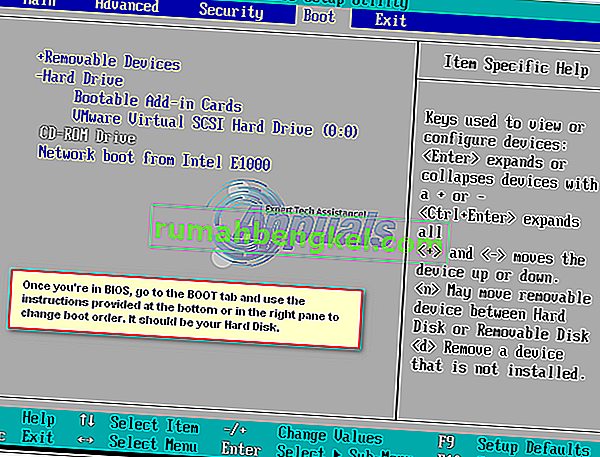
解決策4:HDDのブートセクター、マスターブートレコード、BCDを修復する
ハードディスクドライブのブートファイルが破損または破損したために「非システムディスクまたはディスクエラー」エラーメッセージが表示される場合は、HDDのブートセクター、マスターブートレコード、およびBCD(ブート構成データ)を修復することで問題が解決します。そのためには、次のことを行う必要があります。
影響を受けるコンピューターにWindowsインストールディスクまたはWindowsシステム修復ディスクを挿入し、再起動してディスクから起動します。ディスクから起動するには、CD / DVDドライブをコンピューターの起動順序の最初の起動デバイスとして設定する必要があります。言語設定を選択し、その他の設定を構成します。インストールディスクを使用している場合は、中央に[今すぐインストール ]ボタンのある画面が表示されます。この画面で、左下隅にある「コンピューターを修復する」をクリックします。システム修復ディスクを使用している場合は、直接次の手順に進みます。修復するオペレーティングシステムを選択します。
また、Windows 7 / vistaを修復/インストールモードで起動する方法、およびWindows 8 / 8.1および10を修復/インストールモードで起動する方法に関する詳細ガイドも確認できます。

で、システム回復オプション]ウィンドウで、をクリックしてプロンプトコマンド。

コマンドプロンプトに次のコマンドを入力し、それぞれを入力した後にEnterキーを押します。
fixboot fixmbr rebuildbcd
インストールディスクを取り出し、コンピュータを再起動して、問題が解決したかどうかを確認します。
注:Windows 7またはVistaでこのソリューションを使用してこの問題を修正しようとしている場合は、コマンドプロンプトで、fixboot、fixmbr、およびrebuildbcdの代わりに次のコマンドを使用します。
bootrec / fixmbr bootrec / fixboot bootrec / rebuildbcd

解決策5:HDDで診断を実行して、HDDが故障しているか、故障しているかを判断します
上記の解決策のいずれもこの問題を解決できなかった場合、最後のオプションはHDDで一連の診断テストを実行することです。HDDで診断テストを実行すると、HDDの状態と、HDDが失敗したか失敗したかを判断できます。HDDが故障しているかどうか、または故障しているかどうかを確認するには、このガイドを使用してください。
ハードディスクドライブがすでに故障しているか、故障していると判断した場合、実行可能な唯一のアクションは、新しいハードディスクドライブと交換することです。