一部のユーザーは、Chromeから直接印刷する機能の使用について不満を言っています。影響を受けるほとんどすべてのユーザーが、長期間正常に印刷した後、Chromeから印刷する機能を突然失ったと報告しています。
ほとんどの場合、ユーザーはAw-Snap!Chromeで印刷シーケンスをトリガーしているときにエラーが発生します。

現在この問題に直面している場合は、次の修正が役立つ場合があります。問題を解決するために、同様の状況のユーザーが成功したいくつかの方法を特定することができました。状況に応じた修正が見つかるまで、以下の方法を順番に実行してください。
方法1:Ctrl + Shift + Pショートカットを使用する(回避策)
時間のかかる手順を実行する手間を省く簡単な修正を探している場合、Ctrl + Shift + Pショートカットを使用すると、問題を回避できる場合があります。
ただし、Googleプリントの誤動作の原因となった根本的な問題は修正されないため、これは回避策としてのみ見なされるべきであることに注意してください。
この回避策が効果的でない場合、または根本的な問題を解決するいくつかの手順を探している場合は、以下の方法を続行してください。
方法2:Googleプリントで余分なプリンターを削除する
一部のユーザーは、Googleクラウドプリントの下にリストされているプリンターが適切に管理されていることを確認することで、ブラウザーをアンインストールしなくても問題を解決できました。
結局のところ、Googleクラウドプリントに複数のアクティブなプリンターがリストされている場合は常に、ユーザーがChromeから直接印刷できない問題が発生する可能性があります。
この問題を解決するには、使用していない余分なプリンターを削除する必要があります。これを行う方法のクイックガイドを次に示します。
- Google Chromeを開き、アクションボックス(右上)をクリックして、[設定]をクリックします。
- で設定リスト、ずっと下にスクロールして、をクリックして高度なドロップダウンメニューを展開します。その後、スクロールダウン高度のリストとをクリックしてGoogleクラウドプリントの下に印刷します。
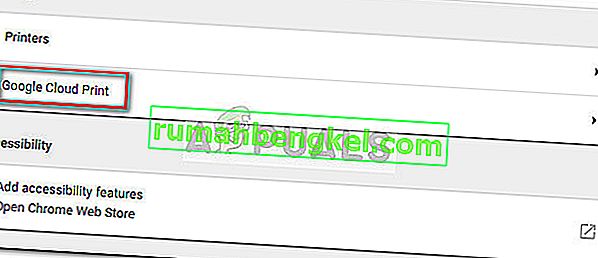
- 次に、[ クラウドプリントデバイスの管理]をクリックし、現在使用していないすべてのプリンターに関連付けられている[管理]ボタンをクリックして、削除します。
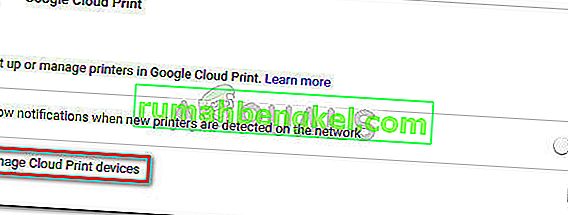
- アクティブなプリンターが1つだけ残ったら、Google Chromeを再起動して、問題が解決され、ブラウザーから直接印刷できるかどうかを確認します。そうでない場合は、下の方法に移動してください。
方法3:ローカルブラウジングhi ストーリーを削除してからChromeをアンインストールする
ほとんどのユーザーは、ローカルの閲覧履歴とともにChromeをアンインストールした後に問題を解決できました。入手可能な最新バージョンのChromeを再インストールすると、ほとんどのユーザーがChromeから直接印刷できるようになったと報告しています。
ローカルの閲覧履歴を削除し、Chromeをアンインストールして再インストールするためのクイックガイドを次に示します。
- Google Chromeを開き、設定メニューをクリックして、[その他のツール]> [閲覧データを消去 ]に移動します。
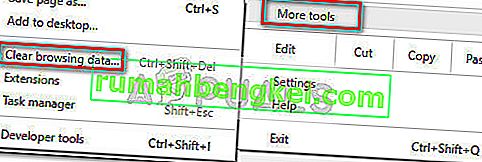
- 次に、時間範囲を[ すべての時間]に設定し、[ 閲覧の履歴]、[ Cookieと他のサイトデータ]、[キャッシュされた画像とファイル]に関連するボックスがオンになっていることを確認します。次に、[ データのクリア ]をクリックして削除プロセスを開始します。プロセスが完了したら、Google Chromeを安全に閉じることができます。
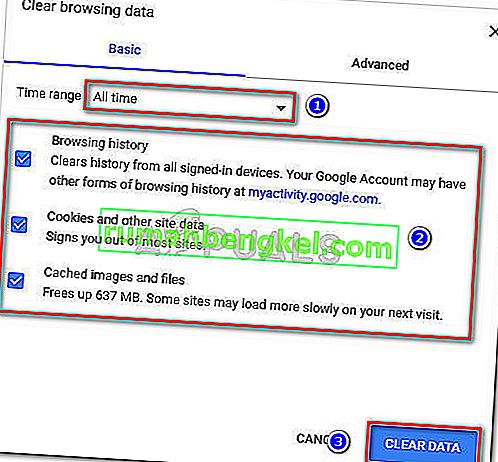
- 押しのWindowsキー+ R Runコマンドを開放します。次に、「appwiz.cpl」と入力し、Enterキーを押して[ プログラムと機能]を開きます。

- [ プログラムと機能 ]で、アプリケーションリストを下にスクロールし、Google Chromeを右クリックして[ アンインストール ] を選択します。Chromeのローカル閲覧履歴を削除するかどうかを尋ねられたら、同意して[ 次へ]をクリックして続行します。
- Chromeをアンインストールしたら、コンピュータを再起動し、デフォルトのブラウザを使用してこのリンクに移動し、Chromeの最新バージョンのインストーラをダウンロードします。
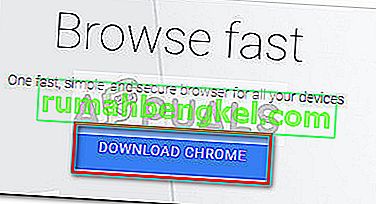
- インストーラを開き、画面の指示に従ってChromeをインストールし、Chromeから直接印刷できるかどうかを確認します。
この方法が機能しない場合は、以下の他の方法に従ってください。
方法4:Tempフォルダーに対するフルコントロールの要求
一部のユーザーは、(AppData更新内で)一時フォルダーのアクセス許可を微調整した後、ようやく問題を解決できました。一時フォルダを完全に制御できるようにすると、Google Chromeから直接印刷できるようになります。
これは単なる憶測ですが、WUの更新により、既にインストールされているブラウザの権限が変更されたと広く信じられています。
注:この方法は、Internet Explorerからの印刷は可能ですが、Google Chrome、Firefox、およびその他のサードパーティのブラウザーでの印刷が禁止されているユーザーには効果的であるようです。
Google Chromeで印刷機能を復元するために一時フォルダーを完全に制御するためのクイックガイドを以下に示します。
- 移動C:\ Users \ユーザー*ユーザー名* \のAppData \ローカル、Tempフォルダを右クリックして選択し、プロパティを。
- 一時プロパティで、[ セキュリティ ]タブに移動し、[ グループ名またはユーザー名 ] で最初のアカウントを選択し、[ 編集 ]をクリックして、フルコントロールに関連付けられた[許可]ボックスがチェックされていることを確認します。次に、[ グループ名またはユーザー名]のすべてのアカウントで同じ手順を繰り返します。
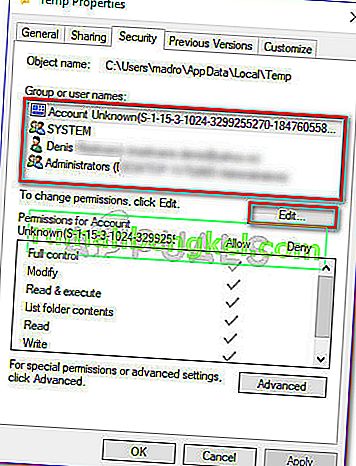
- システムを再起動します。次の再起動以降、Google Chromeを含むすべてのサードパーティ製ブラウザーから印刷できるはずです。
メソッドで問題を解決できなかった場合は、最後のメソッドに進んでください。
方法5:印刷スプーラードライバーを修復する
上記のすべての方法が失敗した場合は、印刷スプーラドライバーまたは印刷作業の処理を担当する別のWindowsコンポーネントが破損し、使用できなくなっている可能性が高くなります。PCがMicrosoftのチャネル以外の場所(サードパーティのアプリ)から印刷できないことに気付いた場合、これは間違いなく犯人です。
一部のユーザーが指摘したように、SYSWOW64にある特定のファイルを置き換える必要がある可能性が非常に高いです。その場合は、OSを再インストールせずに問題を解決できる可能性が最も高いのは、システムの修復をトリガーすることです。
システムの修復をトリガーするには、システムファイルチェッカーを使用します。これは、システムファイルの破損をスキャンして、破損したファイルを置き換えるWindowsユーティリティです。Google Chromeでの印刷の問題を解決するためにシステムファイルチェッカースキャンをトリガーする方法に関するクイックガイドを次に示します。
- Windowsのスタートメニュー(左下隅)にアクセスし、「cmd」を検索します。次に、[コマンドプロンプト]を右クリックし、[ 管理者として実行 ]を選択します。
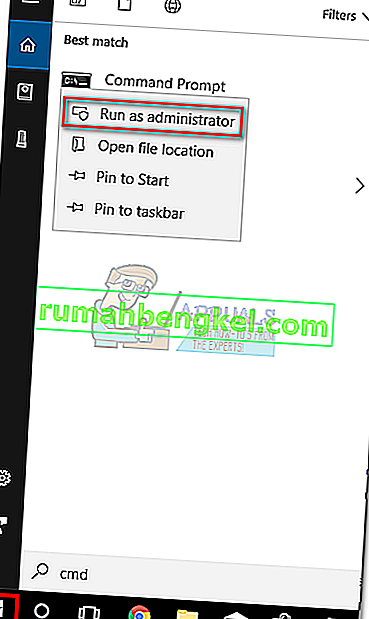
- 管理者特権のコマンドプロンプトで次のコマンドを入力し、Enterキーを押して操作を開始します。
DISM.exe / Online / Cleanup-image / Restorehealth
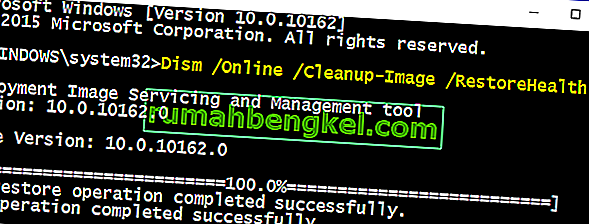 注: DISMコマンドは、WU(Windows Update)を使用して、破損したファイルを置き換えてしまうファイルをフェッチすることに注意してください。このため、インターネット接続がアクティブで安定していることを確認する必要があります。そうでない場合、試行は失敗します。
注: DISMコマンドは、WU(Windows Update)を使用して、破損したファイルを置き換えてしまうファイルをフェッチすることに注意してください。このため、インターネット接続がアクティブで安定していることを確認する必要があります。そうでない場合、試行は失敗します。 - DISM操作が完了すると、最終的にシステムファイルチェッカーツールを開始できます。これを行うには、管理者特権のコマンドプロンプトで次のコマンドを入力し、Enterキーを押します。
sfc / scannow
 注:プロセスがキックスタートすると、SFCユーティリティはすべての保護されたシステムファイルをスキャンし、破損したオカレンスを新しいコピーで置き換えます。プロセスが完了するまで、管理者特権のコマンドプロンプトウィンドウを閉じないことが重要です。
注:プロセスがキックスタートすると、SFCユーティリティはすべての保護されたシステムファイルをスキャンし、破損したオカレンスを新しいコピーで置き換えます。プロセスが完了するまで、管理者特権のコマンドプロンプトウィンドウを閉じないことが重要です。 - プロセスが完了したら、管理者特権のコマンドプロンプトを閉じ、コンピューターを再起動します。次回の起動時に、印刷の問題が解決され、サードパーティのアプリケーションから印刷できるかどうかを確認します。
方法6:Chromeをデフォルト設定にリセットする
一部のユーザーは、Chromeをデフォルト設定にリセットしてこの問題を回避したと報告されています。この方法では、まさにそれを行います。それを行うには:
- Chromeを起動し、右上隅にある[ 3つのドット ]をクリックします。
- リストから「設定」を選択し、下にスクロールします。

- 下に「リセットとクリーンアップ」の見出し、「をクリックしてデフォルトにGoogle Chromeをリセット」オプションを選択します。

- リセット後も問題が解決するかどうかを確認します。
注:また、以下のアプリをダウンロードしてインストールします。
XPX Essential
NET 3.0
NET 3.5

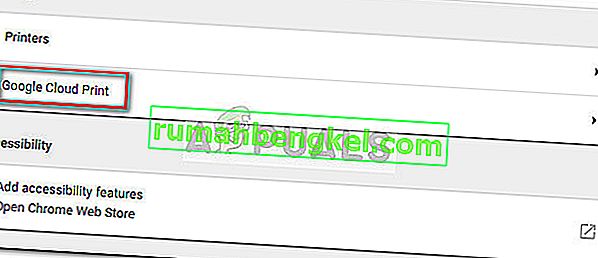
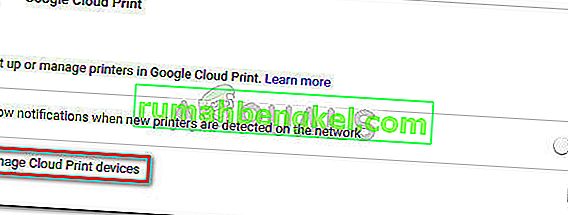
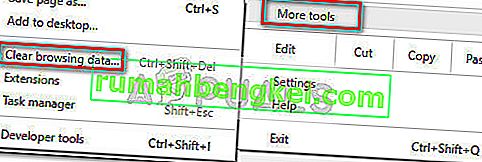
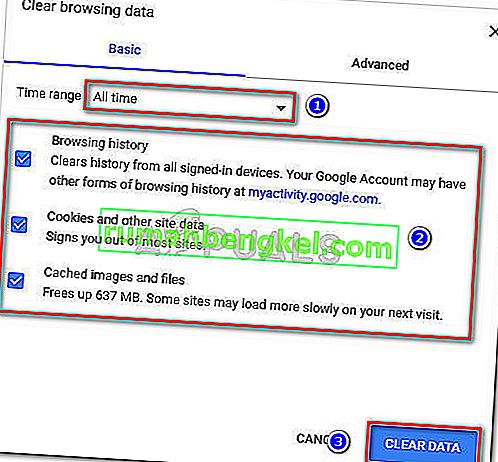

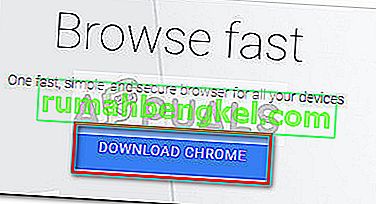
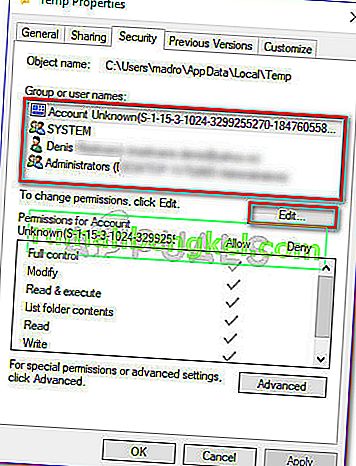
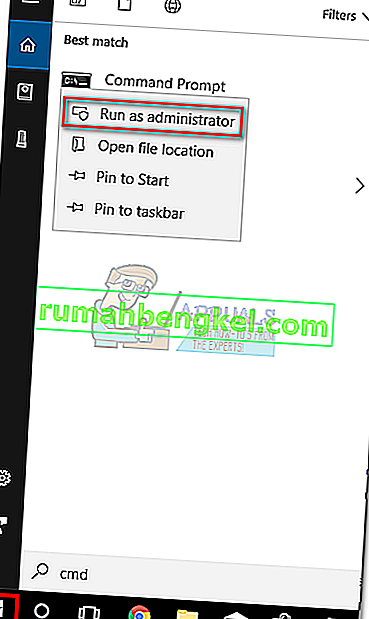
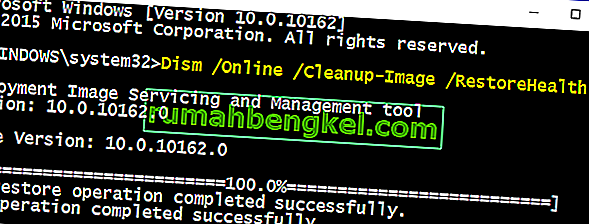 注: DISMコマンドは、WU(Windows Update)を使用して、破損したファイルを置き換えてしまうファイルをフェッチすることに注意してください。このため、インターネット接続がアクティブで安定していることを確認する必要があります。そうでない場合、試行は失敗します。
注: DISMコマンドは、WU(Windows Update)を使用して、破損したファイルを置き換えてしまうファイルをフェッチすることに注意してください。このため、インターネット接続がアクティブで安定していることを確認する必要があります。そうでない場合、試行は失敗します。 注:プロセスがキックスタートすると、SFCユーティリティはすべての保護されたシステムファイルをスキャンし、破損したオカレンスを新しいコピーで置き換えます。プロセスが完了するまで、管理者特権のコマンドプロンプトウィンドウを閉じないことが重要です。
注:プロセスがキックスタートすると、SFCユーティリティはすべての保護されたシステムファイルをスキャンし、破損したオカレンスを新しいコピーで置き換えます。プロセスが完了するまで、管理者特権のコマンドプロンプトウィンドウを閉じないことが重要です。








