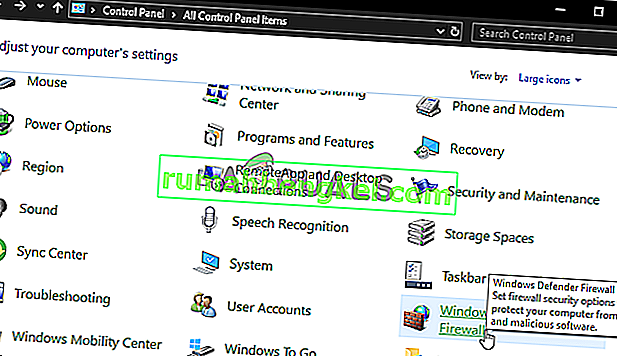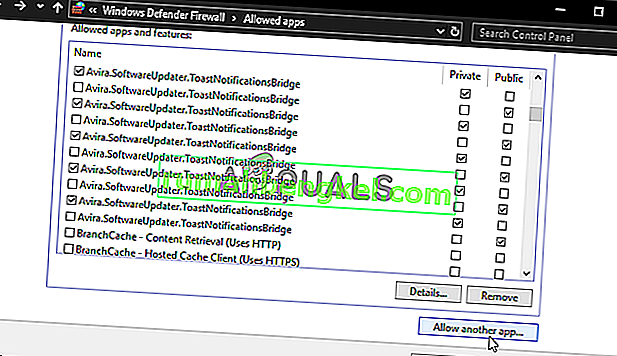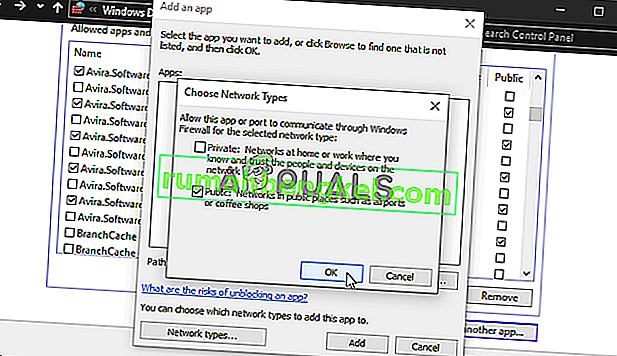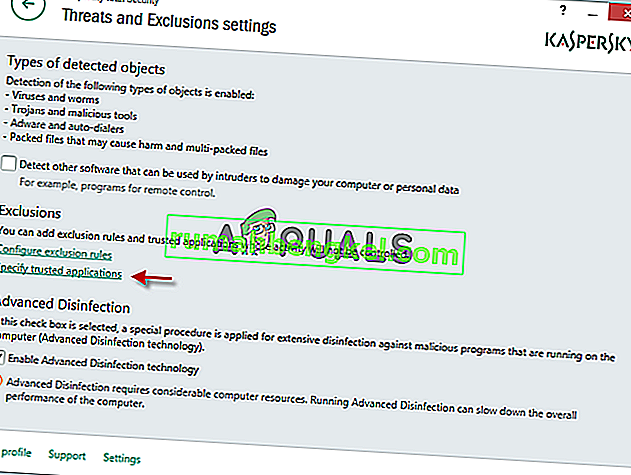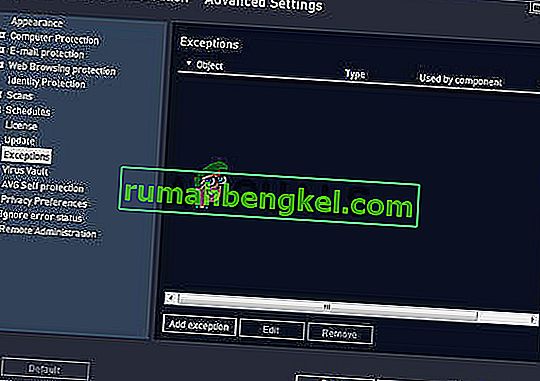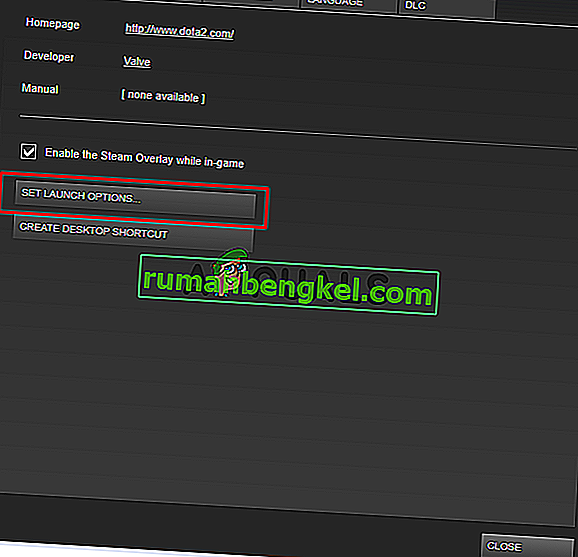ファイナルファンタジーXIVをプレイすることは喜びであり、ゲームは世界中のプレイヤーを驚かせました。ただし、一部のユーザーは、起動中に深刻な問題を報告したため、ゲームを完全に楽しむことができませんでした。ゲームのランチャーは単に黒い画面を開き、それ以外は何も起こりません。ゲームが起動しない。

同じ問題を経験した多くのプレーヤーは、問題を解決するために使用した方法を投稿するのに時間をかけました。この記事では、最も役立つ方法を収集し、それらを段階的に紹介しました。以下をチェックしてください!
WindowsでFFXIV Launcherの黒い画面の問題の原因は何ですか?
WindowsでFFXIVを再生するときに表示されるランチャーの黒い画面の問題は、さまざまな原因で発生する可能性があります。正しいものを特定すると、トラブルシューティングが非常に簡単になるため、以下の原因を確認することをお勧めします。
- Internet Explorerの設定 –通常とは思えないかもしれませんが、ゲームのランチャーはInternet Explorerの起動に大きく依存しています。そのため、ゲームを機能させるにはInternet Explorerを完全に実行する必要があります。設定をリセットするか、ゲームのWebサイトを信頼済みサイトに追加できます。
- ゲームのインターネットへのアクセスがブロックされている –ファイアウォールがゲームのランチャーのインターネットへの接続を妨げている可能性があるため、黒い画面の問題を解決するためにゲームの実行可能ファイルを例外にしてください。
- ウイルス対策によってゲームの機能がブロックされている –コンピューターにインストールしたウイルス対策によって、ゲームの一部の機能がブロックされる場合があります。必ずウイルス対策の除外リストにゲームを追加してください。
解決策1:構成ファイルを編集する
多くのユーザーから報告されているように、ゲームの構成ファイルを編集してゲームでオープニングムービーを有効にすると、問題が解決するはずです。ファイルはドキュメントフォルダーにあり、メモ帳を使用して編集できます。この方法を続行するには、以下の手順に従ってください!
- ファイルエクスプローラーでフォルダーの場所に移動するには、フォルダーを開き、左側のナビゲーションペインで[ このPCまたはマイコンピューター ]をクリックするか、[スタート]メニューでこのエントリを検索します。
- とにかく、このPCまたはマイコンピュータでダブルクリックしてローカルディスクを開き、[ ユーザー] >> [アカウント名] >> [ドキュメント] >> [マイゲーム] >> [ファイナルファンタジーXIV –生まれ変わった領域]に移動します。Windows 10のユーザーは、右側のナビゲーションメニューからファイルエクスプローラーを開いた後、ドキュメントに移動できます。

- ' FFXIVという名前のファイルを右クリックします。cfg 'をクリックし、メモ帳で開くことを選択します。
- Ctrl + Fキーの組み合わせを使用するか、上部のメニューで[編集]をクリックし、ドロップダウンメニューから[検索]オプションを選択して検索ボックスを開きます。
- ボックスに「CutsceneMovieOpening」と入力し、その横の値を0から1に変更します。Ctrl+ Sキーの組み合わせを使用して変更を保存するか、[ ファイル ] >> [保存 ]をクリックしてメモ帳を終了します。
- FFXIVランチャーの黒い画面の問題が引き続き発生するかどうかを確認するには、もう一度ゲームを実行してみてください。
解決策2:Internet Explorerの設定をデフォルトにリセットする
多くの人がInternet Explorerを単に実際の目的なしにコンピューターのスペースを占有するものとしていますが、それは完全に真実ではありません。多くのインターネット接続設定はInternet Explorerを経由します。ユーザーは、Internet Explorerの設定をリセットするだけでFFXIVランチャーの黒い画面の問題を解決できたと報告しています。以下の手順に従ってください。
- オープンInternet Explorerのそれのためか、デスクトップ上のショートカットをダブルクリックすることで検索することでは、選択ツール] [選択]ページの右上部分にあるボタンを、そしてインターネットオプションを。
- このようなインターネットオプションにアクセスできない場合は、コントロールパネルを検索して開き、[表示方法]オプションを[ カテゴリ ]に変更して、[ ネットワークとインターネット ]をクリックします。新しいウィンドウの2番目にある[ インターネットオプション ]ボタンをクリックして、解決策を続行します。
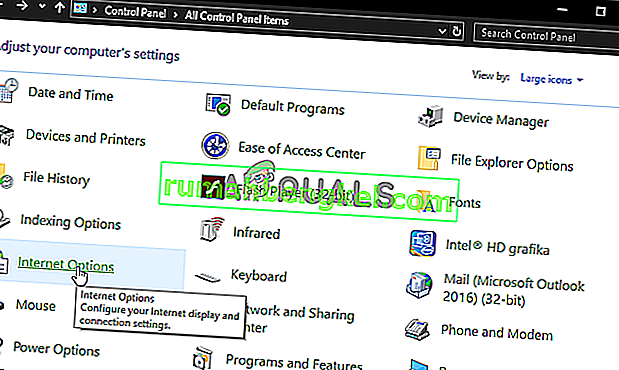
- 移動し高度なタブ、その後はをクリックしてリセットを選択し、削除個人設定のあなたは、閲覧履歴を削除するプロバイダー、アクセラレータ、ホームページ、およびInPrivateフィルターデータを検索したい場合は、チェックボックスを。これは、ブラウザーをリセットする必要がある場合にお勧めしますが、これを選択することは、このシナリオではオプションです。

- [Internet Explorer設定のリセット]ダイアログボックスで、[ リセット ]をクリックし、Internet Explorerがデフォルト設定の適用を完了するまで待ちます。[ 閉じる>> OK]をクリックします。
- Internet Explorerがデフォルト設定の適用を完了したら、[閉じる]をクリックし、[OK]をクリックします。今すぐ問題なく開くことができるかどうかを確認してください。
解決策3:Windowsファイアウォールでゲームの例外を追加する
ゲームのマルチプレーヤー機能が適切に機能するためには、ゲームが適切に機能するために、インターネットとそのサーバーへの中断のないアクセスが必要です。このような場合、Windows Defenderファイアウォールが原因であることが多いため、Windows Defenderファイアウォール内のゲームの実行可能ファイルを例外にすることをお勧めします。
- [ スタート]ボタンでユーティリティを検索するか、タスクバーの左側(画面の左下)にある[検索]ボタンまたは[Cortana]ボタンをクリックして、コントロールパネルを開きます。
- コントロールパネルが開いたら、ビューを大きいアイコンまたは小さいアイコンに変更し、下部に移動してWindows Defender Firewallオプションを開きます。
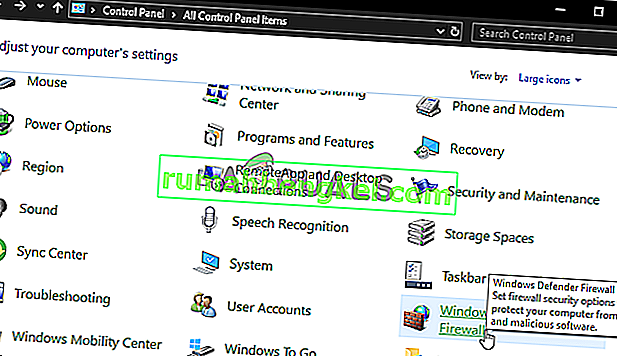
- [Windows Defenderファイアウォール]をクリックし、オプションの左側のリストから[ Windowsファイアウォールを介したアプリまたは機能を許可する]オプションをクリックします。インストールされているアプリのリストが開きます。画面上部の[ 設定の変更 ]ボタンをクリックし、管理者権限を付与します。実行可能ファイルを見つけてみてください。ない場合は、下の[別のアプリを許可]ボタンをクリックしてください。
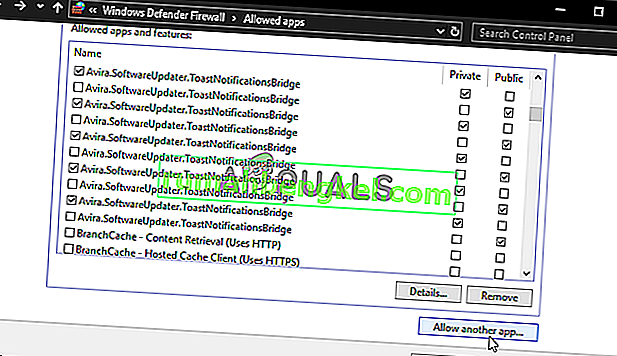
- TeamViewerをインストールした場所(デフォルトではC:\ Program Files(x86)\ Steam \ steamapps \ common)に移動し、Final Fantasy XIVフォルダーを開いて、ゲームの実行可能ファイルを選択します。
- それを見つけたら、クリックし、ネットワークの種類の上部にあるボタンをし、必ず次の両方のチェックボックスをオンにするプライベートおよびパブリック・ OKをクリックする前にエントリが追加>>。
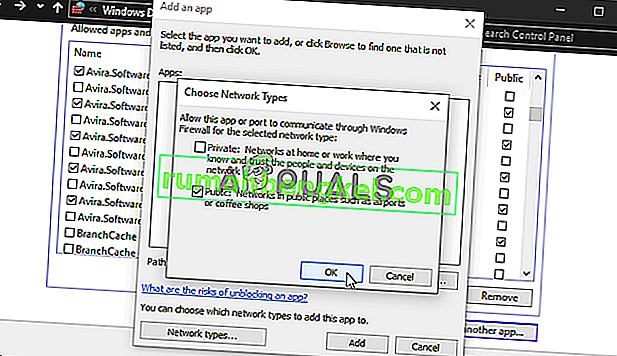
- [OK]をクリックしてコンピュータを再起動してから、ゲームのランチャーがまだ黒い画面を起動するかどうかを確認してください。
解決策4:ゲームの起動を担当するファイルを削除する
ゲームのインストールフォルダー内に「ffxivboot.bck」という名前のファイルがあり、それを削除すると、ゲームの起動方法が復元され、黒い画面の問題が発生しなくなります。この方法は非常に簡単に試すことができ、ゲームを再度開くとすぐにファイルが再作成されるため、失うものはありません。以下の必要な手順を確認してください!
- Locate the game’s installation folder manually by right-clicking the game’s shortcut on Desktop or anywhere else and choose Open file location from the menu.
- If you have installed the game via Steam, open its shortcut on the Desktop or by searching for it in the Start menu simply by typing “Steam” after clicking the Start menu button.
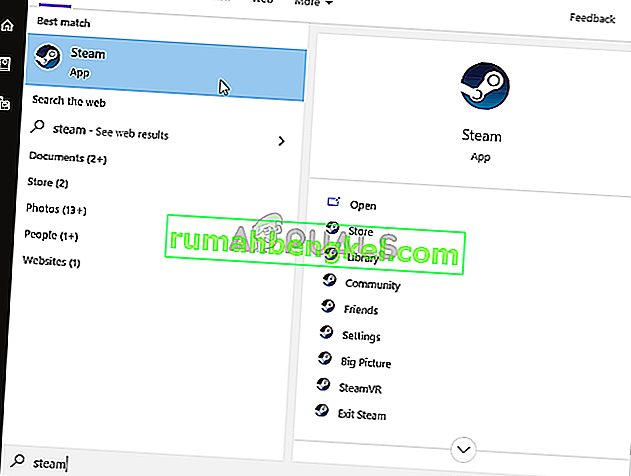
- After the Steam client opens, navigate to the Library tab in the Steam window at the menu located at the top of the window, and locate the Dead by Daylight entry in the list.
- Right-click the game’s icon in the library and choose the Properties option from the context menu which will open and make sure you navigate to the Local Files tab in the Properties window straight away and click the Browse Local Files

- Locate the required file in the boot folder. Look for the ffxivboot.bck file, right-click on it and choose the Delete option from the context menu which will appear.

- Make sure you confirm any prompts which may appear which should prompt you to confirm the choice of deleting the file and the game should launch properly from the next startup.
Solution 5: Make an Exception for the Game in Your Antivirus
Sometimes antivirus tools fail to recognize the game’s efforts to connect to the Internet as harmless and its features are often blocked by it. In order to prove to the antivirus that the FFXIV game is harmless, you will have to add it to its Exceptions/Exclusions list!
- Open the antivirus user interface by double-clicking on its icon at the system tray (right part of the taskbar at the bottom of the window) or by searching for it in the Start menu.
- The Exceptions or Exclusions setting is located in different spots with respect to different antivirus tools. It can often be found simply without much hassle but here are some quick guides on how to find it in the most popular antivirus tools:
Kaspersky Internet Security: Home >> Settings >> Additional >> Threats and Exclusions >> Exclusions >> Specify Trusted Applications >> Add.
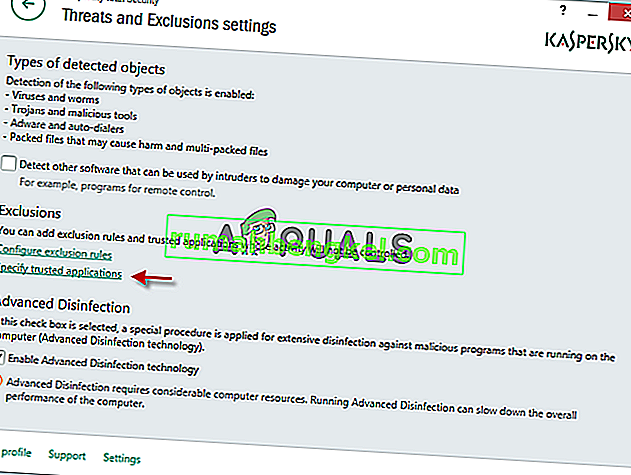
AVG: Home >> Settings >> Components >> Web Shield >> Exceptions.
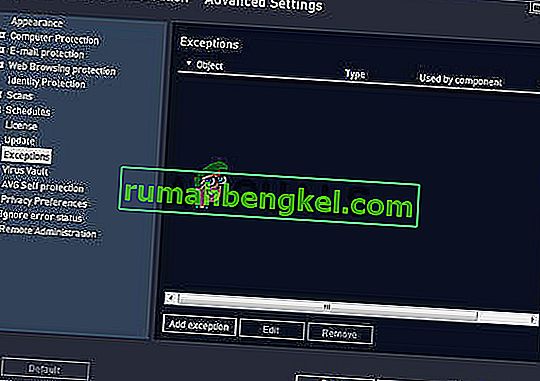
Avast: Home >> Settings >> General >> Exclusions.
- You will need to add the game’s executable in the box which will appear prompting you to navigate to the folder. It should be in the same folder where you decided to install the game in. By default, it’s:
- C:\Program Files (x86)\Steam\steamapps\common
- Check to see if you are now able to play the game without being stuck at a black screen. If it still won’t work, try restarting your computer and try again. The last step would be to uninstall the antivirus and try a different one if the problem persists.
Solution 6: Run the Game Using DirectX 9
This is definitely one of the most popular methods among all of them available online as it appears that the game was simply not made to be fully compatible with DX10 or DX11. This is a shame but you can easily revert these changes if you have downloaded the game via Steam. Follow the steps below in order to force the game to use DirectX9 instead of 10 or 11!
- Open up Steam on your computer by double-clicking its entry on the Desktop or by searching for it in the Start menu. Windows 10 users can also search for it using Cortana or the search bar, both of them next to the Start menu.
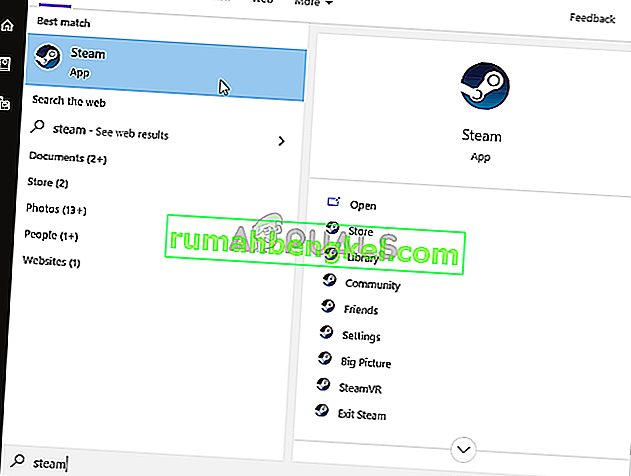
- Navigate to the Library tab in the Steam window by locating the Library tab at the top of the window, and locate Final Fantasy XIV in the list of games you have in your respective library.
- Right-click on the game’s icon in the list and choose the Properties option from the context menu which will show up. Stay in the General tab in the Properties window and click the Set launch options button.
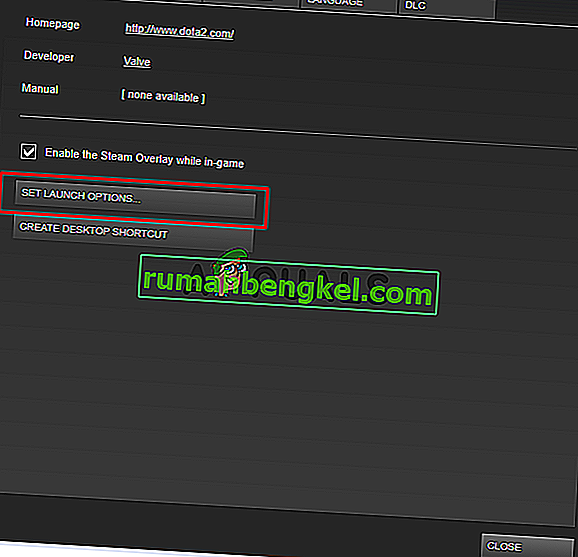
- Type “-dx9” in the bar. If there were some other options located there you are possibly using, make sure you separate this one with a coma. Click the Ok button to confirm the changes.
- Try launching the game from the Library tab and check to see if the launcher black screen issue still occurs!
Solution 7: Add frontier.ffxiv.com to IE’s Trusted Sites
As you have probably already noticed, plenty of launcher-related issues rely on Internet Explorer. Many problems can be resolved or circumvented if you just add the main website in the IE’s Trusted Sites. Follow the instructions below in order to do so!
- Open Internet Explorer on your computer by searching for it on the Desktop or the Start menu. Click on the cog icon located in the top right corner. From the menu which opens, click on Internet Options to open a list on related connection settings.

- If you don’t have access to Internet Explorer, Open Control Panel by searching for it in the Start menu or by using the Windows Key + R key combination, typing “control.exe” in the Run box, and click OK to run Control Panel.
- In Control Panel, select to View as: Category at the top right corner and click on the Network and Internet button to open this section. Inside this window, click on Internet Options to navigate to the same screen as you would if you opened Internet Explorer.

- Navigate to the Security tab and click on Trusted Sites. Paste the link to your problematic website and click the Add Make sure you include only the correct link: frontier.ffxiv.com
- After you add the site, make sure you disable the Require server verification option (https) for all sites in this zone option under the Websites

- Exit Internet Options, reopen the game and check to if the launcher still boots to a black screen!
Solution 8: Reinstall the Game
Reinstalling the game should be the last thing on the list but the good thing is everything is saved to your account and you won’t have to start all over again. If you have a good Internet connection or a strong PC, the game should be reinstalled in no time and the error should now cease to appear.
- Click on the Start menu button and open Control Panel by searching for it or by locating it in the Start menu (Windows 7 users). Alternatively, you can click on the gear icon to open the Settings app if you are using Windows 10 as the operating system on your computer.
- In the Control Panel window, switch to View as: Category at the top right corner and click on Uninstall a Program under the Programs section.

- If you are using the Settings on Windows 10, click on Apps section from the Settings window should open the list of all installed programs on your computer.
- Locate Final Fantasy XIV in the list either in Settings or Control Panel, click on it once and click the Uninstall button located in the Uninstall a program window. Confirm any dialog choices to uninstall the game, and follow the instructions which will appear on the screen. Restart your computer afterward!
You will need to download it again from Steam by locating in the Library and choose the Install button after right-clicking on it.