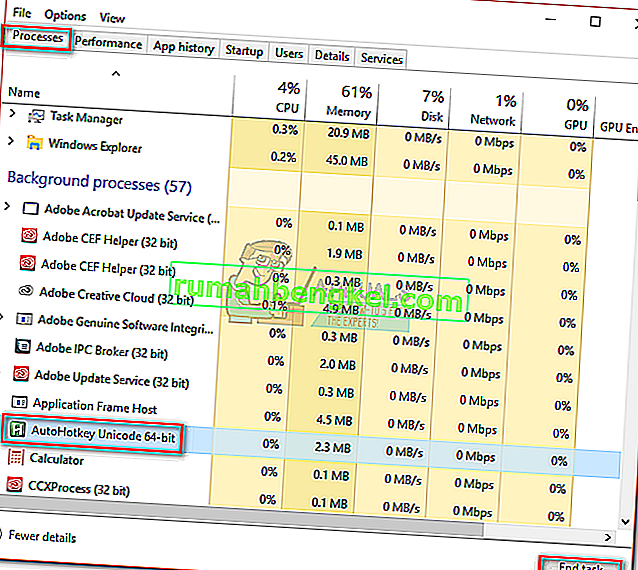Windowsユーザーは、2つの異なるタイプの人々に分けることができます。デフォルトの方法でスクロールするものと、逆のスクロール方向の使用を好むものがあります。私はデフォルトのカテゴリの誇り高いメンバーですが、逆スクロールを「より自然な」方法だと考える人もいます。
スクロール方向を逆にすることは、以前はスイッチをオンにするのと同じくらい簡単でしたが、Microsoftは、「不自然な」方法でスクロールすることを好む人のために、物事を難しくすることにしました。[デバイス]> [マウスとトラックパッド]に移動して、スクロール方向を逆にすることはできなくなりました。

Windows 10の最新の更新プログラムの1つを使用している場合、スクロール方向を簡単に逆にすることはできなくなりました。ただし、それでも可能ですが、長いルートをたどる必要があります。調査の結果、Windows 10でスクロール方向を逆にする3つの異なる方法を発見しました(最新のアップデートを使用している場合)。
ラップトップの製造元によっては、方法1で状況に応じて複製できない場合がありますが、他の2つの方法は、Windowsベースのコンピューターで実行すると機能します。タッチパッドを使用する場合は、方法1を使用してください。さぁ、始めよう。
方法1:タッチパッドのスクロール方向を逆にする(タッチパッドのみ)
この方法の手順は、ノートパソコンの製造元に大きく依存しています。ほとんどのラップトップメーカーは独自のタッチパッドテクノロジーを使用しているため、画面の外観が当社のものとは異なることが期待できます。ELANタッチパッドのスクロール方向を逆にすることができました。Asusラップトップをお持ちの場合は、このガイドに問題なく従うことができます。そうでない場合は、注の段落を読んで追加情報を確認してください。
- 押してWindowsキー+ Iとをクリックしてデバイス。
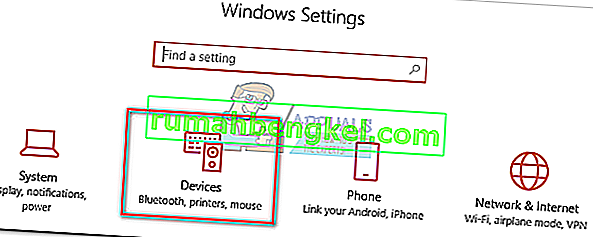
- 選択タッチパッド左側のメニューから、[オン]をクリックし、追加設定の下で関連の設定。
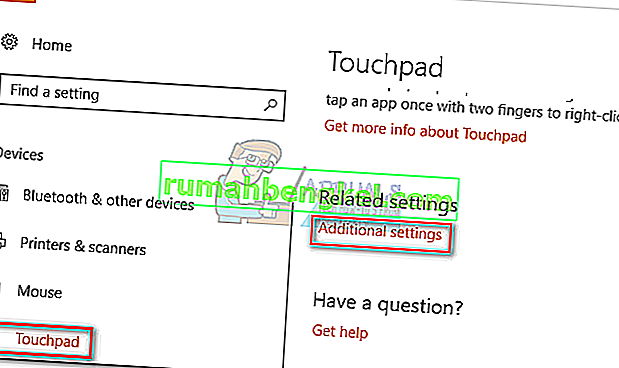
- これは、メーカーによって異なります。あなたが到着したら、マウスのプロパティ画面で、あなたのタッチパッドのソフトウェアに属するタブを探します。私たちの場合はELANです。別のウィンドウに直接移動できない場合は、[ オプション ]ボタンを探します。
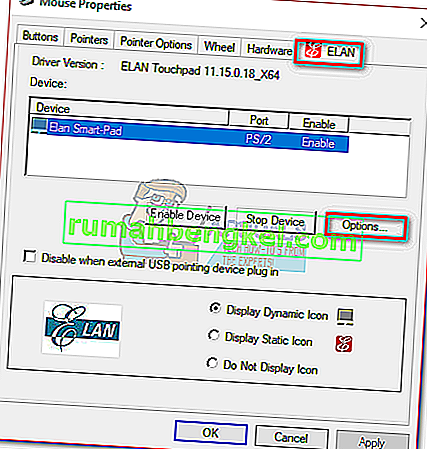 注:製造元によっては、タブの名前を「クリックパッド設定」、「スマートジェスチャー」、「シナプス」、または「デバイス設定」にすることができます。識別できない場合は、通常、左から数えたときに最後に配置され、通常、ロゴのある唯一のタブです。
注:製造元によっては、タブの名前を「クリックパッド設定」、「スマートジェスチャー」、「シナプス」、または「デバイス設定」にすることができます。識別できない場合は、通常、左から数えたときに最後に配置され、通常、ロゴのある唯一のタブです。 - [ マルチフィンガー ]タブを探し、[ スクロール ]を選択して、[ 逆転]の横のボックスをオンにします。
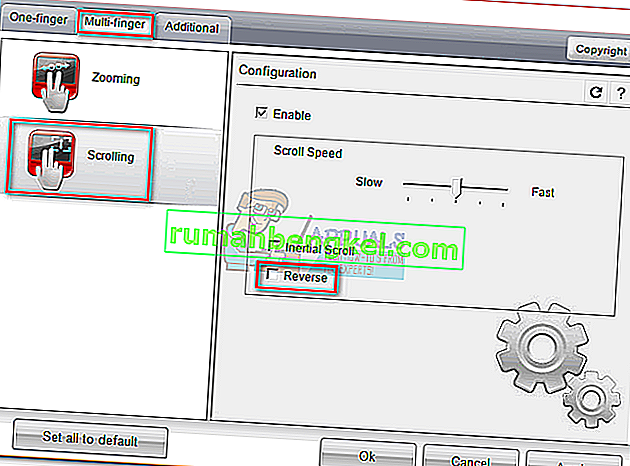 注:このメニューは、見た目がまったく異なる可能性があることに注意してください。一般に、2本指スクロールと同様のオプションを探し、逆トグルを探します。
注:このメニューは、見た目がまったく異なる可能性があることに注意してください。一般に、2本指スクロールと同様のオプションを探し、逆トグルを探します。
方法2:マウスホイールのスクロール方向を逆にする(マウスのみ)
マウスを使用する場合、タッチパッドの設定を元に戻しても、マウスホイールには影響しません。マウスホイールの方向を変更するには、Windowsレジストリファイルを深く掘り下げる必要があります。これはあなたがする必要があることです:
- 押しのWindowsキー+ Rは、ファイル名を指定して実行]ダイアログボックスを開きます。「devmgmt.msc」と入力し、Enterキーを押します。
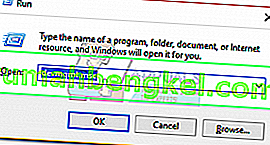
- マウスおよびその他のポインティングデバイス内のドロップダウンメニューを展開し、マウス(HID準拠マウス)をダブルクリックします。
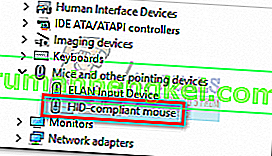
- [ 詳細 ]タブを展開し、[ プロパティ ]の下のドロップダウンメニューを使用して[ デバイスインスタンスパス ] を選択します。
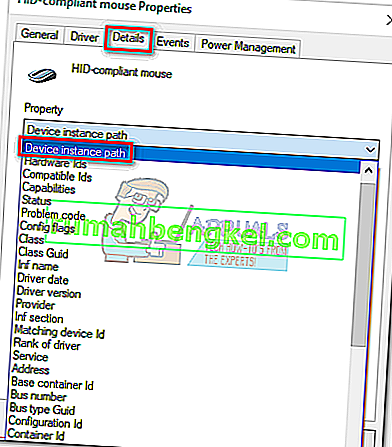
- 安全のため、パスを右クリックして[ コピー ]を選択します。パスがクリップボードにコピーされたら、デバイスマネージャーを安全に閉じることができますが、HID準拠のマウスの[プロパティ]ウィンドウは開いたままにしてください。
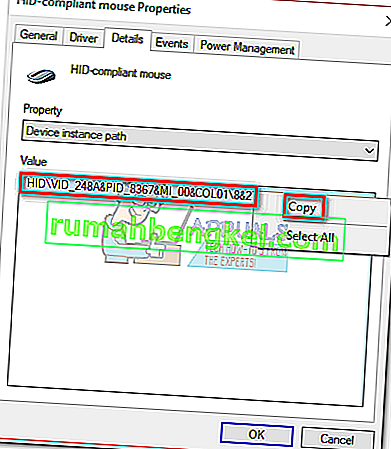 注:パスをメモ帳ファイルに貼り付けることで、パスを失わないようにすることができます。ウィンドウを開いたままにする場合、これは必要ありません。
注:パスをメモ帳ファイルに貼り付けることで、パスを失わないようにすることができます。ウィンドウを開いたままにする場合、これは必要ありません。 - 押してWindowsキー+ R、タイプ「regeditを」を押してください。
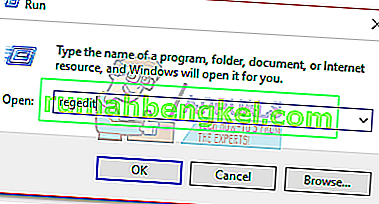
- レジストリエディターで、HKEY_LOCAL_MACHINE \ SYSTEM \ CurrentControlSet \ Enum \ HIDに移動します。
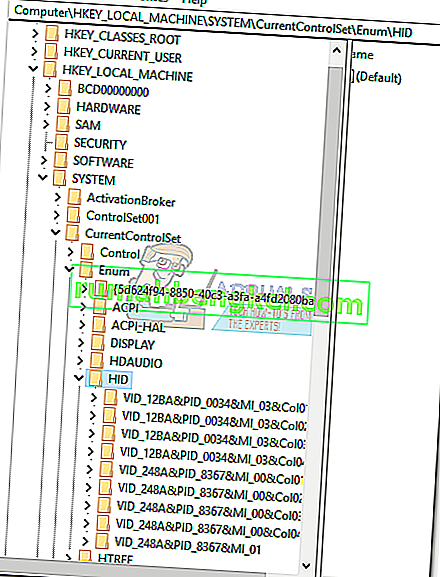
- HIDのレジストリキーを、デバイスマネージャーで検出したパスと比較します。一致するものが見つかったら、レジストリエディターでフォルダーをクリックして展開します。
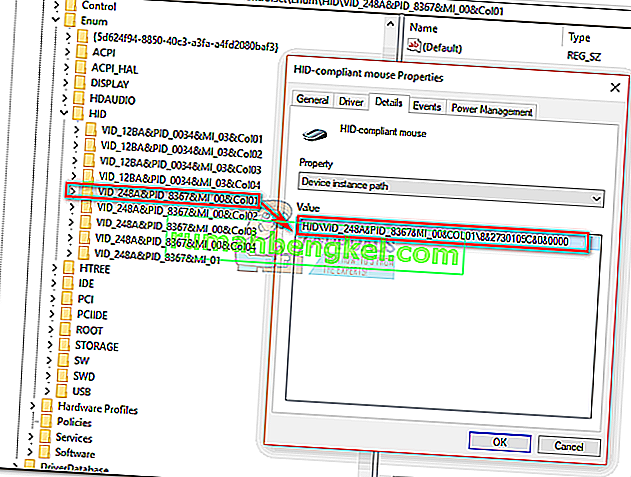
- デバイスパラメータに到達するまで、キーをさらに調べます。一度クリックして選択し、FlipFlopWheelをダブルクリックします。
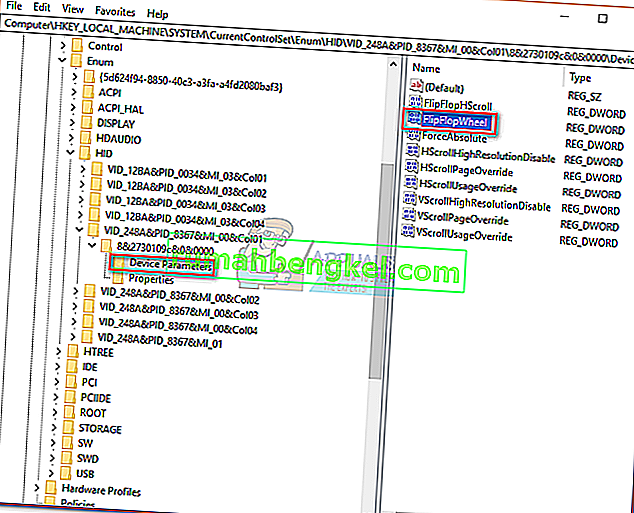
- ベースを16進数に設定し、値のデータを1に変更します。[ OK ]をクリックしてレジストリエディターを閉じ、構成を保存します。
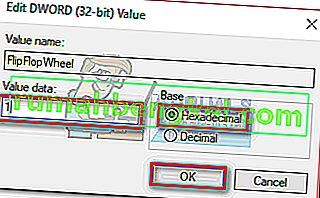
- 変更は、コンピューターを再起動するか、ユーザーからログアウトしてログインするまで有効になりません。
注:デフォルトのスクロール方法に戻す場合は、レジストリエディターでFlipFlopWheelに戻り、値のデータを0に変更します。
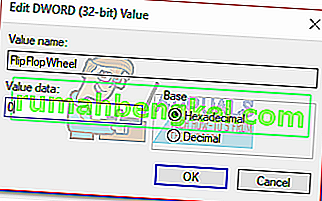
方法3:マクロスクリプトを使用してスクロール方向を逆にする(マウスとタッチパッド)
スクロール方向を逆にする別の方法は、マクロスクリプトを設定できるソフトウェアを使用することです。断然、これを行う最も信頼できる方法はAutoHotkeyを使用することです。それは完全に無料で、それを利用する難しさは最小限です。この方法では、タッチパッドとマウスホイールのスクロール方向が逆になります。これはあなたがする必要があることです:
- このリンクにアクセスし、[ ダウンロード ]ボタンをクリックしてフリーウェアをダウンロードし、コンピューターにインストールします。
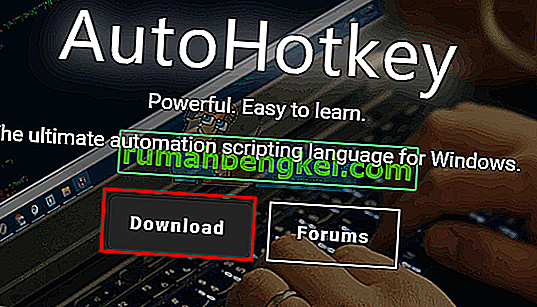
- デスクトップ上の任意の場所を右クリックして、新しいテキストドキュメントを作成します。名前の付け方は重要ではありません。少なくとも今は違います。
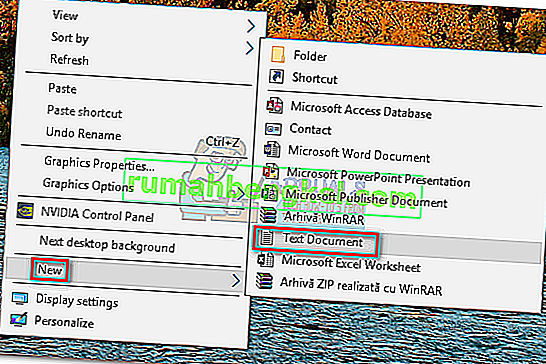
- 新しいドキュメントを開き、次のコマンドを貼り付けます。
WheelUp :: {WheelDown} Returnを送信WheelDown :: {WheelUp} Returnを送信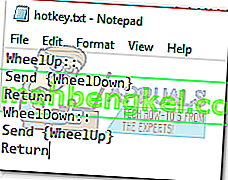
- 変更を保存し、拡張子を.txtから.ahkに変更します。ファイルが使用できなくなる可能性があることを示すメッセージが表示されます。無視してOKを押してください。
 注:拡張子を表示できない場合は、ファイルエクスプローラーウィンドウを開き、[表示]に移動して[ファイル名拡張子]の横にあるチェックボックスをオンにします。
注:拡張子を表示できない場合は、ファイルエクスプローラーウィンドウを開き、[表示]に移動して[ファイル名拡張子]の横にあるチェックボックスをオンにします。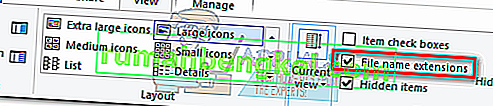
- [OK]をクリックするとすぐに、テキストファイルのアイコンが別のアイコンに変わるはずです。これは、WindowsがそれをAutoHotkeyファイルとして認識していることを意味します。それをダブルクリックしてホットキーを強制し、マウスのスクロールを逆にします。
 ホットキーを無効にしてデフォルトのスクロール方法に戻す場合は、Ctrl + Alt + Deleteを押して、[ タスクマネージャ]をクリックします。そこから、[プロセス]タブを選択し、検索するAutoHotkeyをUnicodeを下のバックグラウンドプロセス。それを選択し、「タスクの終了」をクリックして、デフォルトのスクロールに戻します。
ホットキーを無効にしてデフォルトのスクロール方法に戻す場合は、Ctrl + Alt + Deleteを押して、[ タスクマネージャ]をクリックします。そこから、[プロセス]タブを選択し、検索するAutoHotkeyをUnicodeを下のバックグラウンドプロセス。それを選択し、「タスクの終了」をクリックして、デフォルトのスクロールに戻します。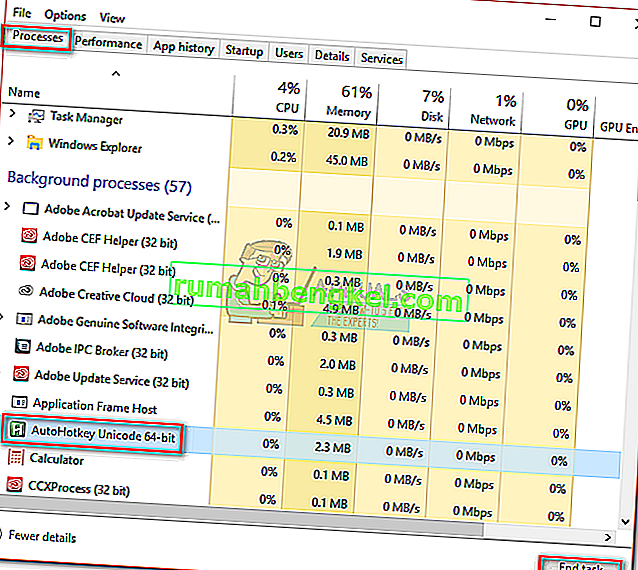
注:コンピュータを再起動またはオフにするたびにスクリプトを再度実行する必要があることに注意してください。

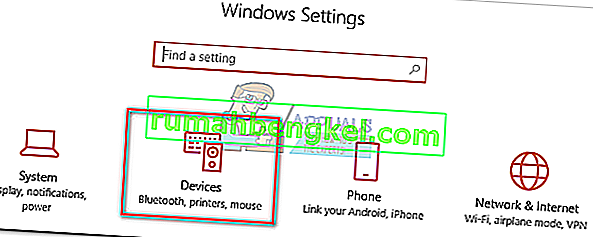
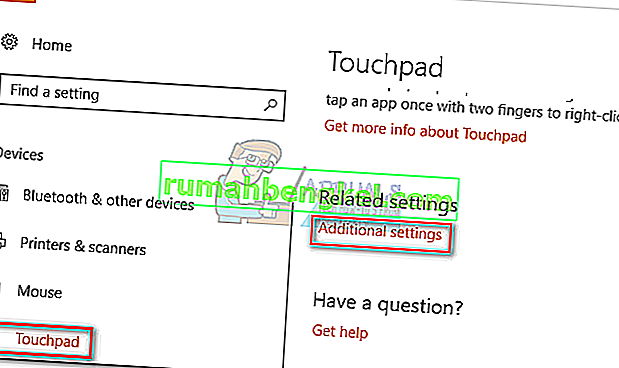
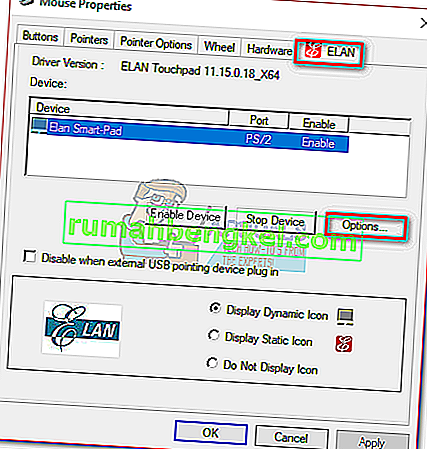 注:製造元によっては、タブの名前を「クリックパッド設定」、「スマートジェスチャー」、「シナプス」、または「デバイス設定」にすることができます。識別できない場合は、通常、左から数えたときに最後に配置され、通常、ロゴのある唯一のタブです。
注:製造元によっては、タブの名前を「クリックパッド設定」、「スマートジェスチャー」、「シナプス」、または「デバイス設定」にすることができます。識別できない場合は、通常、左から数えたときに最後に配置され、通常、ロゴのある唯一のタブです。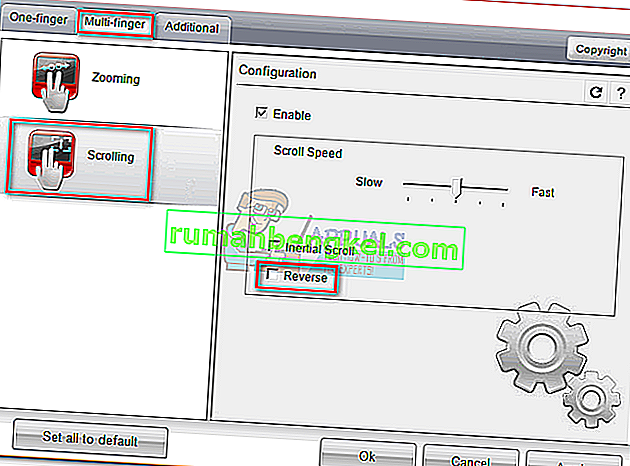 注:このメニューは、見た目がまったく異なる可能性があることに注意してください。一般に、2本指スクロールと同様のオプションを探し、逆トグルを探します。
注:このメニューは、見た目がまったく異なる可能性があることに注意してください。一般に、2本指スクロールと同様のオプションを探し、逆トグルを探します。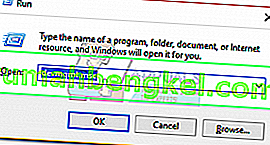
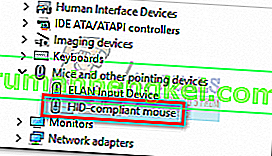
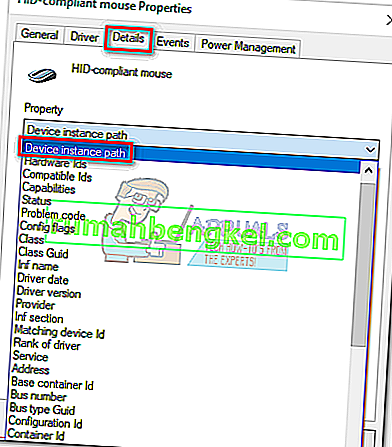
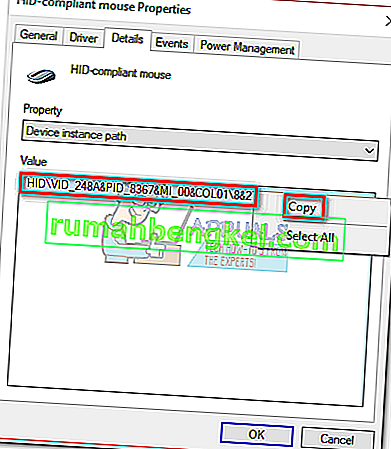 注:パスをメモ帳ファイルに貼り付けることで、パスを失わないようにすることができます。ウィンドウを開いたままにする場合、これは必要ありません。
注:パスをメモ帳ファイルに貼り付けることで、パスを失わないようにすることができます。ウィンドウを開いたままにする場合、これは必要ありません。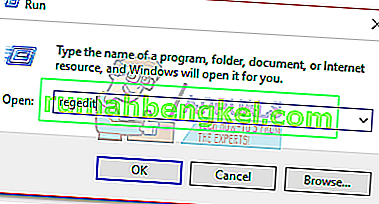
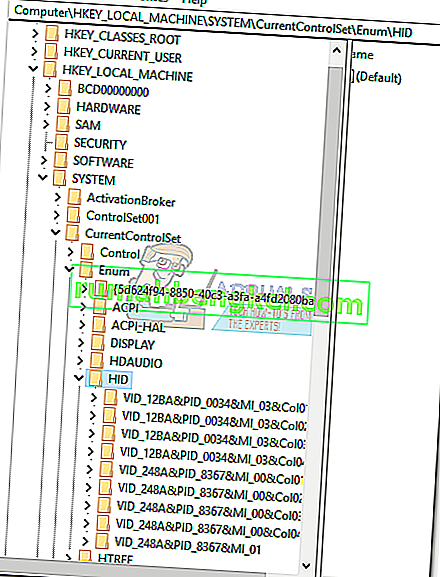
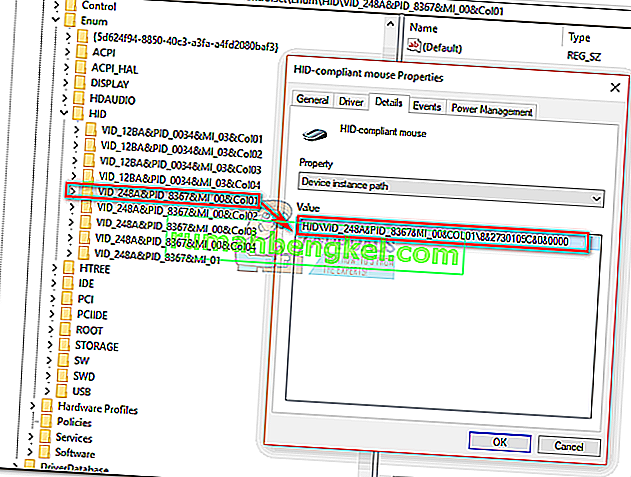
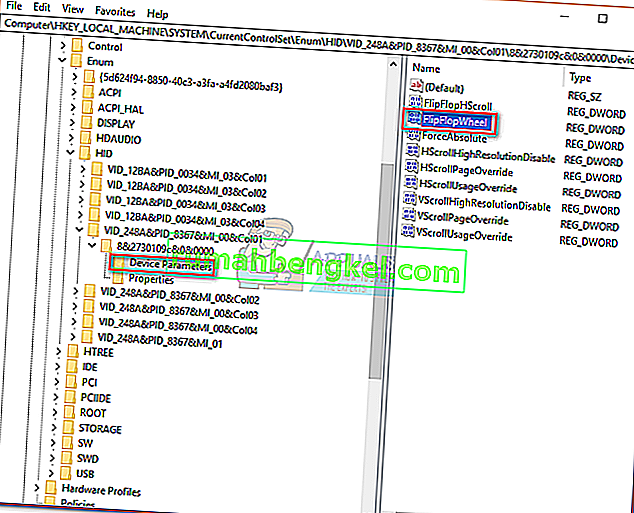
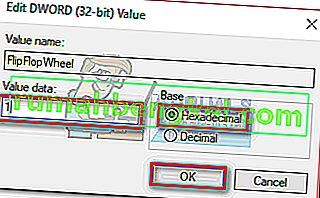
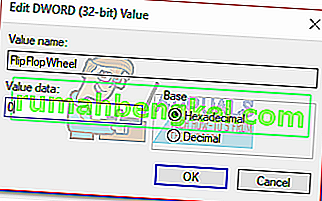
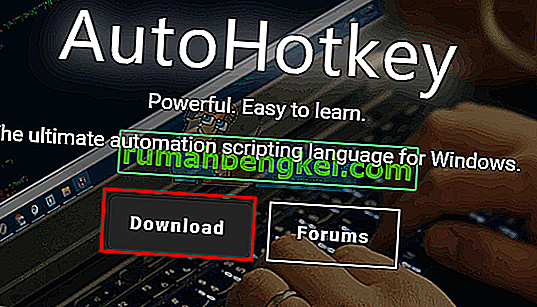
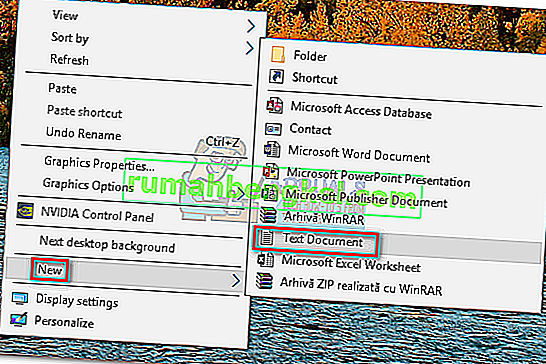
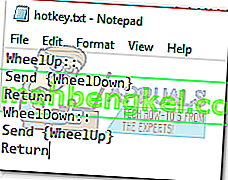
 注:拡張子を表示できない場合は、ファイルエクスプローラーウィンドウを開き、[表示]に移動して[ファイル名拡張子]の横にあるチェックボックスをオンにします。
注:拡張子を表示できない場合は、ファイルエクスプローラーウィンドウを開き、[表示]に移動して[ファイル名拡張子]の横にあるチェックボックスをオンにします。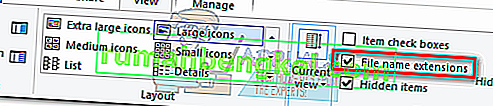
 ホットキーを無効にしてデフォルトのスクロール方法に戻す場合は、Ctrl + Alt + Deleteを押して、[ タスクマネージャ]をクリックします。そこから、[プロセス]タブを選択し、検索するAutoHotkeyをUnicodeを下のバックグラウンドプロセス。それを選択し、「タスクの終了」をクリックして、デフォルトのスクロールに戻します。
ホットキーを無効にしてデフォルトのスクロール方法に戻す場合は、Ctrl + Alt + Deleteを押して、[ タスクマネージャ]をクリックします。そこから、[プロセス]タブを選択し、検索するAutoHotkeyをUnicodeを下のバックグラウンドプロセス。それを選択し、「タスクの終了」をクリックして、デフォルトのスクロールに戻します。