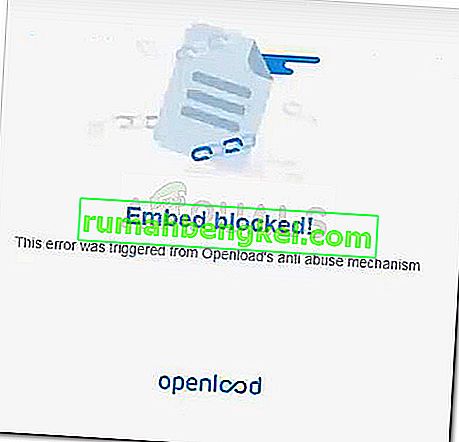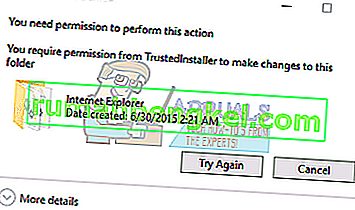7 Days to Dieのクラッシュは、多くの場合グラフィックに関連しています。たとえば、間違ったバージョンのDirectXを使用していると、クラッシュすることがよくありますが、セットアップにはお勧めできません。モーションブラーという名前のグラフィック設定では、ゲームの処理能力に関係なく、特定の設定でゲームがクラッシュする可能性があります。

基本的なトラブルシューティングではそれほど問題は解決しないため、以下に用意した考えられる原因のリストを必ず確認してください。
7日間でクラッシュする原因は何ですか?
- DirectXバージョン -間違ったバージョンのDirectXをセットアップと組み合わせて使用すると、ゲームがクラッシュします。あなたができる最善のことは、ゲームにDirectX 10の使用を強制することです。
- モーションブラー –モーションブラーは、滑らかさを提供し、ゲームをより映画的なようにするグラフィック設定です。ただし、このオプションを選択すると、7日間の金型がクラッシュする可能性があるため、オフにすることを検討してください。
- 64ビットバージョンのゲームが機能しない –特定の状況下では、64ビットバージョンのゲームが64ビットWindowsインストールで機能しないだけです。32ビットバージョンのダウンロードを強制することは複雑な場合がありますが、それが問題を解決する唯一の方法である可能性があります。
クラッシュから死ぬためにStop 7 Daysを修正する方法?
1. DirectX 10の使用を強制する
多くのユーザーから、DirectX 10以外のバージョンのDirectXを使用すると、ゲームが適切に実行されないことが報告されています。Steamクライアントのため、この設定は簡単に変更できるため、この簡単で便利な方法でゲームのトラブルシューティングを開始する必要があります。DirectX 10の使用を強制するには、以下の手順に従ってください!
- まず、デスクトップ上のアイコンをダブルクリックして、Steamクライアントを開きます。[スタート]メニューから検索することもできます。
- 画面の左下隅にあるWindowsキーまたは[スタート]メニューボタンをクリックし、「Steam」と入力して、表示される最初の結果を左クリックします。

- 実行する方法に関係なく、ウィンドウの上部にある[ ライブラリ ]ボタンをクリックし、Steamライブラリで所有しているゲームのリストで[ 7日間死ぬ]を探します。アイコンを右クリックして、コンテキストメニューから[ プロパティ ]を選択します。
- 必ずに滞在してください全般 ]タブをクリックして設定の起動オプションボタンの内側を。以下の起動オプションを必ず入力してください。内部に他の起動オプションがある場合は、空白スペースでそれらを分離してください。
-force-feature-level–10–0

- 行った変更を適用するには、[ OK ]ボタンをクリックします。ゲームを再度開き、クラッシュが引き続き発生するかどうかを確認します。
2.モーションブラーをオフにする
モーションブラーはゲームの問題のある機能です。多くのユーザーが実際に機能を完全に無効にして問題を解決すると報告しているので、これを試してゲームが引き続きクラッシュするかどうかを確認することをお勧めします。
- デスクトップ上のアイコンをダブルクリックするか、[スタート]メニューでゲームを検索して、ゲームを開きます。Steamクライアントが開いている場合は、[ ライブラリ ]タブに移動し、リストでゲームのエントリを右クリックして、表示されるオプションのリストから[ ゲームをプレイ]を選択します。
- ゲームがホーム画面に開いたら、[ オプション ]をクリックし、[ ビデオ ]をクリックしてグラフィック設定を開きます。

- 右側のペインで[ モーションブラー ]オプションを見つけ、その横の矢印をクリックしてオプションのリストを開き、[ オフ]に設定します。[ OK]または[ 適用 ]ボタンをクリックして変更を適用し、クラッシュする問題が解決しないか確認してください!
3.ゲームファイルの整合性を確認する
ゲームファイルの整合性を検証することは、Steamライブラリで所有しているSteamゲームで利用できるオプションです。基本的に、これはゲームのインストールフォルダーをスキャンし、欠落または破損したファイルを探します。その後、これらのファイルが再ダウンロードされます。この方法は、多くのSteamゲームの問題を解決することができ、ユーザーは、以下に準備した手順に従うだけで、常にクラッシュする問題を解決できたと報告しています!
- まず、デスクトップ上のアイコンをダブルクリックして、Steamクライアントを開きます。[スタート]メニューから検索することもできます。
- 画面の左下隅にあるWindowsキーまたは[スタート]メニューボタンをクリックし、「Steam」と入力して、表示される最初の結果を左クリックします。

- 実行する方法に関係なく、ウィンドウの上部にある[ ライブラリ ]ボタンをクリックし、Steamライブラリで所有しているゲームのリストで[ 7日間死ぬ]を探します。アイコンを右クリックして、コンテキストメニューから[ プロパティ ]を選択します。
- ローカルファイルに移動していることを確認する[ゲームファイルの整合性の確認]ボタンをクリックし、ツールがゲームのインストールフォルダーをスキャンして、不足しているファイルがないか確認します。
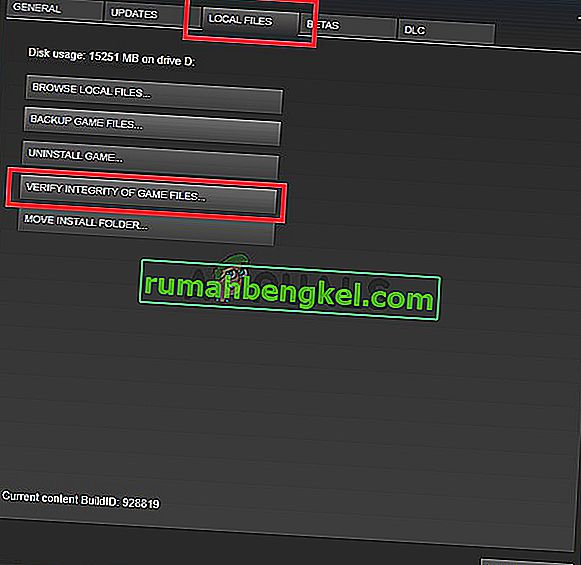
- ツールは、不足しているファイルの再ダウンロードを続行する必要があります。プロセスが完了したら、7 Days to Dieを再度開いて、クラッシュの問題が引き続き発生するかどうかを確認してください。
4. SteamCMDを使用して32ビット版のSteamをダウンロードします
SteamCMDは、特定のゲームの32ビットバージョンを含むさまざまなツールを手動でインストールするために使用できます。コマンドプロンプトを使用するように感じますが、心配する必要はありません。32ビットバージョンのSteamクライアントを使用してゲームを試すために使用する必要があるすべてのコマンドを用意しています。以下の手順を確認してください!
- SteamCMD ZIPファイルをダウンロードするには、このリンクをクリックしてください。リンクをクリックするとすぐにダウンロードが開始されることに注意してください。SteamCMDのフォルダーを作成し、ZIPファイルのコンテンツをそこに抽出していることを確認してください。
- SteamCMDを初めて実行した後、自動的に更新され、新しいコマンドのプロンプトが表示されます。後で手動でアクセスする場合は、Windowsキー+ Rキーの組み合わせを使用してコマンドプロンプトウィンドウを開いてください。

- これにより、[ファイル名を指定して実行]ダイアログボックスが開きます。ボックスに「cmd」と入力し、[OK]ボタンをクリックしてコマンドプロンプトを開きます。[スタート]メニューを開いた後に検索することもできます。
- コマンドプロンプト内で、SteamCMDを開始するために以下の2つのコマンドを入力します。各コマンドの後に必ずEnterキーをタップしてください。
cd steamcmd
- ここで、C:/ SteamCMDなど、SteamCMDを抽出した実際のパスに置き換えます。
- その後、以下の4つのコマンドを使用してSteamアカウントにログインし、32ビットクライアントを強制的に使用して、32ビットバージョンのゲームをダウンロードします。各コマンドの後でEnterキーを押します。
ログイン@sSteamCmdForcePlatformBitness 32 force_install_dir ./7dtd/ app_update 251570
- およびフィールドを実際のSteam認証情報に置き換え、ゲームのダウンロードが完了するまで待ちます。その後、あなたはから手動でゲームを実行することができます7dtd内のフォルダSteamCMDは、ゲームはまだクラッシュしたかどうかを確認してください!