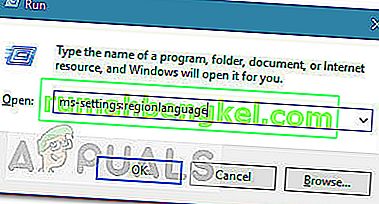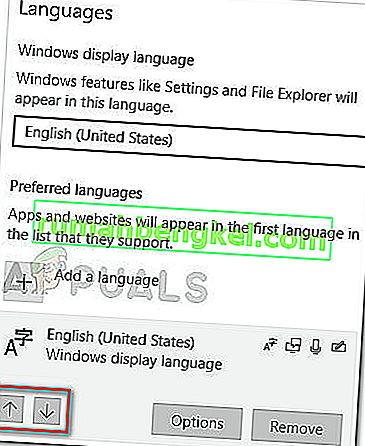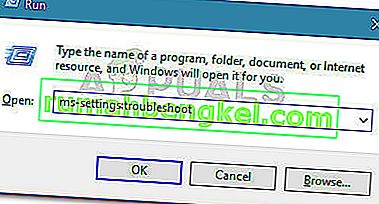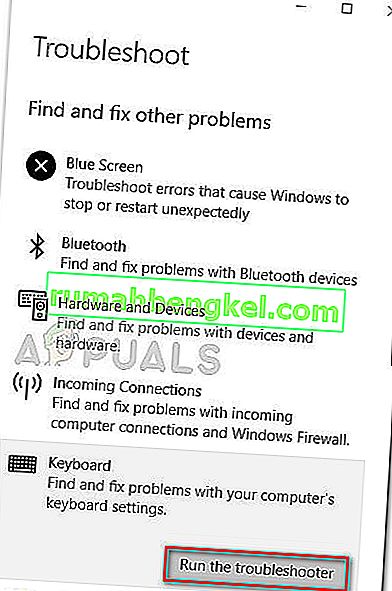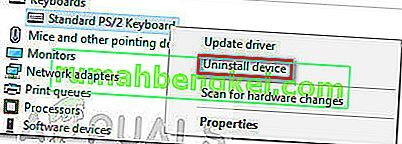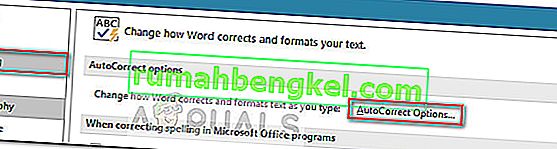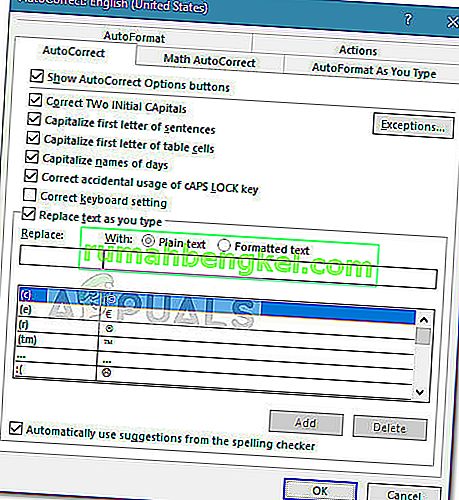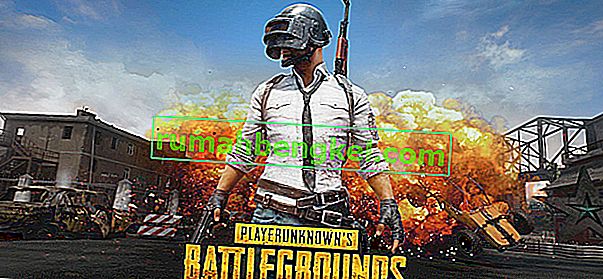一部のWindows 10ユーザーは、キーボードが間違った文字を入力しているという奇妙な問題を報告しています。多くのユーザーが真新しいコンピューターとキーボードでそれを報告するので、問題は確かに奇妙です。
影響を受けるユーザーは、文字を入力すると別の文字が出力されると報告しています。たとえば、あるユーザーが、Qキーを押すと、Mを押すとQ0またはMが出力され、@が出力されると報告しています。
この問題を調査した結果、最も一般的な原因はグリッチのある標準PS / 2キーボードであることがわかりました。ただし、影響を受けるユーザーが、デフォルトの出力言語またはオートコレクトがこの動作の原因であることを発見した場合があります。
現在同じ問題に悩んでいる場合は、この記事でいくつかのトラブルシューティング手順を説明します。以下に、同じような状況の他のユーザーが問題を解決するために使用した方法のコレクションがあります。Windows 10のエラーでキーボードが間違った文字を入力する方法を見つけるまで、各潜在的な修正を順番に実行してください。さぁ、始めよう!
前提条件
実際のトラブルシューティングガイドを始める前に、いくつかの明白なことを邪魔にならないようにしましょう。
まず、どのキーを押してもキーボードが1文字しか出力しない場合は、その特定のキーが動かなくなっているかどうかを確認します。ある場合は、それを解放し、問題が解決したかどうかを確認します。
もう1つの潜在的な問題の原因は、ラップトップのFN + Numlockコンボです。一部のラップトップのキーボードは、NumLockがオンになっていると不規則に動作します。ラップトップでFn + Numlockキーを押してNumLockを無効にし、問題が解決するかどうかを確認します。Ctrl + Shiftを押して、誤ってスクランブルキーボードを切り替えていないかどうかを確認することもできます。
次に、キーボードを別のUSBポートに接続し、問題が再発するかどうかを確認して、USBポートが動作しているかどうかを確認します(該当する場合)。
最後に、予備のキーボードを接続し、キーボードで間違った文字を入力しているマシンに接続します。このキーボードで同じ動作が見られない場合は、キーボード自体が壊れている可能性が高く、問題の原因は競合または内部ドライバーではありません。
方法1:言語を変更する
言語によって入力キーは異なります。キーボードが間違った文字を出力する理由は、最初の選択肢として間違った入力言語が設定されているためかもしれません。
一部のユーザーは、デフォルトの入力言語を優先言語に変更することで問題を解決できました。これを行う方法、およびキーボードでの間違った文字の入力の問題を解決する方法のクイックガイドを以下に示します。
- 押しのWindowsキー+ Rを実行]ボックスを開くため。次に、「ms-settings:regionlanguage」と入力してEnterキーを押し、設定アプリの[ 地域と言語 ]タブを開きます。
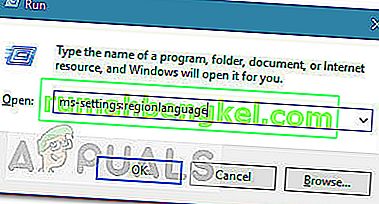
- で地域と言語 ]タブ、下にスクロール優先言語 (下の言語)とトップの座にお好みの入力言語を後押しするために矢印アイコンを使用します。
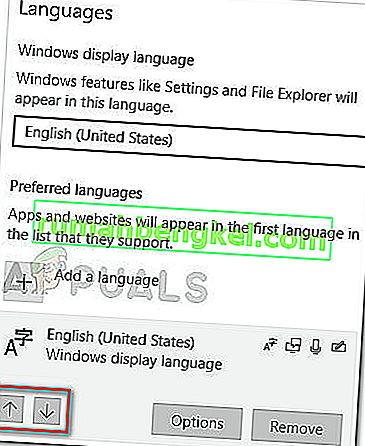
- 優先言語が最上位になったら、コンピューターを再起動して変更を適用し、キーボードが間違った文字を入力することが次回の起動時に解決されているかどうかを確認します。
それでも同じ種類の問題が発生する場合は、下の次の方法に進んでください。
方法2:キーボードのトラブルシューティングツールを実行する
この問題に苦労している場合に最初に試すことができることの1つは、Windows 10の組み込みキーボードのトラブルシューティングツールを利用することです。このMicrosoftユーティリティは基本的に、Windows 10のキーボードに関連する最も一般的な問題の修復方法のリストをまとめたものです。
ユーティリティは、Windows 10キーボードトラブルシューティングツールを実行すると、コンピューターの動作を分析し、適切な修復戦略を適用できる場合は適切な修復戦略を適用します。ここでは、Windows 10キーボードトラブルシューティングツールを実行して、キーボードが間違った文字を入力する問題を修正するためのクイックガイドを示します。
- 押してWindowsキー+ Rは、新しいファイル名を指定して実行コマンドを開きます。次に、「ms-settings:troubleshoot」と入力するか貼り付けてEnterキーを押し、組み込みのトラブルシューティングツールを開きます。
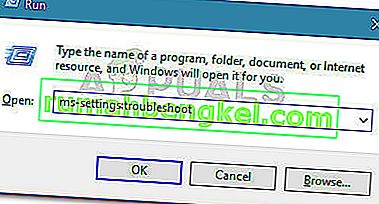
- 内部トラブルシューティング ]タブ、下にスクロール検索やその他の問題を解決し、をクリックしてキーボードのドロップダウンメニューを展開します。次に、[ トラブルシューティングを実行 ]をクリックして、キーボードユーティリティを起動します。
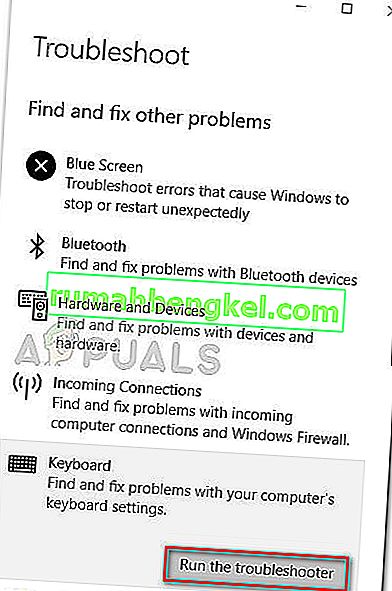
- 分析が完了するまで待ちます。トラブルシューティングで問題が見つかった場合は、[ この修正を適用 ]をクリックし、プロセスが完了するまで待ちます。
- コンピュータを再起動し、次回の起動時に問題が解決したかどうかを確認します。それでも同じ問題が解決しない場合は、次の方法に進んでください。
方法3:キーボードドライバーを再インストールする
キーボードで間違った文字を入力する問題のもう1つの一般的な修正は、デバイスマネージャーからアンインストールしてWindows 10にキーボードドライバーを強制的に再インストールさせることです。一部のユーザーは、標準PS / 2キーボードドライバーをアンインストールすると問題が自動的に修正されると報告しています。
以下は、キーボードが間違った文字を入力する問題を解決するために、標準PS / 2キーボードドライバーを再インストールするためのクイックガイドです。
- 押しのWindowsキー+ Rを実行]ボックスを開くため。次に、「devmgmt.msc」と入力してEnterキーを押し、デバイスマネージャーを開きます。

- デバイスマネージャ内で、デバイスリストを下にスクロールして、[キーボード]ドロップダウンメニューを展開します。
- 次に、[ Standard PS / 2 Keyboard ]を右クリックし、[ デバイスのアンインストール]を選択します。
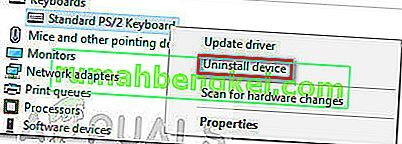
- もう一度[ アンインストール ]ボタンをクリックして確認します。
注: [ アンインストール ]ボタンをクリックすると、キーボードが応答しなくなる可能性があります。
- マウスを使用してマシンの再起動をトリガーします。次回の起動時に、Windowsは不足している標準PS / 2キーボードを自動的に再インストールします。問題が標準のPS / 2キーボードドライバー内の破損したファイルに関連していた場合、キーボードで間違った文字が出力されなくなりました。
それでも問題が解決しない場合は、下の次の方法に進んでください。
方法4:オートコレクトの設定を無効化または変更する
問題がMicrosoft Wordでのみ発生している場合、この動作はオートコレクトが原因である可能性が非常に高いです。一部のユーザーは、オートコレクトがWordで入力された文字を変更していることを発見した後、キーボードが間違った文字を入力する問題を修正するための管理を報告しました。
以下は、オートコレクトオプションがこの動作を引き起こしているかどうかを確認し、必要に応じて修正する方法のクイックガイドです。
- Microsoft Wordを開きます。
- 上部のリボンを使用して、[ ファイル ] > [オプション ]をクリックします。
- [ Wordのオプション ]メニューで、[ 校正]タブを展開し、[ オートコレクトのオプション ]ボタンをクリックします。
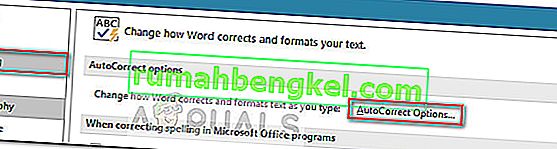
- 入力を他の文字に変換する可能性のあるエントリを探し始めます。
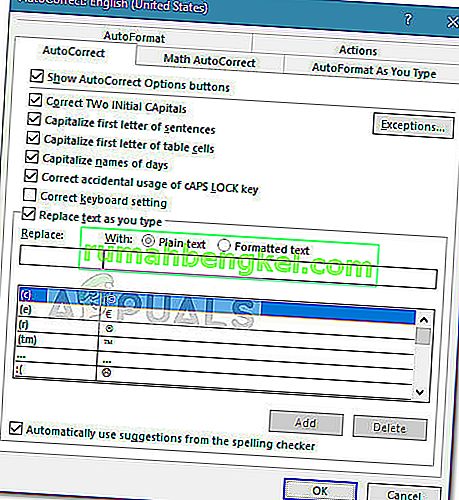
- 必要な変更を行ったら、[ OK]をクリックして変更を保存し、Wordを再起動して問題が解消されたかどうかを確認します。