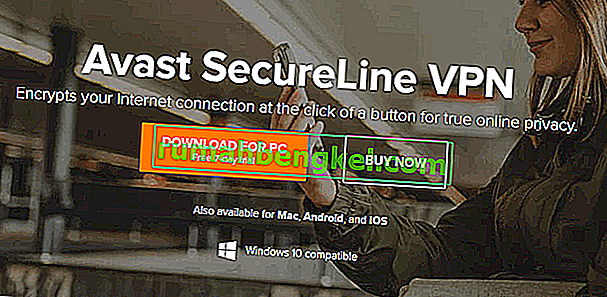アバストVPN(またはSecureLine VPN)は、サブスクリプションベースの仮想プライベートネットワークシステムです。このアプリケーションは、Windows、macOS、Android、およびiOSオペレーティングシステムで使用できます。これは、アンチウイルスソフトウェアなどの他のアプリケーションも含む、より大きなアバストスイートの一部です。

最も使用されているVPNシステムの1つであるにもかかわらず、アバストVPNが機能しない場合がいくつかあります。「申し訳ありませんが、接続を確立できません」というプロンプトで接続を確立できなかった場合や、クライアントが接続を拒否した場合があります。この記事では、この問題が発生する理由について考えられるすべての原因と、それらを修正するための解決策について説明します。
アバストVPNが機能しない原因は何ですか?
アバストは厄介なアプリケーションで悪名高いので、そのVPNアプリケーションも不安定であるのは当然のことです。私たちはいくつかのユーザー事例を分析し、この問題がいくつかの異なる理由で発生していると推定しました。それらのいくつかはここにリストされています:
- 場所の問題:アバストには、接続を確立するときに場所を手動で選択するオプションがあります。その場所のVPNが過負荷になっている、またはいっぱいになっていると、接続できません。場所を変更するとうまくいきます。
- サードパーティの干渉:報告されているように、VPNアプリケーションがサードパーティのアプリケーションとの干渉により機能しない場合があります。この場合、アプリのトラブルシューティングを行う必要があります。
- インターネットの問題: VPNには適切なインターネット接続が必要なので、ネットワークに問題がある場合、VPNサービスは機能しません。
- インストールの問題:また、インストールされているアプリケーションが破損しているか、古くなっているためにVPNシステムが機能していない場合もいくつかありました。最初から再インストールすると問題が解決します。
- サブスクリプション:アバストセキュアラインを機能させるには、アクティブなサブスクリプションが必要です。これが提供されない場合、アプリケーションは期待どおりに動作しません。
ソリューションを進める前に、ファイアウォールやプロキシサーバーを使用せずに、アクティブでオープンなインターネットを使用していることを確認してください。また、管理者としてログインしていることを確認してください。
注:昇格された(管理)環境でアプリケーションを起動してみて、問題が解決するかどうかを確認してください。
解決策1:VPNの場所を変更する
AVG SecureLineは、VPNの場所を具体的に選択できる機能を提供します。これは、米国またはオーストラリアなどです。特定のVPNロケーションが過負荷になっているか、機能していないいくつかのケースが明らかになりました。アプリケーションを使用するほとんどの人が同じ場所を選択する傾向があるため、これは非常に一般的なシナリオです。このソリューションでは、VPNの場所を変更して、うまくいくかどうかを確認できます。
- VPNアプリケーションを開き、画面の左側からプライバシーオプションを選択します。
- 右側にある[ 場所の変更 ]ボタンをクリックして、以前に選択されていなかった別の場所を選択します。

- 変更を保存して終了します。次にコンピュータを再起動し、問題が修正され、VPNが再び機能するかどうかを確認します。
解決策2:インターネット接続を確認する
また、インターネットが正常に機能していない場合は、VPNクライアントに接続できない場合があります。ISP自体がネットワーク上で実行されているVPNクライアントを許可しない場合がいくつかあります。さらに、アクティブなプロキシサーバーがないことも確認する必要があります。
また、ルーターの電源を入れ直すこともできます。ルーターの主電源ケーブルをコンセントから抜き、約1分間待ってからすべてを再び差し込みます。これにより、すべての一時的な構成がクリアされ、すべてが再初期化されます。次に、コンピュータを再びインターネットに接続し、これがうまくいったかどうかを確認します。
解決策3:サブスクリプションを確認する
このアプリケーションはサブスクリプション対応であるため、このアプリケーションを使用するには、アカウントにサブスクリプションが残っている必要があります。アクセスが取り消されると、VPNクライアントを使用できなくなります。したがって、アバストの公式アカウントに移動して、サブスクリプションが有効になっているかどうかを確認する必要があります。

通常、サブスクリプションは、入力したアカウントに請求できない場合にキャンセルされます。アカウントと支払いの詳細を確認し、サブスクリプションが有効になっていることを確認してください。
解決策4:クリーンブートコンピューター
私たちが収集したもう1つの興味深い発見は、バックグラウンドで実行されている他の同様のアプリケーションまたはサービスがある場合、アバストセキュアラインが適切に動作しないように見えることです。これには、他のウイルス対策ソフトウェアも含まれます。このソリューションでは、コンピューターをクリーンブートして、問題の原因となっているコンピューターを特定します。
- Windows + Rを押して、Runアプリケーションを起動します。ダイアログボックスに「msconfig」と入力し、Enterキーを押します。
- 画面上部にある[サービス]タブに移動します。「Microsoftのサービスをすべて隠す」という行を確認してください。これをクリックすると、Microsoftに関連するすべてのサービスが無効になり、サードパーティのサービスはすべて残ります。
- 次に、ウィンドウの左側の下部近くにある「すべて無効にする」ボタンをクリックします。これで、すべてのサードパーティサービスが無効になります。
- [ 適用]をクリックして変更を保存し、終了します。

- 次に、[スタートアップ]タブに移動し、[ タスクマネージャーを開く ]オプションをクリックします。コンピューターが起動したときに実行されるすべてのアプリケーション/サービスが一覧表示されるタスクマネージャーにリダイレクトされます。
- 各サービスを1つずつ選択し、ウィンドウの右下にある[ 無効にする ]をクリックします。

- 次にコンピューターを再起動し、アバストVPNを再度起動します。接続してみてください。正常に動作する場合は、サービスまたはアプリケーションが問題を引き起こしていたことを意味します。タスクマネージャを再度起動して、各アプリケーションを1つずつ有効にして、動作を確認してください。問題の原因となったアプリケーションを特定してみてください。
解決策5:アプリケーションを再インストールする
上記の方法がすべて機能しない場合は、アプリケーションのインストールに問題がある可能性があります。インストールは通常、ドライブ間で手動で移動した後、または更新中にアプリケーションが中断されたときに失敗します。このソリューションでは、アプリケーションをコンピューターから完全にアンインストールし、新しいコピーをインストールします。
- Windows + R を押し、ダイアログボックスに「appwiz.cpl」と入力してEnterキーを押します。
- アプリケーションマネージャーでアバストセキュアラインVPNエントリを検索し、右クリックして[ アンインストール ]を選択します。
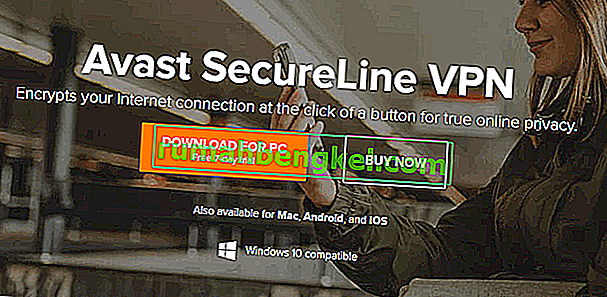
- コンピューターを再起動して、アバストの公式ダウンロードページに移動します。新規インストールコピーをアクセス可能な場所にダウンロードしてインストールします。それを起動して、資格情報を入力します。次にVPNを実行し、問題なく正常に接続するかどうかを確認します。
注:上記の方法をすべて実行してもVPNアプリケーションを使用できない場合は、公式のアバストカスタマーサポートに連絡することをお勧めします。あなたはアプリケーションにお金を払っていますので、それらはあなたがあなたのコンピュータを構成するのを助けます。
解決策6:コンピューターで許可する
コンピューターでこの特定の問題が発生しているため、ユーザーがアバストアンチウイルスに加えてWindowsデフォルトファイアウォールとWindows Defenderを有効にしている可能性があります。したがって、このステップでは、WindowsファイアウォールとWindows Defenderの両方にアバストアンチウイルスの除外を追加し、そうすることでこの問題が修正されるかどうかを確認します。そのため:
- 「Windows」 + 「R」を押して、実行プロンプトを起動します。
- 入力し、「コントロールパネル」を押して「入力」の古典的なコントロールパネルインターフェイスを起動します。

- [ 表示方法 ]ボタンをクリックし、[ 大きいアイコン ]を選択して、Windows Defenderファイアウォールオプションをクリックします。
- 左ペインの「ファイアウォールを介したアプリまたは機能の許可」ボタンを選択し、「設定の変更」ボタンをクリックしてプロンプトを受け入れます。

- ここから、あなたは両方チェックすることを確認して「公開」と「非公開」 Avastのウイルス対策とその関連アプリケーションのオプションを。
- 変更を保存して、ウィンドウを閉じます。
- その後、「Windows」 + 「I」を押して設定を起動し、「アップデートとセキュリティ」オプションをクリックします。

- 左側のペインで、[ Windowsセキュリティ ]ボタンをクリックし、[ ウイルスと脅威からの保護 ]ボタンをクリックします。
- [ ウイルスと脅威対策の設定]見出しの下にある[設定の管理]ボタンを選択します。
- 下にスクロールして、次のウィンドウの[ 除外の追加または削除 ]ボタンをクリックします。

- 「除外の追加」オプションをクリックし、ファイルの種類から「フォルダ」を選択します。
- ここでは、アバストインストールフォルダーを指定して、コンピューターに除外を永続的に追加します。
- そうすることで問題が解決したかどうかを確認してください。
解決策7:TAPアダプターを無効にする
システムに複数のVPNソフトウェアがインストールされていて、Avast VPNが機能しない場合、TAPアダプターが他のVPN間で競合している可能性があります。すべてのVPNには、システムにインストールされた独自のTAPアダプターがあります。システムにインストールされているアバストVPN以外のすべてのVPNのアダプターを無効にする必要があります。
- 押しの「Windows」 + 「R」プロンプト実行]を開きます。
- 実行プロンプトで「ncpa.cpl」と入力し、Enterキーを押してネットワーク構成パネルを開きます。

- ネットワーク構成で、VPNソフトウェアに属していると思われ、コンピューターが接続されている物理接続ではないエントリを右クリックします。
- 「無効」オプションを選択して、仮想ネットワーク接続を無効にします。

- 不明な場合は、無効にする前に、各ネットワークデバイスの名前をGoogleで詳細に確認できます。
- TAPアダプターを無効にするとイーサネットの問題が解決するかどうかを確認します。
他のすべてのプロバイダーのアダプターを無効にしたら、もう一度アバストVPNに接続してみてください。
解決策8:複数の接続
アバストは、VPNライセンスを使用できるデバイスの最大数を、購入したライセンスに応じて1つまたは5つのデバイスに制限します。ライセンスはそれぞれ2番目または6番目のデバイスでは機能せず、「最大接続数に達しました」というエラーメッセージが表示されます。このエラーメッセージが表示された場合は、サービスから切断するか、アクティブに使用していないデバイスのライセンスを無効にしてみてください。アクティベーションコードが許可なく使用されていると思われる場合は、アバストカスタマーサポートにご連絡ください。
解決策9:サードパーティのウイルス対策ソフトウェアをオフにする
サードパーティのウイルス対策ソフトウェアもVPN接続をブロックする可能性があります。したがって、VPNに接続する前にサードパーティのウイルス対策ソフトウェアをオフにすると、問題が解決する可能性があります。ユーザーは通常、ウイルス対策ユーティリティのシステムトレイアイコンを右クリックし、[無効にする]または[オフにする]ボタンを選択することで、ウイルス対策ソフトウェアをオフにできます。または、VPNクライアントをウイルス対策ソフトウェアのファイアウォールから除外する例外を設定することもできます。
一部のアンチウイルスソフトウェアには、アンチウイルス自体にバンドルされているネットワーク暗号化またはその他のネットワーク監視ソフトウェアが含まれています。残念ながら、これらのタイプの暗号化サービスは、アバストアンチウイルスと相性がよくありません。したがって、コンピュータ上のサードパーティのウイルス対策ソフトウェアを無効にして、ネットワーク監視ソフトウェアも無効にすることをお勧めします。