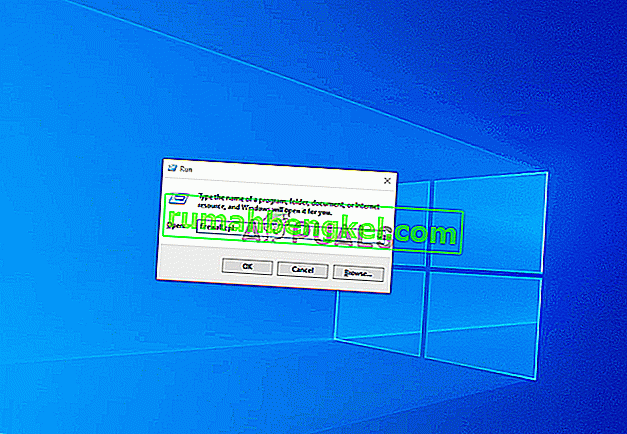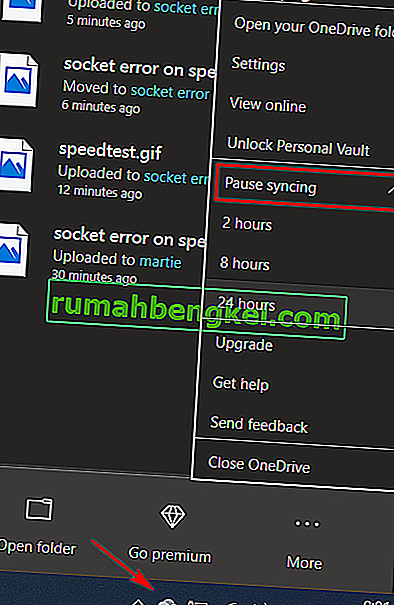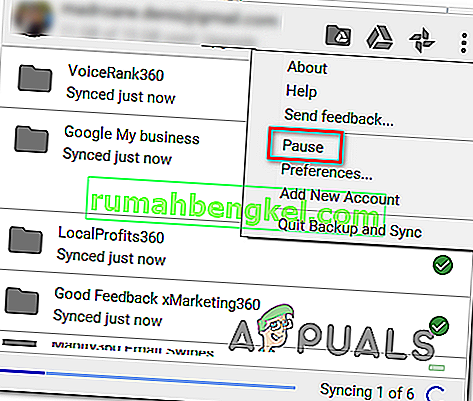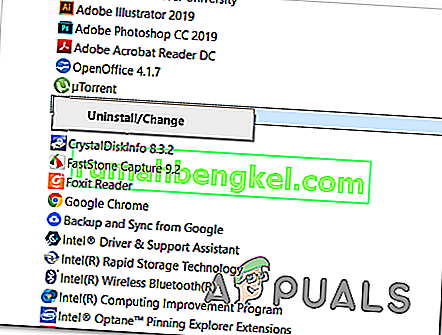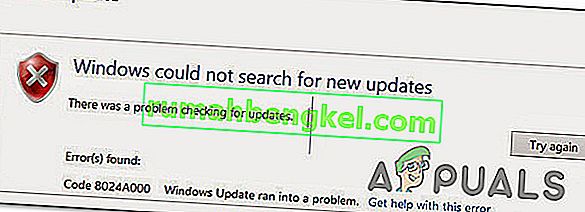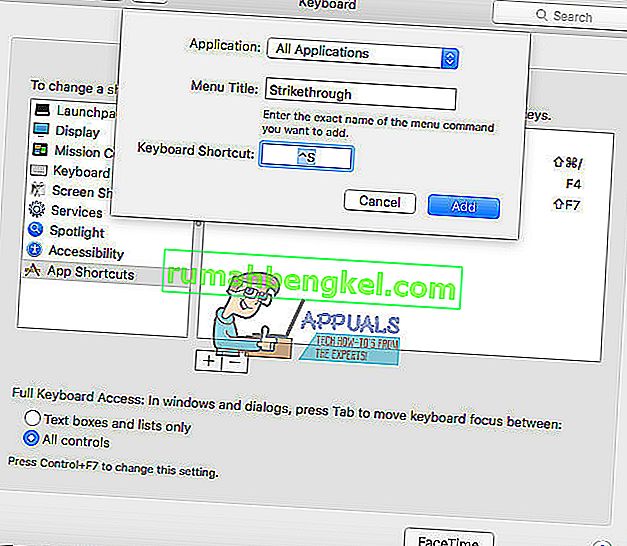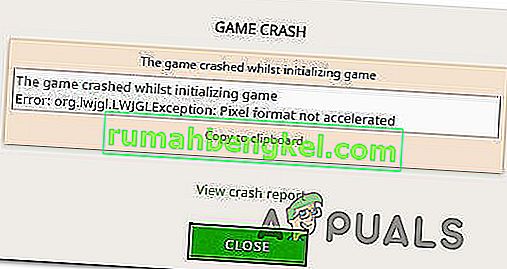一部のWindowsユーザーはインターネット接続で速度テストを実行しようとしていますが、使用しようとするすべてのオンラインツールで「ソケットエラー」メッセージが表示されます。ほとんどの場合、この問題はSpeedTestで発生すると報告されています。

結局のところ、ソケットエラーが発生する最も一般的なインスタンスの1つは、Windowsファイアウォールに属するアウトバウンドルール(Connected Devices Platform – Wi-Fi Direct Transport(TCP-Out))です。無効になっている場合、AVは速度テストユーティリティとの接続を許可しない可能性があります。この場合、Windowsファイアウォールの詳細設定から送信ルールを有効にすることで問題を解決できます。
ただし、サードパーティのAVまたはファイアウォールを使用している場合は、テストを完了するために、使用しているSpeedTestツールのドメインをホワイトリストに登録する必要がある場合があります。さらに、リアルタイム保護を無効にするか、サードパーティスイートを完全にアンインストールする必要があります。
ただし、OnedriveやGoogleドライブなどのクラウドソリューションも「ソケットエラー」をトリガーすると報告されています。このシナリオが該当する場合は、クラウドソリューションのリアルタイム同期機能を無効にして、問題が解決するかどうかを確認してください。
他のすべてが失敗する場合は、インターネット接続でより許容できる別の速度テストツールの使用を検討する必要があります。
方法1:WindowsファイアウォールでConnected Device Platformルールを有効にする
結局のところ、ブラウザーでインターネット速度テストを実行しているときの「ソケットエラー」は、組み込みのファイアウォール(Windowsファイアウォール)を使用している場合でも、ファイアウォールが原因である可能性があります。このシナリオは、Wi-Fi接続で最も発生します。
一部の影響を受けるユーザーによると、この特定の問題は、「接続されたデバイスプラットフォーム– Wi-Fi Direct Transport(TCP-Out)」と呼ばれる送信ルールが原因で発生する可能性があります。
影響を受けた一部のユーザーは、WindowsファイアウォールのAdvanced Securityスイートにアクセスし、問題のある送信ルールを有効にすることで問題を解決することができました。ただし、イーサネット接続で問題が発生した場合は、有効にする必要がある送信ルールが異なることに注意してください。
以下は、組み込みのファイアウォールの詳細設定にアクセスし、正しい送信ルールを有効にするための簡単なステップバイステップガイドです。
- 押してWindowsキー+ Rを開くためにファイル名を指定して実行 ]ダイアログボックスを。次に、テキストボックスに「firewall.cpl」と入力し、Enterキーを押して、Windowsファイアウォールの設定ウィンドウを開きます。
- Windows Defenderファイアウォールの設定に入ったら、左側のメニューバーから[ 詳細設定 ]メニューをクリックします。
- Windows Defender FirewallとAdvanced Securityの内側に到達したら、左側のメニューから[ 送信規則 ]をクリックします。
- [送信の規則]メニューを選択した状態で、右側のセクションに移動し、使用可能な送信の規則のリストを下にスクロールして、「接続されたデバイスプラットフォーム– Wi-Fiダイレクトトランスポート(TCP-OUT)」を見つけます。表示されたら、それをダブルクリックします。
注:イーサネット接続で問題が発生した場合は、代わりにConnected Devices Platform(TCP-Out)送信ルールにアクセスしてください。
- 内部プロパティ変更することアウトバウンドルールの画面、選択ゼネラルその後、上部のメニューからタブをボックスに関連付けられていることを確実に有効にチェックされています。
- [ 適用]をクリックして変更を保存し、すべてのウィンドウを閉じてコンピュータを再起動します。
- 次の起動が完了したら、速度テストをもう一度繰り返し、問題が解決されたかどうかを確認します。
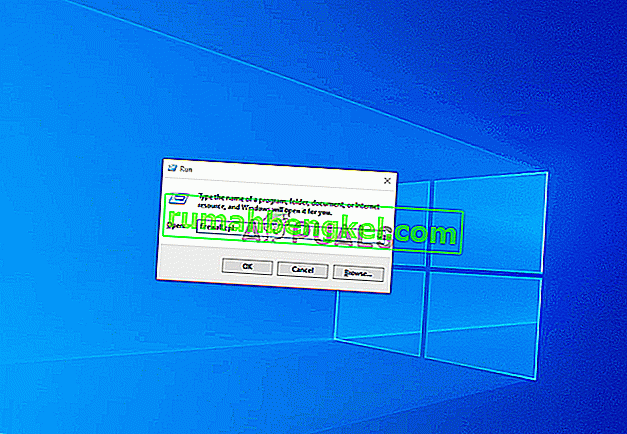
同じ「ソケットエラー」が引き続き発生する場合は、下の次の潜在的な修正に移動します。
方法2:OneDriveまたはドライブの同期を一時停止します(該当する場合)
プライマリクラウドソリューションとしてOneDriveまたはデスクトップバージョンのGoogleドライブを使用している場合、速度テストを実行しようとしているときにこれらの2つがアクティブにファイルを同期している場合、これら2つはインターネット帯域幅の巨大な問題になる可能性があることに注意してください。
影響を受けたユーザーの何人かは、クラウドソリューション(OnedriveまたはGoogleドライブ)がバックグラウンドでファイルをアップロードし、利用可能なすべての帯域幅を効果的に使用していることに気づくまで、このエラーが発生し続けると報告しています。
このシナリオが当てはまる場合は、使用しているツールに応じて、OndriveまたはGoogleドライブの同期シーケンスを一時停止することで、この問題を修正できます。
私たちは区別しないため、使用しているクラウドアプリケーションに関係なく、アクティブな同期を無効にするのに役立つ2つの個別のガイドを作成しました。
OneDriveでActive Syncを一時停止する
- OneDriveに関連付けられているタスクバーアイコン(クラウドに似たアイコン)を右クリックします。
- 次に、OneDriveコンテキストメニューから、[ 詳細 ]をクリックし、 [ 同期の一時停止 ] を選択して、使用可能なオプションのリストから[ 2時間]を選択します。
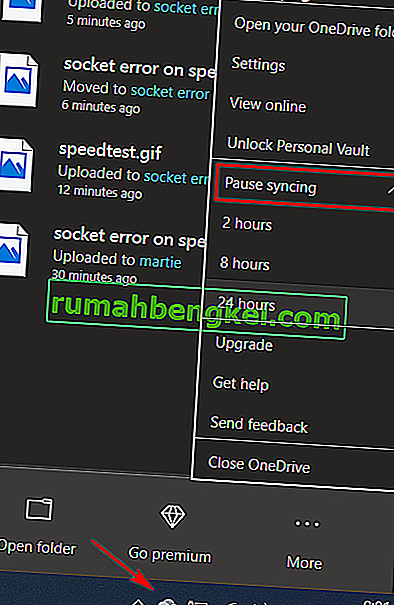
注:速度テストを完了するには2時間で十分です。アクティブな同期機能を無期限に停止する必要はありません。
- OneDriveの同期機能が無効になったら、速度テストを繰り返し、「ソケットエラー」が解決されたかどうかを確認します。
GoogleドライブでのActive Syncの一時停止
- タスクバーに移動し、Googleドライブに関連付けられているアイコンを探します。
- ユーティリティがファイルをアクティブに同期している場合は、アクションボタン(右上隅)をクリックし、新しく表示されたコテキストメニューから[ 一時停止 ]をクリックします。
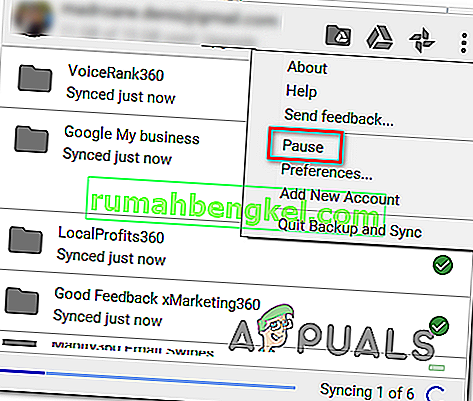
- アクティブな同期が無効になったので、速度テストを繰り返し、問題が解決されたかどうかを確認します。
- 操作が完了したら、同じGoogleドライブメニューに戻り、[ 再開 ]をクリックしてリアルタイム同期を再確立します。
既にこれを行って成功していない場合、またはこのシナリオが当てはまらない場合は、下の次の潜在的な修正に進んでください。
方法3:Speedtestドメインをホワイトリストに登録する(サードパーティAVを使用している場合)
結局のところ、スピードテストに疑わしいアクティビティとしてフラグを立てるだけの過保護スイートがいくつかあり、最終的には「ソケットエラー」をトリガーすることになります。アバストアンチウイルス、カスペルスキー、コモドAVは通常、コンピューターとSpeedtestサーバー間の通信をブロックするために通知されます。
このシナリオが該当する場合は、速度テストを実行できるようにドメインをホワイトリストに登録することで問題を解決できるはずです。ただし、この操作は、使用しているAVスイートによって異なることに注意してください。
アバストでは、[設定]> [一般]> [除外]> [URL]に移動して、ホワイトリストルールを確立できます。そこに着いたら、単に「//www.speedtest.net/」を貼り付け、変更を保存します。

注:これらの手順は、複数のサードパーティスイートによって異なることに注意してください。
さらに、速度テストを実行している間、リアルタイム保護を無効にすることができます。ほとんどの場合、これはタスクバーメニューから直接実行できます。AVに関連付けられているアイコンを右クリックして、リアルタイム保護を無効にするオプションを探します。

同じ問題が解決せず、サードパーティのセキュリティスイートを使用している場合は、下の次の潜在的な修正に進んでください。
方法4:サードパーティスイートをアンインストールする(残りのファイルも一緒に)
上記の方法で問題が解決しなかったが、この問題の原因であると思われるサードパーティスイートを使用している場合、理論をテストする唯一の方法は、サードパーティスイートをアンインストールして、離れないようにすることです。同じタイプの動作を引き起こす可能性のある残りのファイルの背後。
サードパーティのAVによって引き起こされた誤検知が問題の原因であると思われる場合は、サードパーティのスイートまたはファイアウォールをアンインストールし、残りのファイルを残さないようにするための簡単なステップバイステップガイドを以下に示しますそれでもエラーが発生します:
- 押してWindowsキー+ Rを開くためにファイル名を指定して実行 ]ダイアログボックスを。次に、「appwiz.cpl」と入力してEnterキーを押し、[ プログラムと機能 ]メニューを開きます。

- [ プログラムと機能 ]メニューにアクセスしたら、インストールされているアプリケーションのリストを下にスクロールします。問題を引き起こしていると思われるサードパーティのA / Vまたはファイアウォールが見つかるまで、この手順を繰り返します。
- 表示されたら、それを右クリックして、新しく表示されたコンテキストメニューから[ アンインストール ]を選択します。
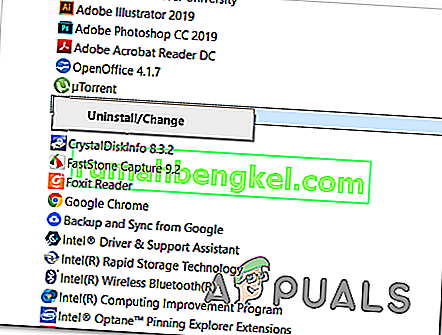
- アンインストールウィザード内で、画面の指示に従って、サードパーティ製AVアプリのアンインストールプロセスを完了します。
- アンインストールが完了したら、コンピューターを再起動し、次の起動が完了したらこの記事(ここ)に従って、このタイプの動作を引き起こす可能性のある残りのファイルも確実に削除してください。
- 速度テストを再度実行し、問題が解決するかどうかを確認します。
同じ問題が引き続き発生する場合は、下の次の潜在的な修正に移動します。
方法5:別のテストツールを使用する
以下のいずれの方法でも「ソケットエラー」を修正してSpeedTestを実行できなかった場合は、別の方法を検討してください。SpeedTest.netは、インターネット接続をテストできる唯一の信頼できるツールではないことに注意してください。
Speedtest.Netが常に同じエラーメッセージを表示している場合に使用できる5つの代替案を含むリストを作成しました。
- Fast.com
- Xfinity速度テスト
- インターネット健康テスト
- Coxインターネット速度テスト
- SpeedOf.Me
上記の代替案を自由に使用してください。これらは最も一般的なオプション(SpeedTest.Net)と同じくらい信頼性が高く、同じ「ソケットエラー」をトリガーすることはほとんどありません。