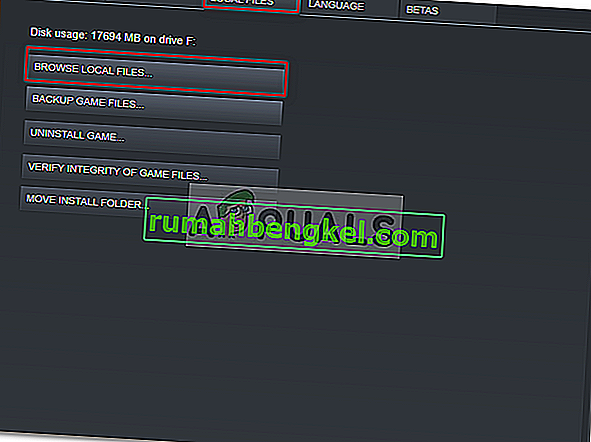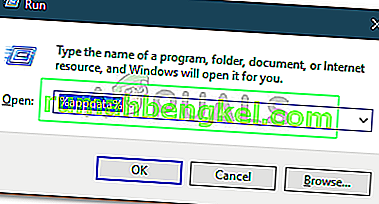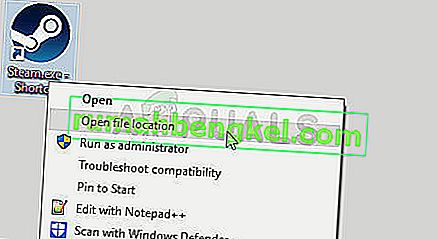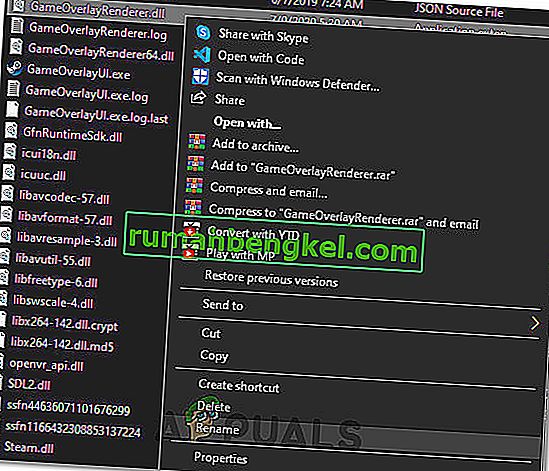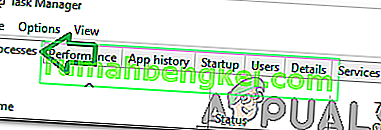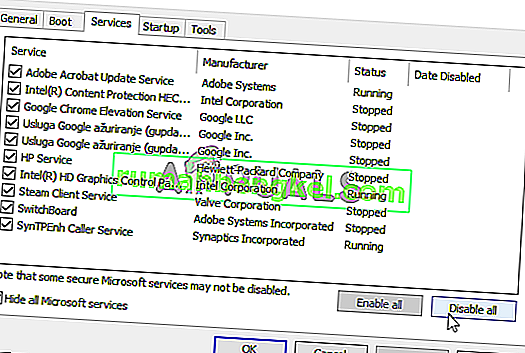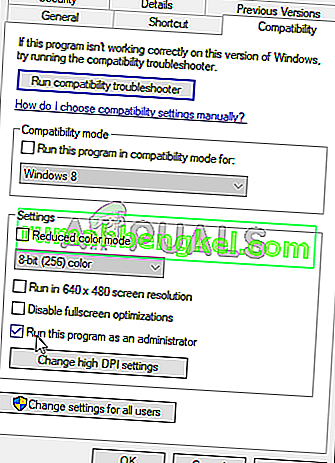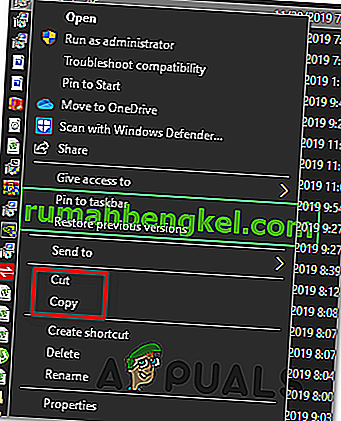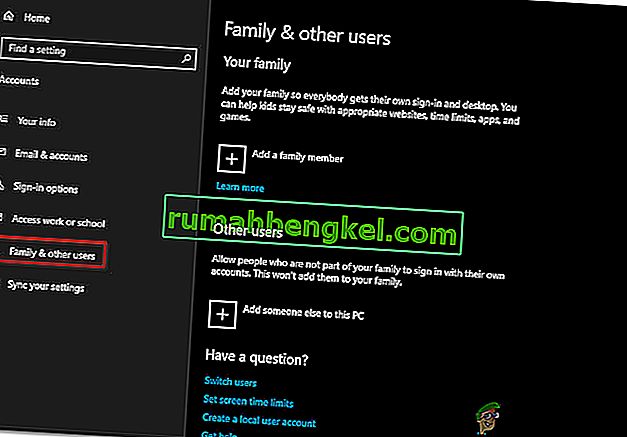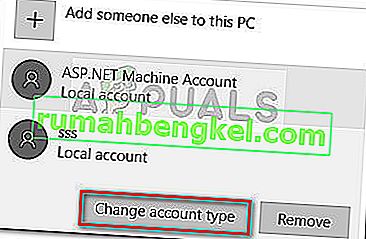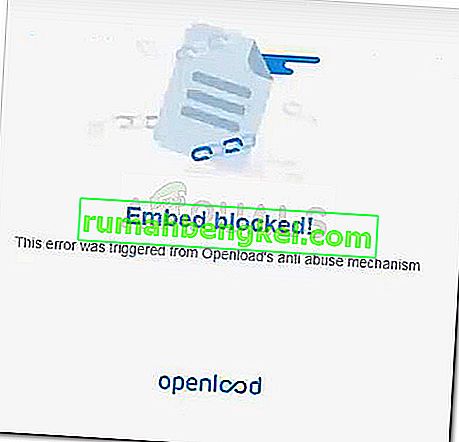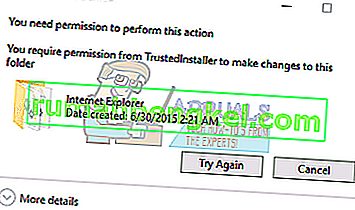Stardew Valleyは、Chucklefishが2016年に公開したビデオゲームです。このゲームは、Steamの10点満点中10点の評価を伴う農業シミュレーションです。ゲーム内で提供されるリラックスできる環境と、興味深いゲーム内アクティビティとの組み合わせにより、ゲームはすぐに評判を得ました。しかし、時々、ユーザーはゲームのロードに失敗する問題の真っ最中に捕まります。この問題は過去に多くのユーザーから報告されていますが、残念ながら、この問題は今も続いています。

さまざまなユーザーレポートによると、ユーザーがSteamクライアントを使用してゲームを開始した後、ゲームが起動しません。一部のユーザーには黒い画面とバックグラウンドで音楽が表示されますが、一部のユーザーには「Stardewバレーが動作を停止しました」というエラーメッセージが表示されます。原因はほとんどの場合同じです。それにもかかわらず、この記事では、このイライラするエラーを取り除く方法を学びます。
Stardew ValleyがWindows 10で起動しない原因は何ですか?
多くのユーザーレポートを確認した後、問題を引き起こす可能性のあるシナリオのリストを回収しました。いくつかの要因は不合理に聞こえるかもしれませんが、特定の場合にはそれらが原因であることがあります。この問題は、多くの場合、次の要因が原因です—
- スピーカーまたはヘッドフォンが接続されていない:ヘッドセットまたはスピーカーをシステムに接続していない場合に問題が発生する可能性がある特定のイベントがあります。
- Microsoft XNA Framework:この問題は、システムにMicrosoft XNA Frameworkがない場合にも発生する可能性があります。Stardew ValleyはMicrosoft XNA Frameworkを必要とするため、フレームワークがないとゲームが正しく動作しない可能性があります。
- スタートアップ設定:ゲームのスタートアップ設定も問題の原因になる可能性があります。ウィンドウモードでゲームを実行してから終了すると、次に実行したときにゲームが起動しなくなる可能性があるという報告があります。
これで、問題の原因となる可能性のある要因がわかったので、問題を処理するために実装できるソリューションについて説明します。以下に提供されているソリューションを適用する前に、管理者アカウントを使用していることを確認してください。
解決策1:管理者としてゲームを実行する
問題を特定するために実装できる最初の修正は、管理者としてゲームを実行することです。続行する前に、管理者が有効なアカウントを持っていることを確認してください。場合によっては、バックグラウンドサービスが実行されているため、ゲームが正しく起動しないことがあります。このようなシナリオでは、管理者としてゲームを起動する必要があります。方法は次のとおりです。
- Steamクライアントを開きます。
- 移動図書館は、上で右クリックしStardewバレーと選択し、プロパティを。
- [ ローカルファイル ]タブに切り替え、[ ローカルファイルの参照 ]をクリックします。
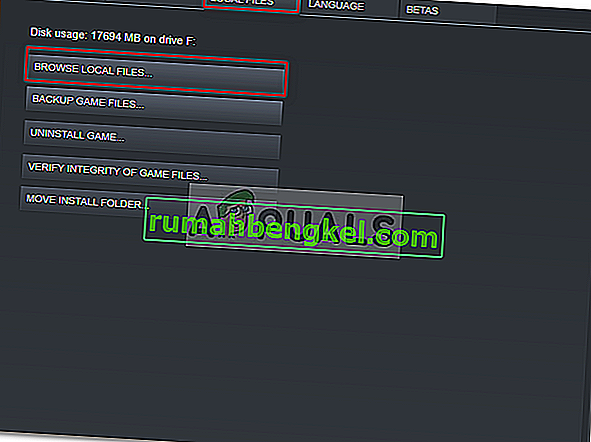
- Stardew Valley.exeを右クリックし、「管理者として実行」を選択します。
解決策2:Microsoft XNAのインストール
Microsoft XNAは、多くのゲームで使用されているフレームワークです。Stardew Valleyビデオゲームもこのフレームワークを利用しているため、ゲームを実行するために必要です。フレームワークがない場合、ゲームは起動しません。したがって、問題を解決するには、Microsoft XNAの最新バージョンを実行していることを確認する必要があります。
こちらからフレームワークをダウンロードできます。ダウンロードしたら、インストールして、問題が解決するかどうかを確認します。
解決策3:スピーカーを接続する
一部のユーザーは、スピーカーまたはヘッドセットをシステムに接続していないときに問題が発生すると報告しています。システムにサウンドデバイスがないと実行できないゲームがたくさんあります。Stardew Valleyはたまたまその1つであるため、スピーカーまたはヘッドフォンが正しく接続されていることを確認し、問題が解決するかどうかを確認してください。
解決策4:スタートアップ設定を削除する
他のすべてのゲームと同様に、Stardew Valleyは特定のファイルを使用して、ユーザーのすべての起動設定を保存します。ただし、ファイルは特定の問題の原因となる可能性があります。うわさによると、ウィンドウモードで実行した後にゲームを終了すると、Stardew Valleyが起動しません。このケースに該当する場合は、スタートアップ設定フォルダーを削除する必要があります。方法は次のとおりです。
- Windowsキー+ Rキーを押して、[ファイル名を指定して実行 ]ダイアログボックスを開きます。
- 「%appdata%」と入力します。
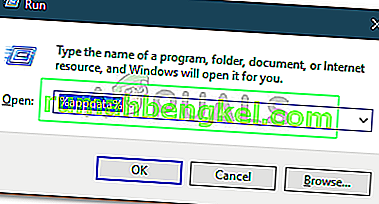
- Stardew Valleyフォルダーを探し、ダブルクリックして開きます。
- startup_preferencesファイルを探して、デスクトップに切り取ります。
- もう一度ゲームを起動します。
注: また、Steamファイルを確認していることを確認してください。それでも問題が解決しない場合は、カスタマーサポートに連絡してください。
解決策5:XNAインストーラーを修復する
場合によっては、コンピューター上のXNAインストーラーが正しくインストールされていないか、ファイルが時間の経過と共に破損している可能性があります。したがって、この手順では、ゲームのインストールフォルダーにある既存のインストーラーからインストールを修復します。そのため:
- デスクトップのStardewショートカットを右クリックし、メニューから[ファイルの場所を開く]を選択します。

- 次のフォルダに移動します。
_CommonRedist”> XNA> 4.0
- このフォルダーで、「xnafx40_redist」インストーラーを実行し、それが起動するのを待ちます。
- 起動後、「修復」オプションをクリックして「次へ」を選択します。
- コンピュータでこのインストーラを実行し、問題が解決するかどうかを確認してください。
- このフォルダーが存在しない場合は、ゲームフォルダー内の「_Redist」フォルダーを開き、その中に存在するすべての実行可能ファイルを再度インストールします。
- それで問題が解決するかどうかを確認してください。
解決策6:起動オプションを削除する
SMAPI moddingフレームワークなしでゲームを実行する場合は、Launch Optionsコマンドをまだ設定していないことを確認する必要があります。Launch optionsコマンドが設定されていて、SMAPI Modding Frameworkが使用されていない場合、エラーが発生する可能性があります。したがって、このステップでは、ゲームランチャーから削除します。そのため:
- Steamを起動し、ライブラリオプションをクリックします。

- Steamライブラリで、「Stardew Valley」オプションを右クリックし、「プロパティ」を選択します
- [全般]タブで、[ 起動オプションの設定 ]ボタンをクリックし、このウィンドウに起動オプションが設定されていないことを確認します。

- ゲームに起動オプションが設定されている場合は、それらを削除して、コンピューターの問題が修正されるかどうかを確認します。
解決策7:フォルダーの所有権(MAC)を取得する
MacBookで、ゲームが機能するために書き込む必要があるフォルダーへのゲームアクセスを適切に許可していない可能性があります。したがって、このステップでは、Macターミナル内でコマンドを実行します。これにより、フォルダーへのアクセスが許可され、エラーが修正されます。そのため:
- 右上にあるはずのMac の「検索」アイコンをクリックします。
- 検索バーに「ターミナル」と入力し、最初のオプションをクリックします。

- ターミナル内で次のコマンドを入力し、Enterキーを押してMacBookで実行します。「ユーザー」は必ず「ユーザー名」に変更してください。
sudo chown -v“ $ USER”〜/ .config
- このコマンドを実行した後、ゲームがMacで動作するかどうかを確認します。
解決策8:一部のSteamファイルの名前を変更する
メインのSteamインストールフォルダー内の一部のファイルが破損している可能性があります。これにより、コンピューターでこの問題が発生します。したがって、この手順では、Steamが起動時にファイルを再生成できるようにこれらのファイルの名前を変更し、Stardewが起動しない問題を修正するかどうかを確認します。そのため:
- デスクトップのSteamアイコンを右クリックして、[ファイルの場所を開く ]ボタンをクリックします。
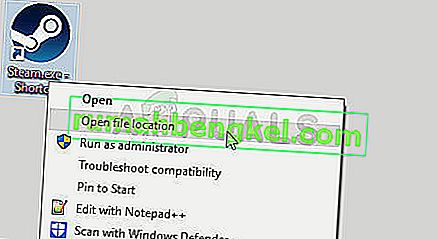
- これにより、Steamインストールのメインディレクトリに移動します。
- このディレクトリ内で、「GameOverlayRenderer64.dll」を右クリックし、メニューから「名前を変更」オプションを選択します。
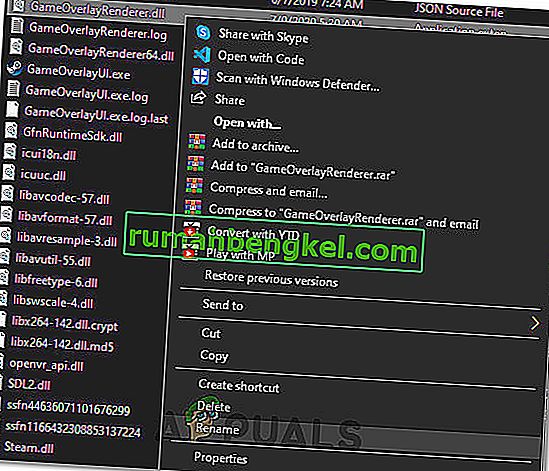
- このファイルの名前を「GameOverlayRenderer64.bak」に変更し、変更を保存します。
- このファイルの名前を変更した後、Steam.exeを実行してSteamを起動します。
- Steamから要求された場合は、ファイルを再生成する権限を与え、問題が解決するかどうかを確認してください。
ソリューション9:バックグラウンドアプリケーションとサービスを終了する
コンピューターのバックグラウンドで実行されている一部のアプリケーションまたは一部のバックグラウンドサービスが原因で、ゲームを正しく読み込めない可能性があります。まず、MSI Afterburnerまたは関連するアプリケーションをすべて閉じて、ゲームが機能するかどうかを確認します。表示されない場合は、さらにトラブルシューティングを行う必要があります。そのため:
- 「Windows」 + 「R」を押して、実行プロンプトを起動します。
- 入力し、「taskmgr」とを押し「入力」タスクマネージャを起動します。

- タスクマネージャーで、上部の[ プロセス ]タブをクリックすると、コンピューターで現在実行されているアプリケーションのリストが表示されます。
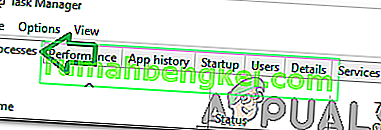
- 「CPU」オプションをクリックし、矢印が下を向いていることを確認して、使用率を高いものから低いものへと並べ替えます。
- アプリケーションがコンピュータ上で異常な量のリソースを使用しているかどうかを確認し、それをクリックします。
- 「タスクの終了」をクリックして、コンピューターで実行されないようにします。
- また、不要なアプリケーションはすべて終了してください
- 同様に、[ メモリ ] オプションと[ ディスク]オプションを1つずつクリックして、使用率の高いアプリケーションをすべて削除します。
- Stardewが起動しない問題を修正するかどうかを確認します
適切な機能を妨げる可能性のあるいくつかのサードパーティアプリケーションで診断を行ったので、コンピューターの適切な機能を妨げているシステムサービスがないことも確認する必要があります。そのため:
- 「Windows」 + 「R」を押して、実行プロンプトを起動します。
- 入力し、「MSConfigの」押し「を入力してください」ブートの設定画面を起動します。

- このウィンドウで、[ サービス ]オプションをクリックし、[ Microsoftのサービスをすべて隠す ]オプションをオフにします。
- 起動時にこれらのサービスが起動しないようにするには、[ すべて無効にする ]ボタンをクリックします。
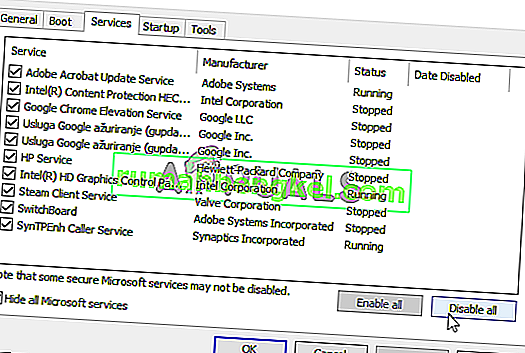
- 次に、「スタートアップ」タブを選択し、「タスクマネージャーを開く」オプションをクリックします。

- [スタートアップ]タブで、起動時にすべてのアプリケーションが起動しないようにしてください。
- アプリケーションを無効にしたら、変更を保存して両方のウィンドウを終了します。
- コンピュータを再起動し、コンピュータでStardewが起動するかどうかを確認します
- もしそうなら、それはサービスまたはアプリケーションがゲームの適切な起動を妨げていたことを意味します。したがって、これらのサービスとアプリケーションを1つずつ有効にして、問題が再発する原因を確認できます。
- 障害のあるサービスまたはアプリケーションを診断した後、再インストールするか、永続的に無効にしておくことができます。
注:これをすべて完了している場合は、ウイルス対策を無効にして、ゲームが機能するかどうかを確認してください。動作しない場合は、こちらからDirectXの最新バージョンをダウンロードしてコンピューターにインストールし、ゲームが機能するかどうかを確認してください。
解決策10:管理者として実行する
ゲームにコンピューターのroot権限が必要な場合がありますが、システムパーティションとフォルダーからの書き込みと読み取りを試みているときにゲームが問題に直面しているため、これらの権限はまだ付与されていません。したがって、このステップでは、ゲームの管理者権限を永続的に付与し、それによって問題が修正されたかどうかを確認します。そのため:
- ゲームのデスクトップショートカットを右クリックし、[ファイルの場所を開く]を選択します。

- ゲームの実行可能ファイルを右クリックし、[ プロパティ ]を選択します。
- プロパティで、[ 互換性 ]タブをクリックし、[ 管理者としてこのプログラムを実行する] ボタンをオンにします。
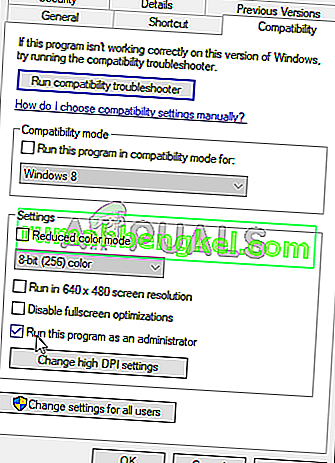
- クリックすることを確認し、「適用」し、その後に「OK」この選択を保存します。
- この変更を行った後にStardew Valleyゲームが実行されるかどうかを確認してください。
解決策11:.DLLファイルを手動で配置する
インターネットからダウンロードした後、コンピューター上のいくつかのDLLファイルを手動で置き換えることにより、この問題を修正することが可能です。この修正は、ウイルスやマルウェアを含むファイルをダウンロードした場合に害を及ぼす可能性があるため、有害である可能性があるため、自己の責任においてダウンロードするように求められます。続行する場合は、以下の手順に従ってこれらのファイルを置き換えてください。
- ブラウザを起動して、新しいタブを開きます。
- 「.DLL」ファイルをダウンロードするこのWebサイトに移動します。
- 検索バーに次のファイルを1つずつ入力して、コンピューターにダウンロードします。
msvcp100.dll 64ビットmsvcp100.dll 32ビットmsvcr100.dll 64ビットmsvcr100.dll 32ビット
- 次に、「64ビット」ファイルを右クリックし、「コピー」オプションを選択します。
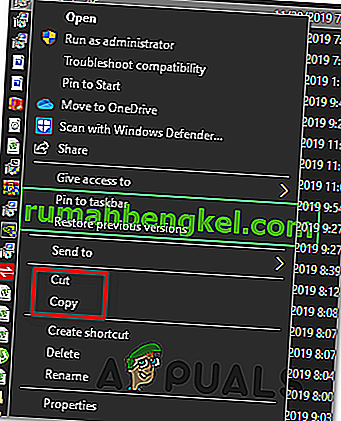
- 次の場所に移動します。
C:\ Windows \ System32
- このフォルダー内にファイルを貼り付け、画面上にファイルが既に存在するというプロンプトがポップアップした場合は、それらを既存のファイルに置き換えます。
- この後、「32ビット」ファイルを右クリックし、「コピー」オプションを選択します。
- コンピュータのこの場所に移動します。
C:\ Windows \ SysWOW64
- 任意の場所を右クリックして[ 貼り付け ]オプションを選択し、同様に、すでに存在するファイルを置き換えます。
- これらを実行した後、ゲームが機能するかどうかを確認してください。
方法12:新しいユーザーアカウントを作成する
問題がすべて解決した後も問題が解決しない場合は、システムのレジストリに欠陥があり、ゲームを起動しようとしたときにこのすべての混乱が発生している可能性があります。したがって、この手順では、新しいユーザーアカウントを作成し、問題が引き続き発生するかどうかを確認します。そのため:
- 押しの「Windows」 + 「I」オープン設定にし、をクリックし、「アカウント」オプションを選択します。
- アカウントオプションで、左側から[ 家族と他のユーザー ]をクリックします。
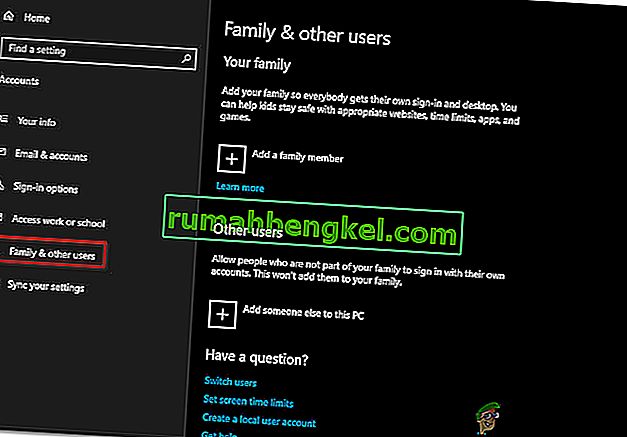
- 「このPCに他の誰かを追加する」ボタンをクリックしてください。
- 次のウィンドウで「このユーザーのサインイン情報がありません」オプションをクリックします。
- 選択し、「追加せずにユーザーがマイクロソフトアカウント」ポップアップする新しいウィンドウからオプション。

- ユーザーアカウントのユーザー名を入力し、パスワードを割り当てます。
- セキュリティの質問を入力して回答し、[ 次へ ]オプションをクリックします。
- このアカウントを作成した後、それをクリックし、「アカウントタイプの変更」オプションを選択します。
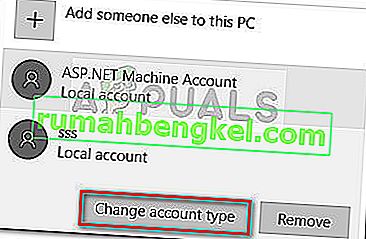
- [ アカウントの種類 ]ドロップダウンをクリックし、[ 管理者 ]オプションを選択します。
- 変更を保存して、このアカウントにログインします。
- アカウントにログインした後、Steamを実行し、ゲームが実行されるかどうかを確認します。