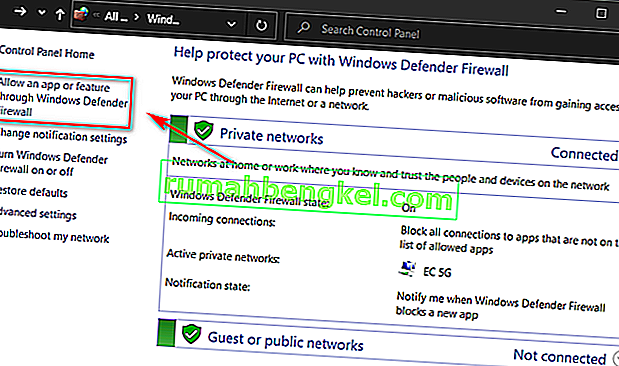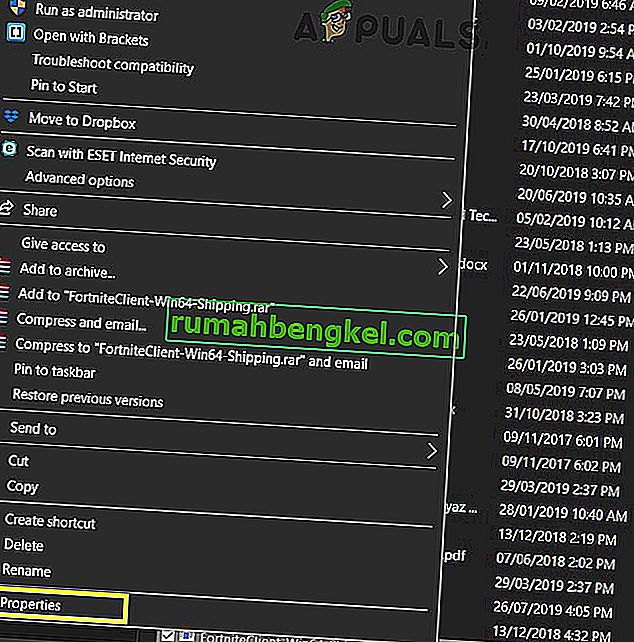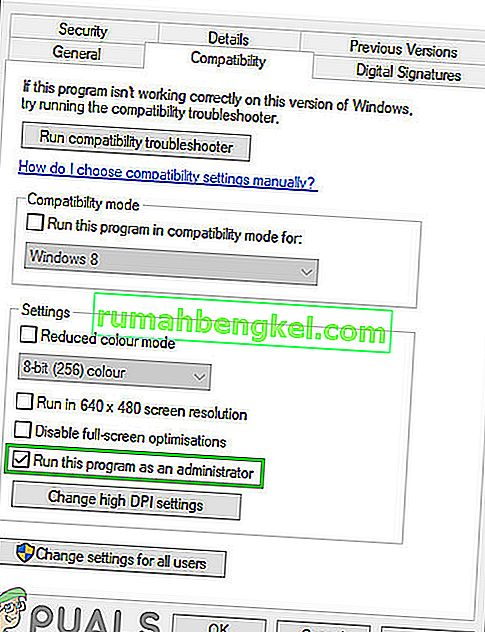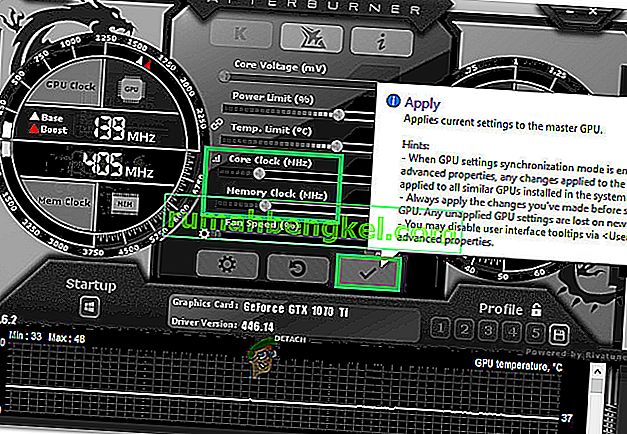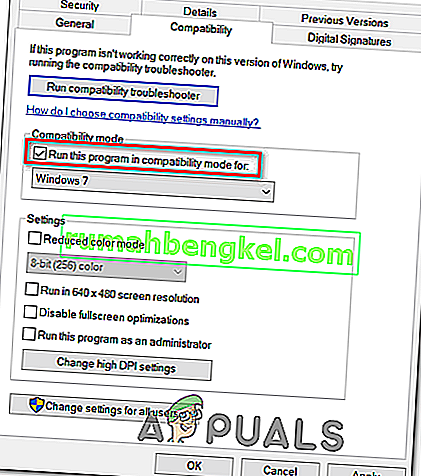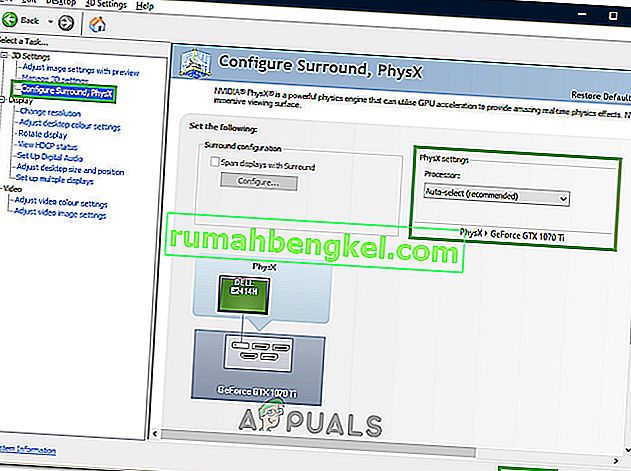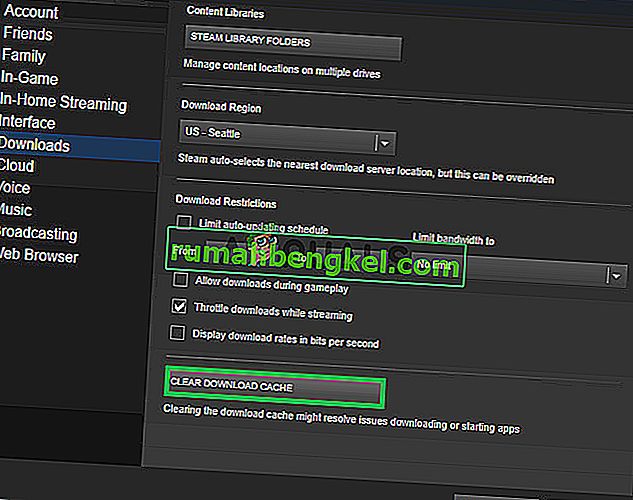Ark:Survival Evolvedは、2017年後半にリリースされたアドベンチャーアクションのサバイバルビデオゲームで、LinuxからWindows、Xboxに至るまで、ほぼすべてのプラットフォームで使用されています。このゲームは、最初のリリース後に非常に人気を博し、最高のサバイバルゲームの1つであると称賛されました。

その成功と拡張にもかかわらず、WindowsプラットフォームでArkをプレイしているユーザーは、ゲームでいくつかの問題を報告しました。ユーザーレポートと自分たちで行った実験によると、ゲームがセッション間でランダムにクラッシュし続け、ゲームがクラッシュするだけでなく、PC全体がクラッシュすることがわかりました。
Ark:Survival EvolvedがPCをクラッシュさせる原因は何ですか?
ほとんどのゲームは、操作中にエラーや問題が発生するとクラッシュします。ただし、ゲームがリソースを使用していて影響を受ける場合、PCもクラッシュする可能性があります。これはアークの場合です。ゲームがPCをクラッシュさせます。これが発生する理由のいくつかを次に示します。
- ハードウェアの不良:Arkのようなゲームは、ハードウェアに大きく依存してプレイするため、RAMやPSUなどのハードウェアが不良の場合、クラッシュする可能性があります。
- Mods:Arkサーバーを実行している場合、アプリケーションにインストールされている追加のmodsが原因の1つである可能性があります。ゲームは時々更新されるため、改造は新機能と競合する可能性があります。
- 不良ドライバー:古いグラフィックスドライバーはゲームが実行されない原因となり、ゲームとPCがクラッシュする可能性があります。
- ゲームファイルが見つからない/破損している:ゲームのインストールファイルが見つからないか破損している場合、ゲームの起動に失敗したり、起動時にクラッシュする可能性があります。
ソリューションに進む前に、コンピューターでゲームを実行するための最小システム要件があることを確認する必要があります。これらは最小要件であり、ゲームに必要な最適要件を反映していないことに注意してください。要件は次のとおりです。
- OS:Windows 7または8
- プロセッサー: 2Ghzデュアルコア64ビットCPU
- グラフィック:DirectX11互換GPU、1 GBビデオRAM
- ハードドライブ:20000 MBの空き容量
- DirectX:バージョン11
これらの要件を満たしていない場合は、最初にハードウェアをアップグレードしてから、以下のソリューションを続行してください。
解決策1:ゲームファイルの整合性を確認する
Steamに存在するゲームの問題をトラブルシューティングするときに最初に行うことは、Steamゲームファイルの整合性を確認することです。コンピューター上のゲームファイルが破損しているか、モジュールが不足している場合がいくつかあります。このツールは、Webサイトから最新のマニフェストを自動的にダウンロードし、マニフェスト上のファイルをコンピューター上のファイルと比較します。違いがある場合、ファイルは置き換えられます。
- あなたの開きスチームアプリケーションをしてをクリックしてゲームトップバーから。次に、左側の列から[ Ark:Survival Evolved ]を選択し、右クリックして[ プロパティ ]を選択します。
- [プロパティ]で、[ ローカルファイル ] カテゴリをクリックし、[ ゲームファイルの整合性を検証 ] を選択します。

- ここで、プロセスが完了するまで待ちます。検証が完了したらコンピューターを再起動し、Arkを再度起動します。クラッシュが解決されたかどうかを確認します。
解決策2:グラフィックスドライバーのロールバック/更新
ゲームファイルが完全で破損していない場合、ゲームがクラッシュする原因はグラフィックスドライバーにある可能性があります。グラフィックドライバが利用可能な最新のビルドに更新されていない場合、ゲームの実行に問題が発生する可能性があります。ただし、最新のドライバをインストールすると、さらに問題が発生する場合があることに注意してください。したがって、2つの方法を試す必要があります。ドライバーを最新のビルドに更新して、それがどうなるかを確認するか、ドライバーをロールバックしてみてください。
- Windows + Rを押し、ダイアログボックスに「devmgmt.msc」と入力して、Enterキーを押します。
- デバイスマネージャで、[ ディスプレイアダプタ]に移動してカテゴリを展開します。グラフィックスドライバーを右クリックし、[ ドライバーソフトウェアの更新 ]を選択します。

- 最初のオプションを選択して、更新されたドライバーソフトウェアを自動的に検索します。Windowsは、Windows Updateで入手可能な最新のドライバーを確認します。

コンピュータに最新のドライバが既にインストールされている場合は、それらをアンインストールしてみてください(ゲームが最新のドライバソフトウェアリリースの前に完全に機能した場合)。
選択したドライバーをインストールする前に、システムで機能するドライバーのバージョンをメーカーのWebサイトから手動でダウンロードし、DDUを使用してドライバーを完全にアンインストールします。
解決策3:Modの削除とグラフィックスオプションの削減
Ark:Survival Evolvedのサーバーを実行している場合は、ゲームで使用されている改造を無効にする必要があります。Modはゲームの優れたアドオンですが、ゲームの頻繁な更新がリリースされると問題が発生する可能性があります。それらの設定が衝突し、ゲームがクラッシュします。

また、ゲームのグラフィックオプションを減らしてみてください。雲の詳細、表示される距離、影などを減らします。低いグラフィック設定で遊んでみて、これがクラッシュの発生を解決するかどうかを確認してください。
解決策4:ハードウェアの再インストールと確認
3つの解決策すべてがうまくいかない場合は、コンピューターにゲームを再インストールしてみてください。再インストールは、コンピュータ上の破損または破損したインストールファイルの可能性を排除するためのものです。再インストールすると、Steamは自動的にユーザーデータをゲームにロードします。
- Steamを起動し、ゲームライブラリに移動します。[ Ark:Survival Evolved ]を右クリックして、[ アンインストール ] を選択します。

- アンインストール後にコンピュータを再起動し、Steamからゲームを再度ダウンロードします。
解決策5:最新のパッチをインストールする
これらの問題は、ゲームの現在のパッチの不具合またはゲームファイルの一般的なバグが原因で発生する場合があります。これらの種類の問題は、ほとんどの場合、ゲーム開発者からの新しいパッチで対処されます。したがって、入手可能な最新のARKパッチをダウンロードして適用することをお勧めします。
- Steamを起動し、アカウントの詳細でサインインします。
- クリックして「図書館オプションと左のタブから、あなたのゲームを右クリックします。
- リストから[ プロパティ]を選択し、[更新 ]タブをクリックします。
- AutoUpdatesオプションの下で、「このゲームを常に最新の状態に保つ」オプションが選択されていることを確認してください。
![[最新の状態に保つ]オプションの選択](//pics.rumahbengkel.com/files/guides/706/bsz5xdzgwh-6.jpg)
- これにより、入手可能な最新のパッチが適用されます。
- 利用可能なダウンロードについては、ark SurvivalのWebサイトを確認することもできます。
解決策6:PCを再起動する
場合によっては、これと同じくらい簡単な解決策が実際にこの特有の問題の修正になることがあります。実際、バックグラウンドで実行されている不正なプログラムが原因で、ゲームが正しく開始されていない可能性があります。したがって、バックグラウンドアプリとの非互換性の可能性を回避するために、ARKが問題をクラッシュさせ続けるようにコンピューターを再起動することを常にお勧めします。
解決策7:ウイルス対策/ファイアウォールの通過を許可する
場合によっては、コンピューターのファイアウォールまたはWindows Defenderがゲームの一部の機能をブロックしている、またはゲームがサーバーとの接続を確立できない可能性があります。したがって、このステップでは、アンチウイルスとファイアウォールを介したゲームで、これが当てはまらないことを確認できるようにします。
- 押しの「Windows」 + 「I」は、Windowsの設定を開きます。
- 設定で、[ 更新とセキュリティ ]オプションをクリックし、左側のペインから[ Windowsセキュリティ ]ボタンを選択します。

- 右側の「ウイルスと脅威からの保護」エントリをクリックし、ウイルスと脅威からの保護の見出しの下にある「設定の管理」を選択します。
- 次のウィンドウでさらに下にスクロールして、[ 除外]見出しの下の[ 除外の追加または削除 ]をクリックします。

- 「除外の追加」ボタンをクリックし、リストから「フォルダ」を選択します。

- 次に、アークサバイバルゲームへのパスを選択します。
- フォルダーが追加されたら、Windowsファイアウォールを介したゲームの許可に進むことができます。
- 押しの「Windows」 + 「R」プロンプトの実行を開くために
- 入力し、「コントロール」とその後、Enterキーを押して「入力」。

- 「システムとセキュリティ」オプションを選択し、「Windows Defender Firewall」ボタンをクリックします。
- 左側のペインから「Windows Defenderファイアウォールを介したアプリまたは機能を許可する」オプションをクリックします。
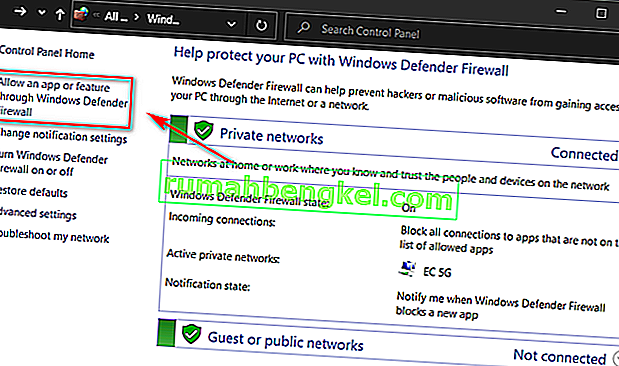
- 「設定の変更」ボタンをクリックして設定の変更を許可し、SteamとARK Survival の「パブリック」と「プライベート」の両方のオプションを確認してください。
- 設定を保存し、ファイアウォールウィンドウを閉じます。
- これらの変更を行って、コンピューターの問題が解決したかどうかを確認してください。
解決策8:管理者として実行する
一部の特権システム情報にアクセスしたり、正しく機能したりするには、ゲームに管理者権限が必要な場合もあります。ゲームに管理者権限を付与するには、以下の手順に従ってください。
- ゲームのデスクトップショートカットを右クリックし、[ファイルの場所を開く]を選択します。
- ゲームの実行可能ファイルを右クリックし、[ プロパティ ]を選択します。
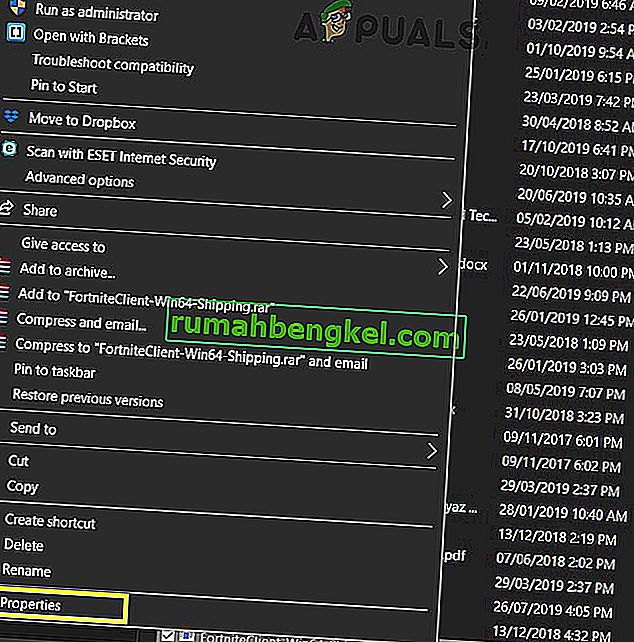
- プロパティで、[ 互換性 ]タブをクリックし、[ 管理者として実行 ]ボタンをオンにします。
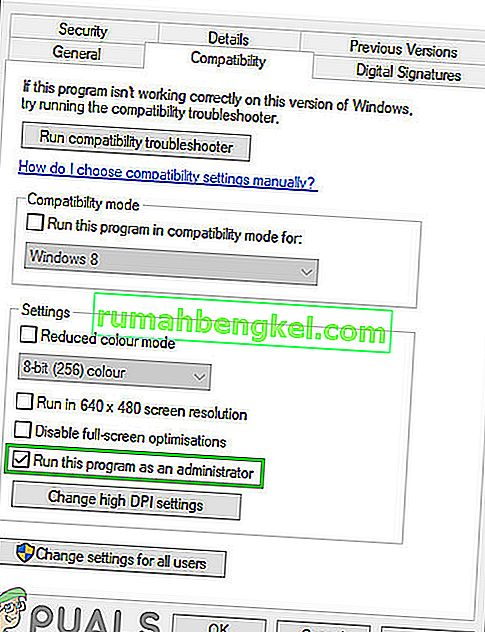
- クリックすることを確認し、「適用」し、その後に「OK」この選択を保存します。
- ARK Survivalのクラッシュが修正されているかどうかを確認してください。
解決策9:起動パラメーターの変更
場合によっては、ゲームが正しく機能するために、コンピューターで追加の起動パラメーターを設定する必要があります。これらのパラメーターは、Direct X 11を使用するようにゲームを設定することから、ゲームが使用を許可されるコアの数を変更することまで、あらゆる範囲で行うことができます。簡単なコマンドでこれをすべて行うには:
- Steamを起動し、あなたの情報でサインインします。
- Steamにサインインした後、「ライブラリ」オプションをクリックし、左側のペインからゲームを選択します。
- ゲームを右クリックして、リストから[ プロパティ ]を選択します。
- [ 全般]タブの[ 起動オプションの設定 ]ボタンをクリックします。

- 表示される次のウィンドウに次の行を入力します。
-USEALLAVAILABLECORES -sm4 -d3d11
- 「OK」をクリックして、ゲームのこれらの起動パラメーターを保存し、ゲームを起動します。
- 問題が引き続き発生するかどうかを確認します。
解決策10:電源オプションの変更
ラップトップでゲームをしている場合は特に、適切な電源オプションを設定することで解決策になる可能性があります。したがって、この手順では、コンピューターのデフォルトとして高性能プロファイルを選択します。この修正を試す前に、ラップトップも接続してください。
- キーボードの「Windows」 + 「R」ボタンを押して「実行」を開き、「Control」と入力してコントロールパネルを起動します。
- クリックして「ハードウェアとサウンド」ボタンを押して選択し、「電源オプション」リストからボタンを。

- 「高パフォーマンス」オプションを選択し、変更を保存します。
- ゲームを起動してみて、この変更によりコンピュータの問題が解決したかどうかを確認してください。
解決策11:ハードドライブの空き容量を増やす
多くの人が、ARKがインストールされているドライバーの空き容量を増やすことで問題を解決したようです。そのため、ゲームで頻繁にクラッシュする場合は、ドライブに解放できる領域があるかどうかを確認することをお勧めします。一般的な方法として、ディスククリーンアップを実行してスペースを解放することができます。そのため:
- ファイルエクスプローラーを開き、左側のペインから[ このPC]を選択します。
- ゲームがインストールされている「パーティション」を右クリックし、「プロパティ」を選択します。

- 「全般」タブの「ディスククリーンアップ」ボタンをクリックし、「OK」ボタンをクリックします。

- ディスククリーンアップを実行し、それが多くのスペースを解放しない場合は、3番目のステップからシステムファイルをクリーンアップすることも選択できます。
- ディスククリーンアップを実行した後、システムドライブに少なくとも4 GBの空き容量があることを確認してください。
- ない場合は、さらにファイルをクリーンアップしてみてください。
- コンピュータの問題がディスク領域を解放することで解決したかどうかを確認します。
解決策12:ゲームの解像度をリセットする
モニターでサポートできないゲーム内設定から不適切な解像度を選択した場合、またはフルスクリーンモードを選択した場合、この問題が発生することがあります。したがって、解決策として、モニターがサポートする解像度に対応するようにゲームの構成ファイルを再構成し、全画面モードを無効にします。そのため:
- Steamとゲームの完全閉鎖。
- コンピューターの次の場所に移動し、カスタムファイルパスを選択した場合は必ず調整してください。
steamapps \ common \ ARK \ ShooterGame \ Saved \ Config \ WindowsNoEditor
- この場所にGameUserSettings.iniファイルがあるはずです。
- このファイルを開き、ファイル内で次の設定を探します。
ResolutionSizeX = 1920 ResolutionSizeY = 1080 bUseDesktopResolutionForFullscreen = False FullscreenMode = 0 bUseVSync = False
- これらの設定の前の値は別の値である可能性がありますが、すべてのユーザーの構成ファイルに存在します。
- 終了する前に、必ず4番目のステップにリストされている値に変更し、変更をファイルに保存してください。
- ゲームを起動し、問題が引き続き発生するかどうかを確認します。
ソリューション13:アンダークロックGPU
この問題は、ほとんどすべてのオーバークロッカーと、GPUで工場オーバークロック設定を実行していたユーザーに見られました。残念ながら、ARKはオーバークロッカーにうまく反応しません。これは、このエラーのあるほとんどの人に共通の問題です。したがって、このステップでは、GPUを少しアンダークロックするプログラムをダウンロードして、問題が解決するかどうかを確認します。
- コンピューターにMSI Afterburnerプログラムをまだインストールしていない場合は、ここからダウンロードしてください。
- ダウンロード後、実行可能ファイルをクリックしてプログラムを実行し、画面の指示に従ってコンピューターにインストールします。
- インストール後、プログラムを起動し、画面上のUACプロンプトが要求するすべての権限を付与します。
- オーバークロックは危険な手順ですが、注意して進める場合、アンダークロックはまったく危険ではありません。
- MSI Afterburnerを起動した後、「コアクロック」スライダーを少し下げて、「 -50」あたりに設定します。
- メモリクロックについても同じことを行い、[ 適用 ]ボタンをクリックします。
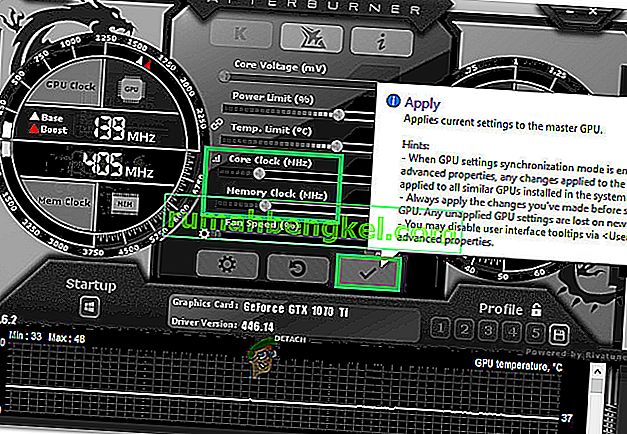
- これはあなたのカードを少しアンダークロックするはずです、そして今あなたはゲームを走らせることを試みることができます。
- ARKが引き続きクラッシュするかどうかを確認します。
注: CPUをオーバークロックした場合も同様に試すことができるように、CPUのアンダークロックとアンダーボルテージを提案する人もいます。また、一部の新しいグラフィックスカードではゲームの不具合が発生するため、地形の影の設定を[低]または[オフ]に設定してください。
解決策14:互換モードで実行する
ゲームが、コンピューターで使用しているオペレーティングシステムと完全に互換性がない可能性があります。したがって、この手順では、互換性の問題を取り除くService Pack 1の互換モードで実行します。そのため:
- エクスプローラーからゲームインストールフォルダーに移動します。
- ゲームの実行可能ファイルを右クリックし、[ プロパティ ]を選択します。
- 「互換性」タブをクリックし、「このプログラムを互換モードで実行する」オプションを選択します。
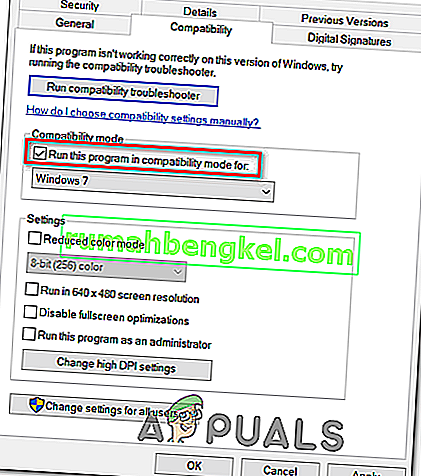
- 選択し、「サービスパック1利用可能なもののリストから」オプションをしてをクリックして確認して「適用」して変更を保存します。
- [OK]をクリックしてウィンドウを閉じ、問題が解決するかどうかを確認します。
解決策15:適切なGPUを選択する
ほとんどのゲーム用ラップトップには専用および統合GPUが含まれており、使用量が少ないシナリオで電力を節約するために2つを切り替えます。ただし、ラップトップが統合されたGPUを使用してゲームを実行するように構成されている場合、この問題が発生する可能性があります。したがって、このステップでは、コントロールパネルからNvidia GPUを選択します。そのため:
- デスクトップの任意の場所を右クリックし、リストから「Nvidiaコントロールパネル」を選択します。
- Nvidiaコントロールパネルで、[ 3D設定]オプションの下の[ サラウンドの構成、PhysX ]オプションをクリックします。
- [ Physx設定]見出しの下の[ プロセッサ ]ドロップダウンをクリックし、リストからGPUを選択します。
- [ 適用]をクリックして変更を保存し、コントロールパネルを終了します。
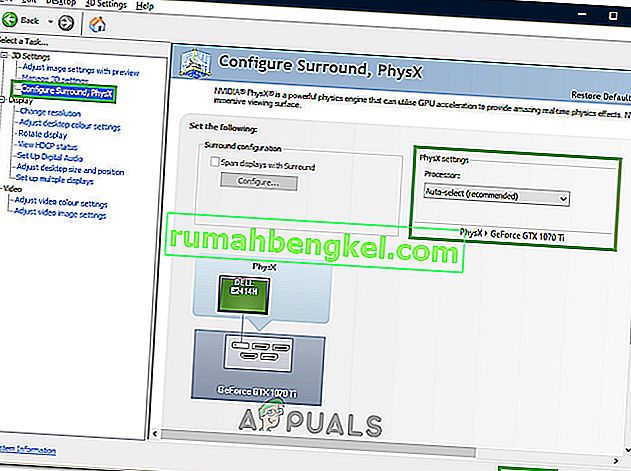
- コンピューターでこの問題が解決するかどうかを確認してください。
解決策16:ダウンロードキャッシュをクリアする
ゲームパッチを適用したり、ゲームを適切に実行する前のハードルが、ダウンロードキャッシュの破損である場合があります。したがって、このステップでは、ゲームのダウンロードキャッシュをSteamからクリアします。それを行うには:
- Steamを起動し、認証情報でログインします。
- 左上隅の「スチーム」オプションをクリックして、リストから「設定」を選択します。
- Steam設定で、左側のペインから[ ダウンロード]を選択し、ウィンドウの右側にある[ ダウンロードキャッシュをクリア ]ボタンをクリックします。
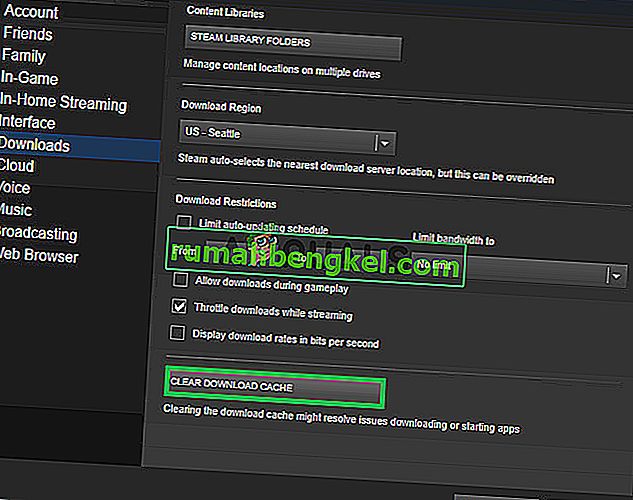
- プロンプトで「OK」をクリックし、キャッシュがクリアされるのを待ちます。
- ゲームを起動して、問題が解決したかどうかを確認します。
再インストールでも問題が解決しない場合は、コンピューターのハードウェアに問題がないか確認してください。Arkがハードウェアリソースの使用を開始するたびに、RAMやPSUなどの障害のあるモジュールが原因でPCがクラッシュするというユーザーレポートをいくつか受け取りました。他のリソースを消費するアプリケーションでもクラッシュが発生する場合は、ハードウェアを個別にチェックする必要があります。また、ハードウェアでサポートされている場合でも、解像度スライダーを少し下げて、問題が解決するかどうかを確認します。それに加えて、一部のDLCと追加機能の選択を解除して、システムの負荷を軽減します。問題を修正します。

![[最新の状態に保つ]オプションの選択](http://pics.rumahbengkel.com/files/guides/706/bsz5xdzgwh-6.jpg)