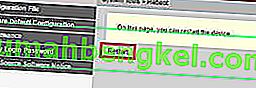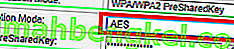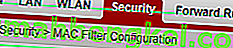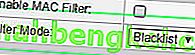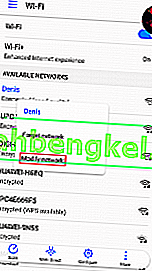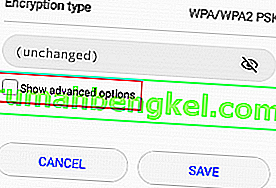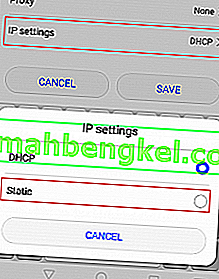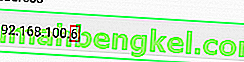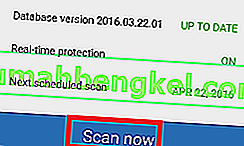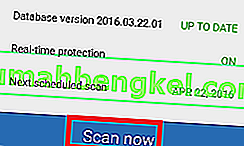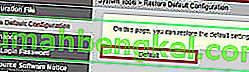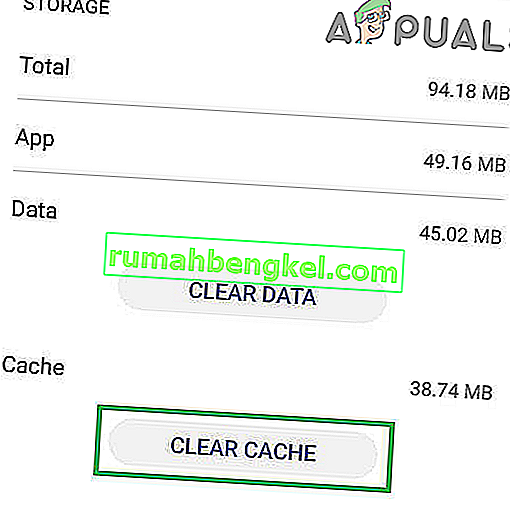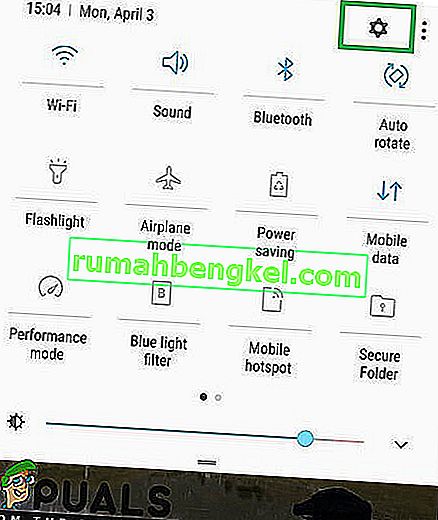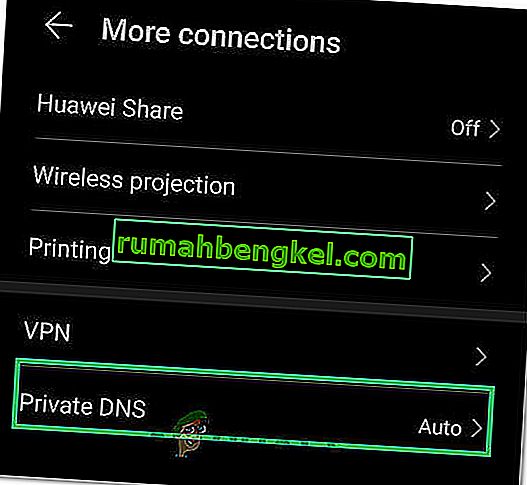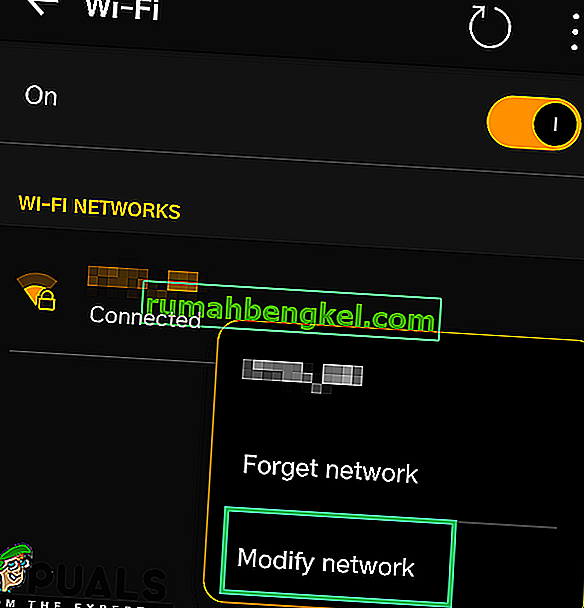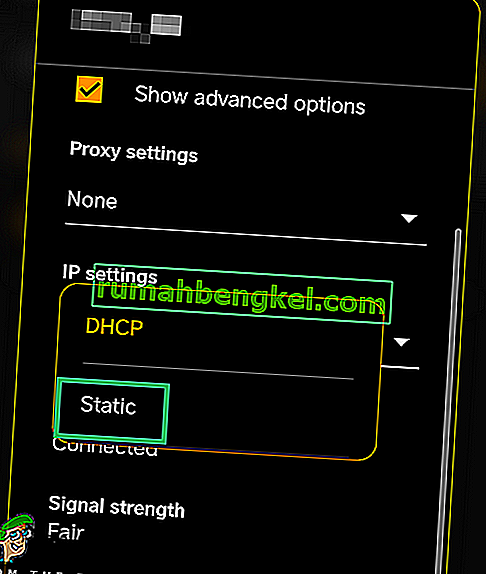ご存知のように、インターネット接続をモバイルデータプランのみに依存すると、忘れられない電話料金が発生する可能性があります。無制限のデータプランをお持ちでない場合は、可能な場合はいつでもWi-Fiネットワークを使用する方がはるかに手頃な価格で、通常ははるかに高速です。しかし、スマートフォンがWi-FIネットワークへの接続を拒否したり、接続を維持したりするとどうなりますか?
多くのAndroidユーザーが、WI-FIネットワークまたはホットスポットに接続しようとすると、デバイスがIPアドレスを取得できないと報告しています。さらに、問題は特定の製造元に限定されず、Androidのすべてのバージョンがこのエラーに対して脆弱であるようです。
通常、このようにそれを行く:あなたは、あなたのWI-FIをオンのWi-Fi /ホットスポットに接続しようと、あなたが「のようなメッセージが表示されますパスワードを挿入した後、接続中... 」または「IPアドレス取得」または「取得を* Your Network *からのIPアドレス。問題は、「IPアドレスの取得に失敗しました」というメッセージが表示されるまでしばらくループし続けることです。その結果、インターネットに接続できなくなります。
一部のユーザーは1つのWI-FIネットワークのみでこの問題を抱えていますが、他のユーザーはネットワークやホットスポットに接続できません。悪い点は、問題はさまざまな場所から発生する可能性があることです。ここにいくつかの潜在的な犯人があります:
- ワイヤレス干渉
- ルーターの不具合
- 無線セキュリティ設定の欠陥
- MACアドレスのブラックリスト設定
- ソフトウェアの競合
この問題が発生する可能性が十分にある場合でも、心配する必要はありません。「IPアドレスの取得に失敗しました」エラーの最も効果的な解決策を含むマスターガイドを用意しました。うまくいく修正が見つかるまで、すべてを順番に実行してください。
方法1:ネットワークを削除して再度追加する
この問題の修正は、ネットワークをデバイスから削除してから再度追加するのと同じくらい簡単な場合があります。これにより、ルーターは一部の設定を自動的に再構成し、新しいIPアドレスを割り当てます。方法は次のとおりです。
- [設定]> [Wi-Fi]に移動します。
- 接続を拒否するネットワークを長押しして、[ネットワークを削除]をタップします。
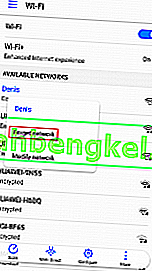
- もう一度ネットワークをタップし、パスワードを入力して再接続します。
方法2:電話を機内モードに設定する
この修正はほとんどの場合機能しますが、一時的なものです。その背後にある科学は方法1に似ています。フライトモードをオンにすると、ルーターにネットワーク設定を強制的に再構成させることになります。
- 機内モード/フライトモードをオンにします。

- 10〜15秒待ちます。
- 機内モード/フライトモードを無効にして、電話がWi-FIネットワークに接続できるかどうかを確認します。
方法3:Androidデバイスとルーターを再起動する
もちろん、これはホームネットワークにのみ適用されます。ローカルカフェバーのWi-FIに接続できる場合、あなただけのためにネットワークを再起動することは期待できません。自宅にいて、問題の原因がスマートフォンのソフトウェアの競合または根本的な問題である場合、両方を再起動すると問題が完全に解決することがあります。
ほとんどのルーターには、ルーターと同じローカルネットワーク上にある限り、Webブラウザーを介してアクセスできるWebベースの構成があります。ルーターのデフォルトIPアドレス(デフォルトゲートウェイ)は、ルーターのWeb構成への接続に使用されます。以下の手順に従って、Androidデバイスとローカルルーターの両方を再起動します。
- 検索バーに「cmd」と入力してコマンドプロンプトを開きます。
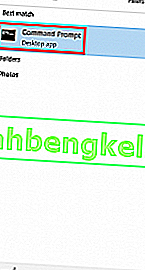
- 新しく開いたコマンドプロンプト内に「ipconfig」と入力します。
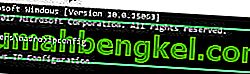
- ワイヤレスLANアダプターWi-FIまで下にスクロールして、デフォルトゲートウェイIPをコピーします。

- デフォルトゲートウェイをWebブラウザ内に貼り付け、Enterキーを押します。

- ほとんどのルーターでは、ユーザー名とパスワードでログインするように求められます。これらを知らず、以前に変更したことがない場合は、ルーターがデフォルトの資格情報を使用している可能性があります。ほとんどの場合、両方のボックスに「admin」を挿入することで解決します。
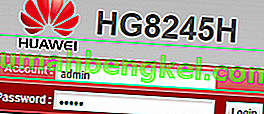 注:「admin」が機能しない場合は、* ルーターモデル* +デフォルトのパスワードでウェブ検索を行ってください。デフォルトの資格情報を簡単に見つけることができるはずです。デフォルトの資格情報が機能しない場合、モデムはインターネットキャリアによって提供されるカスタムファームウェアで実行されている可能性があります。その場合は、それらにアクセスして正しい資格情報を要求する必要があります。
注:「admin」が機能しない場合は、* ルーターモデル* +デフォルトのパスワードでウェブ検索を行ってください。デフォルトの資格情報を簡単に見つけることができるはずです。デフォルトの資格情報が機能しない場合、モデムはインターネットキャリアによって提供されるカスタムファームウェアで実行されている可能性があります。その場合は、それらにアクセスして正しい資格情報を要求する必要があります。 - ルーターのWebベースのアプリケーションが起動したら、[再起動 ] または[ 再起動 ]ボタンを探します。一部のルーターモデルでは、[ システムツール]の下にあります。それをクリックして、ルーターが再起動するのを待ちます。
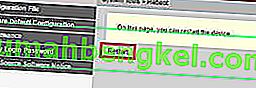
- Androidデバイスに移動して再起動します。
- もう一度ローカルWi-Fiネットワークに接続し、デバイスがIPアドレスを取得できたかどうかを確認します。
方法4:WPA2の設定– PSK
一部のAndroidデバイスは、一部のWPA暗号化方式ではうまく機能しません。AES暗号化で問題が発生する人もいれば、ルーターがTKIPに設定されているときに問題が発生する人もいます。それらを切り替える方法は次のとおりです。
- ルーターのウェブインターフェースにアクセスします。方法がわからない場合は、方法3で示した手順1から5に従ってください。
- ワイヤレスセキュリティ設定を探します。ルーターによっては、セキュリティまたはWLANの下にある場合があります。
- それらを見つけることができたら、ルーターが使用している暗号化を確認します。AESに設定されている場合は、TKIP に変更します。TKIPの場合は、AESに変更します。
- [保存]ボタンを探してクリックします。
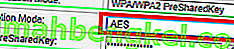
- スマートフォンに切り替え、[設定]> [Wi-Fi]に移動し、ルーターのネットワークを長押しします。
- Forget networkをタップし、パスワードを挿入して再度接続します。
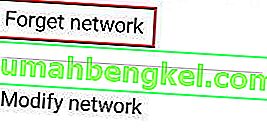
方法5:MACフィルターをオフにする
上記の方法で問題が解決しない場合は、ルーターがMACアドレスに基づいてAndroidデバイスを許可しない場合があります。MACフィルターがオンになっていて、Androidデバイスがホワイトリストにない場合、「IPアドレスを取得しています」というエラーが表示されます。
また、Androidデバイスがブラックリストに載っている可能性もあります。Androidはそれを行うウイルスの影響を受ける可能性があります。いずれの場合も、ルーターの設定にアクセスし、AndroidデバイスがMACフィルタリングの影響を受けないようにすることで修正できます。MACアドレスを調べて変更することもできます。手順を簡略化するために、最初にMACフィルタリングを非アクティブにする方法を示します。これが問題の原因であるかどうかを正確に特定できます。方法は次のとおりです。
- ルーターのウェブインターフェースにログインします。方法がわからない場合は、方法3を参照してください。
- セキュリティタブを探して展開します。
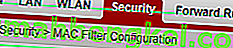
- MACフィルターを有効にするが無効になっていることを確認します。有効になっている場合は、チェックボックスをオフにして、[ 保存]をクリックすることを忘れないでください。
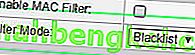
- スマートフォンに切り替え、[設定]> [Wi-Fi]に移動し、ルーターのネットワークを長押しします。
- Forget networkをタップし、パスワードを挿入して再度接続します。
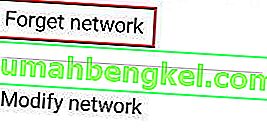
- これで問題が解決した場合は、ルーターの[ セキュリティ ]タブに戻り、MACフィルターを再度有効にして調べます。フィルターモードがブラックリストに設定されていて、Androidデバイスが表示されている場合は、それを削除して[ 保存]をクリックします。
注: MACフィルターがホワイトリストで機能し、そこにデバイスが表示されない場合は、AndroidデバイスのMACアドレスを追加して[ 保存]をクリックしてください。
方法6:静的IPアドレスを割り当てる
上記の解決策で結果が得られない場合は、静的IPアドレスを割り当ててみましょう。デバイスがIPアドレスを自動的に取得できない場合は、手動で割り当てることができます。ただし、この修正も一時的なものであり、Wi-Fiネットワークを切り替えたり、WI-FIをオフにしたり、Androidデバイスを再起動したりするたびに、ネットワーク設定を再構成する必要があります。
- [設定]> [Wi-Fi]に移動し、接続を拒否するネットワークを長押しします。
- [ネットワークの変更]をタップします。
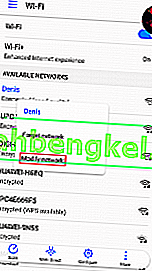
- 下にスクロールして、[ 詳細オプションを表示]チェックボックスがオンになっていることを確認します。
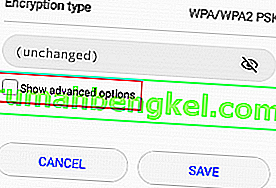
- IP設定をStaticに変更します。
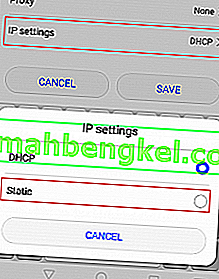
- [ IPアドレス]フィールドで、最後のオクテットを10から255までの任意の数に変更します。既存のオクテットと異なるものであることを確認してください。
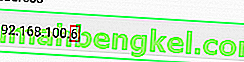
- [ 保存]をクリックして、AndroidがWi-FIネットワークに接続できるかどうかを確認します。
注:選択した数が、同じIPアドレスが与えられた、そのネットワークに接続された別のデバイスと競合する可能性はわずかです。そうでないことを確認するには、次の方法に進む前に2〜3個の異なる番号を割り当ててみてください。
方法7:マルウェアワイプを実行する
上記の方法をすべて実行しても変更がない場合は、マルウェアの干渉が原因である可能性があります。実行可能なマルウェアは、Androidデバイス上で簡単に見つけることができますが、ルーター内でウイルスが見つけた可能性もあります。一部のトロイの木馬は出荷時設定へのリセットを回避できるため、これを行う前にデバイスをスキャンすることをお勧めします。これはあなたがする必要があることです:
- Androidデバイスにマルウェア対策アプリをダウンロードしてインストールします。Malwarebytes Anti-Malwareは、確実なマルウェア除去ツールです。
- アプリを開き、[ 今すぐスキャン]をタップします。
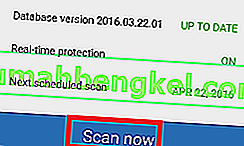
- プロセスが完了するまで待ってから、[アプリ]> [設定]> [バックアップとリセット]に移動します。
- 工場出荷時の状態にリセットすると個人データがすべて消去されるため、[データのバックアップ]をタップしてバックアップを作成することをお勧めします。
- タップファクトリーデータリセットのタップリセットデバイス。
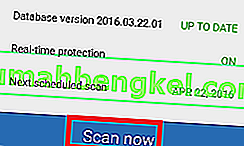
- [ すべて消去]をタップします。しばらく時間がかかり、デバイスは最後に再起動します。
- デバイスがWi-Fiネットワークに接続できるかどうかを確認します。それでも同じ問題が発生する場合は、以下の手順に進んでください。
- ルーターのWebインターフェイスにログインし、システムツールにアクセスして、「デフォルトの設定に戻す」のようなエントリを探します。それをクリックして、ルーターが再起動するまで待ちます。
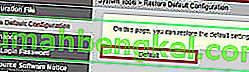
方法8:Google Play開発者サービスのキャッシュをクリアする
お使いのコンピューター上のGoogle Play開発者サービスアプリケーションが破損したキャッシュを取得した可能性があります。そのため、ネットワークへの接続を試行中にこの問題がトリガーされます。したがって、このステップでは、モバイルのストレージ設定をナビゲートし、キャッシュを手動でクリアします。それを行うには:
- スマートフォンのロックを解除し、通知パネルを下にドラッグして、[設定]アイコンをクリックします。
- 設定では、をクリックして「アプリケーション」、次にをタップし、「アプリ」オプションを選択します。
- 右隅の「3つのドット」をクリックし、メニューから「システムアプリの表示」を選択します。

- クリックして「Google Playのサービス」オプションとし、「保管」ボタンをクリックします。
- クリックして「キャッシュのクリア」し、その後に「データクリア」アプリケーションによってキャッシュされたデータを削除するには、ボタンを押します。
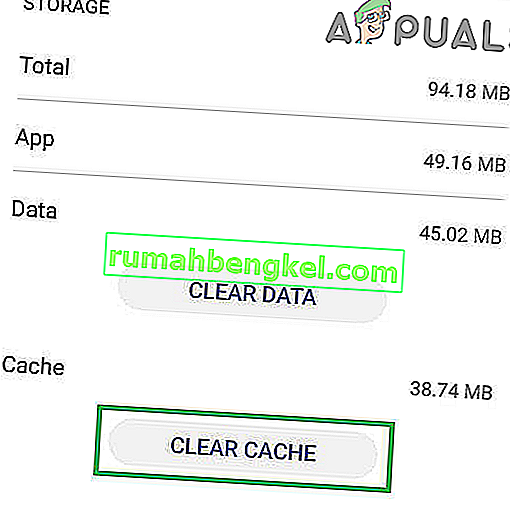
- Wifiネットワークに接続してみて、問題が解決するかどうかを確認します。
方法9:デバイス名を変更する
携帯電話に設定したデバイス名がルーターからブロックまたはブラックリストに登録されている可能性があるため、接続しようとしたときにこの接続の問題が発生しています。したがって、このステップでは、モバイルの名前を変更し、問題が修正されたかどうかを確認します。そのため:
- スマートフォンのロックを解除し、通知パネルを下にドラッグして、[設定]オプションをタップします。
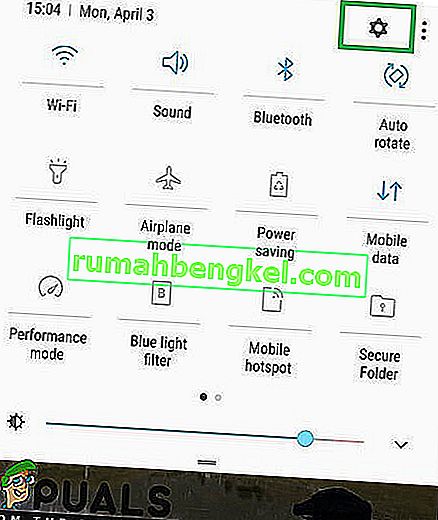
- 設定で、一番下までスクロールし、[ 概要 ]オプションをタップします。
- デバイスについてのオプションで、「デバイス名」ボタンをクリックします。
- モバイルの新しいデバイス名を入力して、ホーム画面に戻ります。
- Wifiネットワークに接続して、接続できるかどうかを確認してください。
方法10:プライベートDNSモードを無効にする
場合によっては、携帯電話のプライベートDNSモードが、このエラーがトリガーされた原因である可能性があります。モバイルでモードが有効になっているが、設定を適切に構成していない場合、Wifiネットワークに接続しようとするとエラーメッセージが表示されます。したがって、このステップでは、この機能をオフにします。そのため:
- スマートフォンのロックを解除し、通知パネルを下にドラッグして、[設定]アイコンをクリックします。
- 設定で、[ その他の接続 ]オプションをクリックし、[ プライベートDNS ]ボタンをクリックします。
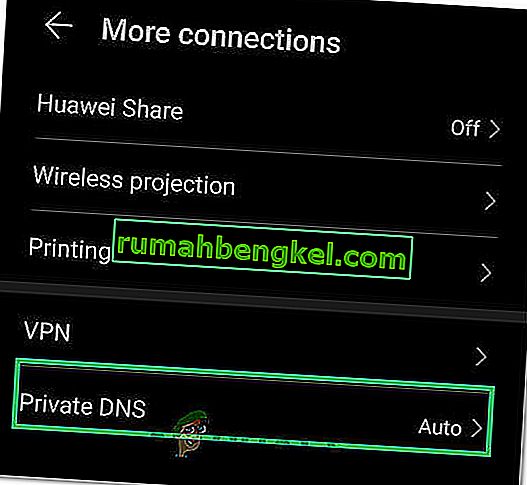
- オプションを「オフ」に設定し、ホーム画面に戻ります。
- Wifiネットワークに接続してみて、問題が引き続き発生するかどうかを確認します。
方法11:設定を定義する
ネットワークに接続しようとしているときにこの問題が発生しているため、携帯電話がWifi接続の適切な設定を自動的に検出できない場合があります。したがって、このステップでは、この問題を修正するためにこれらを自分で入力します。それを行うには:
- 通知パネルを下にドラッグして、「設定」歯車をクリックします。
- 設定で、[ Wifi ]オプションをクリックしてから、接続しようとしているWifiネットワークを長押しします。
- 「ネットワークの変更」オプションを選択し、「詳細設定を表示」ボタンをチェックします。
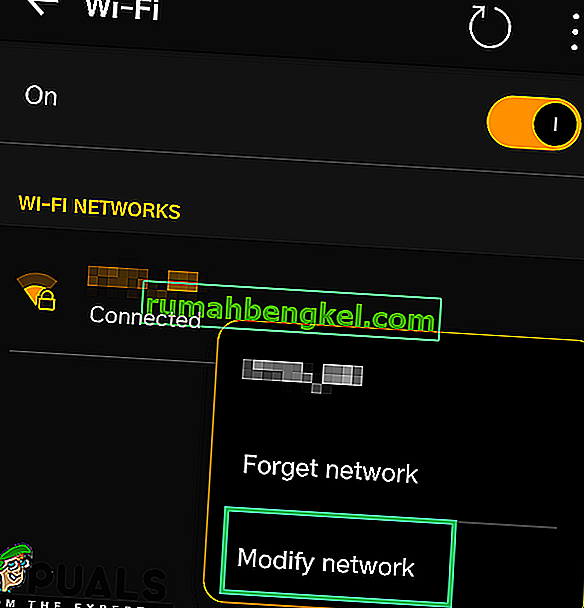
- さらなる制御のロックを解除するには、必ずIP設定を静的に設定してください。
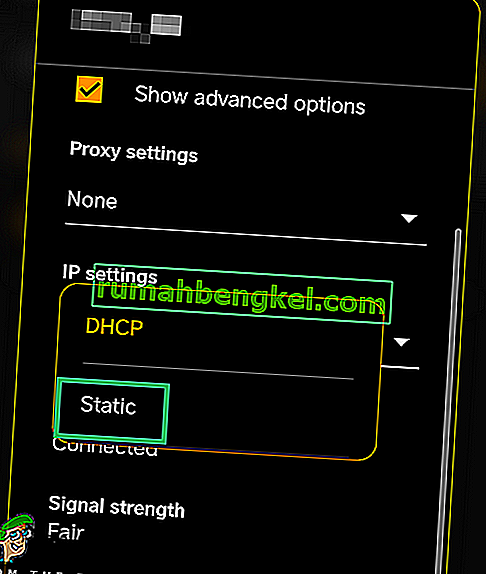
- 事前の設定では、IPアドレスを自分で入力し、入力してください「8.8.8.8」を、プライマリDNSサーバとして「8.8.4.4」セカンダリDNSサーバとして。
- 変更を保存してネットワークに接続します。
- これにより、携帯電話の問題が解決するかどうかを確認してください。

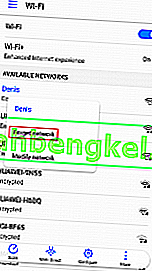

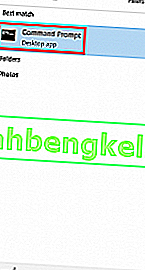
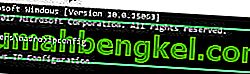


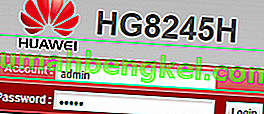 注:「admin」が機能しない場合は、* ルーターモデル* +デフォルトのパスワードでウェブ検索を行ってください。デフォルトの資格情報を簡単に見つけることができるはずです。デフォルトの資格情報が機能しない場合、モデムはインターネットキャリアによって提供されるカスタムファームウェアで実行されている可能性があります。その場合は、それらにアクセスして正しい資格情報を要求する必要があります。
注:「admin」が機能しない場合は、* ルーターモデル* +デフォルトのパスワードでウェブ検索を行ってください。デフォルトの資格情報を簡単に見つけることができるはずです。デフォルトの資格情報が機能しない場合、モデムはインターネットキャリアによって提供されるカスタムファームウェアで実行されている可能性があります。その場合は、それらにアクセスして正しい資格情報を要求する必要があります。