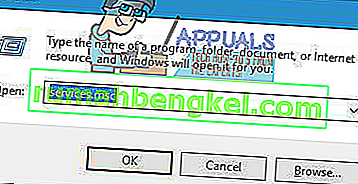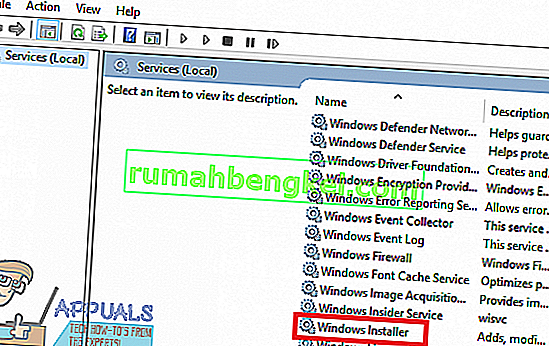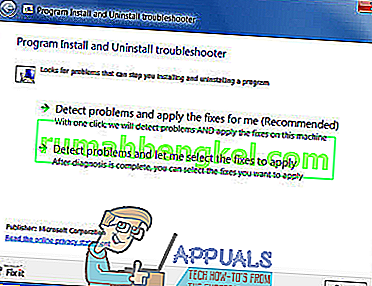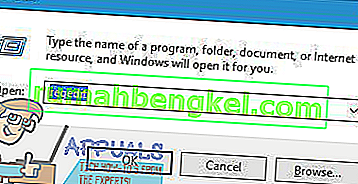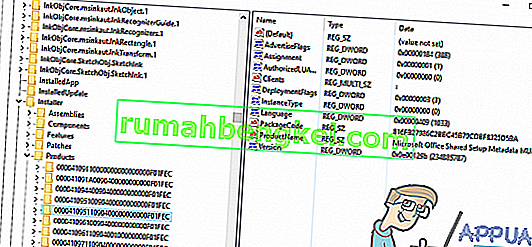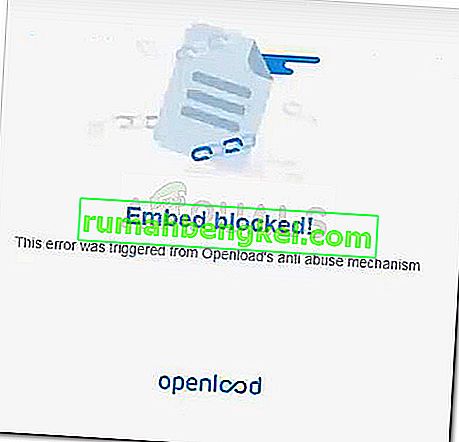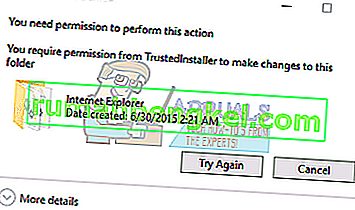Windowsオペレーティングシステムの任意のバージョンでアプリケーションをインストールまたはアンインストールするときにWindowsユーザーが直面する最も一般的な問題の1つは、インストールまたはアンインストールが失敗し、問題の影響を受けるユーザーに次のエラーメッセージが表示されることです。
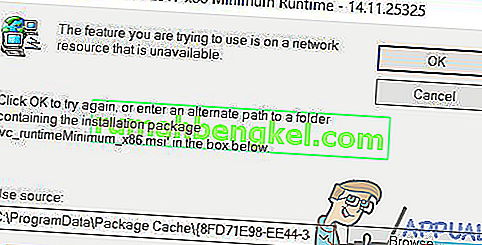
「使用しようとしている機能は、利用できないネットワークリソース上にあります」
エラーメッセージは、ユーザーに[ OK ]をクリックしてインストールを再試行する(ほとんどの場合、同じ結果が得られる)か、またはインストール/アンインストールパッケージを含むフォルダーへの代替パスを手動で入力するようにアドバイスします。エラーメッセージ自体は、インストール/アンインストールパッケージがアクセスしようとしている機能が、何らかの理由でインストール/アンインストールプロセスで使用できない場所にあることを示していますが、この問題の原因は必ずしもそれほど単純ではありません。
この問題は、何らかの理由でWindowsインストーラサービスが実行されていないために、インストールまたはアンインストールしようとしているプログラムに属するレジストリ値が破損している、または認識できないために発生します。ありがたいことに、この問題は解決でき、自分で解決することもできます。以下は、この問題を解決するために使用できる最も効果的なソリューションの一部です。
解決策1:Windowsインストーラーサービスが実行されていることを確認する
コンピューターでWindowsインストーラーサービスが実行されていない場合、インストールやアンインストールが失敗する可能性があります。この問題が発生している場合は、Windowsインストーラサービスが実行されていることを確認することから、それを取り除くための出発点として最適です。Windowsインストーラサービスが実行されていることを確認するには、次のことを行う必要があります。
- Windowsロゴキー + Rキーを押して、実行ダイアログを開きます。
- タイプS ervices。mscを[ ファイル名を指定して実行 ]ダイアログに入力し、Enterキーを押します。
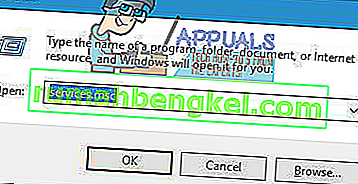
- ではサービスマネージャ、お使いのコンピュータに持っていると見つけて右クリックし、サービスのリストを下にスクロールWindowsインストーラサービス。
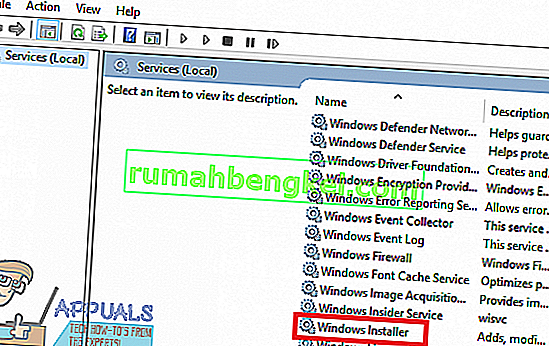
- 表示されるコンテキストメニューで[ プロパティ ]をクリックします。
- スタートアップの種類の直前にあるドロップダウンメニューを開き、[ 自動 ]をクリックして選択します。
- もし、サービスのサービスの状態を言う停止、をクリックしてスタート。サービスの[ サービスの状態]が[ 開始]の場合は、この手順をスキップしてください。
- [ 適用]をクリックし、次に[ OK]をクリックします。
- サービスマネージャを閉じます。
- コンピュータを再起動します。
コンピュータが起動したら、以前この問題に直面していたプログラムをインストールまたはアンインストールして、プロセスが成功するかどうかを確認します。
解決策2:インストーラーの別のコピーをダウンロードするか、別の場所にダウンロードします
この問題が発生しているのは、影響を受けるプログラムのインストールまたはアンインストールに使用しているインストーラーが何らかの形で損傷または破損している、またはダウンロード先のディレクトリがコンピューターの他の部分との通信に問題があるためです。その場合は、インストーラーの別のコピーをダウンロードしたり、コンピューターの別の場所にダウンロードしたりして、影響を受けるプログラムをインストールまたはアンインストールするだけで十分です。
解決策3:プログラムのインストールとアンインストールのトラブルシューティングを実行する
Microsoftの人々は、基本的にWindowsオペレーティングシステムのすべてのバージョンでプログラムをインストールおよびアンインストールしようとしているときに、Windowsユーザーがさまざまな問題に直面することを知っています。そのため、Microsoftは、Windowsユーザーがコンピューターにプログラムをインストールまたはアンインストールする際に煩わしいことがわかっている最も一般的な問題を修正することを唯一の目的として明示的に設計されたWindowsのトラブルシューティングツールを開発してリリースしました。プログラムのインストールとアンインストールのトラブルシューティングと呼ばれるこのトラブルシューティングを実行するには、次のことが必要です。
- プログラムのインストールとアンインストールのトラブルシューティングツールをダウンロードするには、ここまたはここをクリックしてください。
- トラブルシューティングがダウンロードされるのを待ちます。
- トラブルシューティングツールをダウンロードした場所に移動し、ダブルクリックして実行します。
- 画面の指示に従って、トラブルシューティングを最後まで実行します。
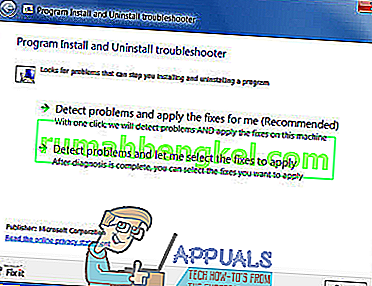
- トラブルシューティングでは、破損したレジストリ値や破損したレジストリキーなどの問題や、新しいプログラムのインストールや古いプログラムのアンインストールを妨げるその他の問題を検出して修復しようとします。トラブルシューティング担当者が意図したとおりに実行できるようにします。
あなたが正常に実行したら、プログラムのインストールとアンインストールのトラブルシューティング、再起動して、コンピュータを、いつコンピュータが起動するかどうかの問題が持続するのかを確認します。
解決策4:特定のレジストリキーを削除する
- Windowsロゴキー + Rキーを押して、実行ダイアログを開きます。
- 入力regeditとに実行 ]ダイアログを押してください開くために、レジストリエディタを。
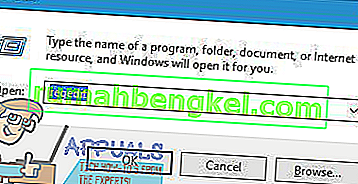
- レジストリエディタの左側のペインで、次のディレクトリに移動します。
HKEY_LOCAL_MACHINE > ソフトウェア > クラス > インストーラー
- レジストリエディターの右側のウィンドウで、インストーラーキーの下の製品サブキーをダブルクリックして展開し、次に製品キーの下のサブキーを1つずつクリックして、内容を表示します。レジストリエディタの右側のウィンドウ。特定のレジストリキーが対応するプログラムの名前が値のデータに含まれるため、Productsキーの下の各サブキーのProduct Nameレジストリ文字列(REG_SZ)をチェックアウトする必要があります。インストールまたはアンインストールで問題が発生しているプログラムに属するサブキーが見つかるまで続行する必要があります。
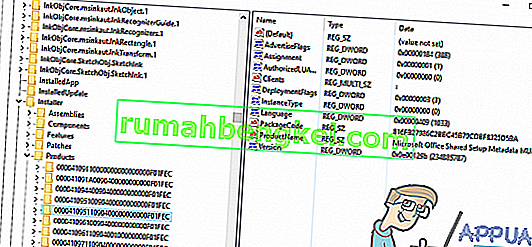
- 影響を受けるプログラムに属するサブキーを見つけたら、サブキーを右クリックして[削除 ]をクリックします。
- 結果のポップアップで「はい」をクリックして、アクションを確認します。
- インストールまたはアンインストールしようとするたびに「使用しようとしている機能は使用できないネットワークリソース上にあります」というエラーメッセージを出力するプログラムに属するサブキーが削除されたら、レジストリエディターを閉じて、コンピュータを再起動します。
コンピューターが起動したら、影響を受けるプログラムのインストール/アンインストール用のインストーラーパッケージを実行して、問題が実際に解決されたかどうかを確認してください。