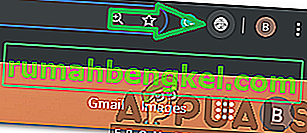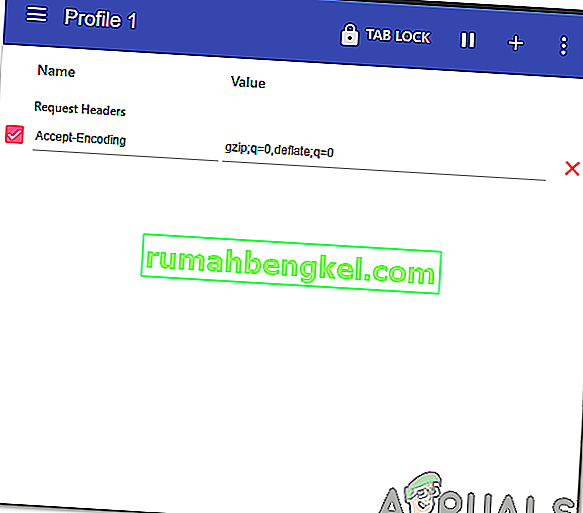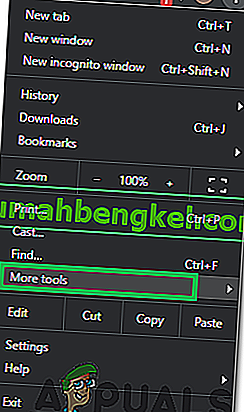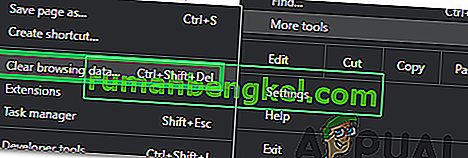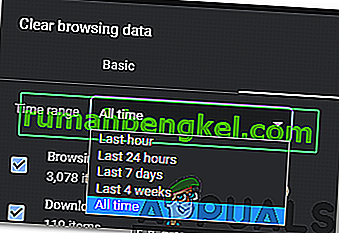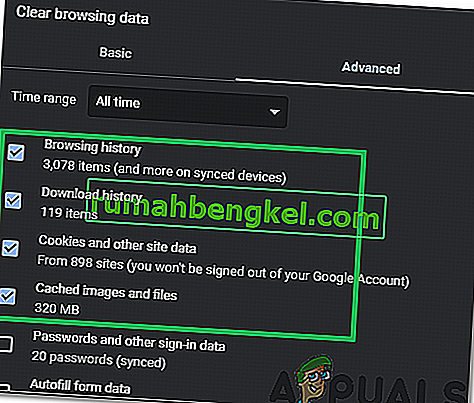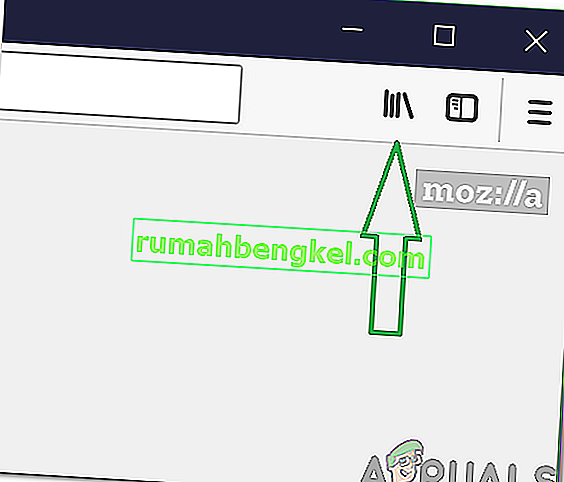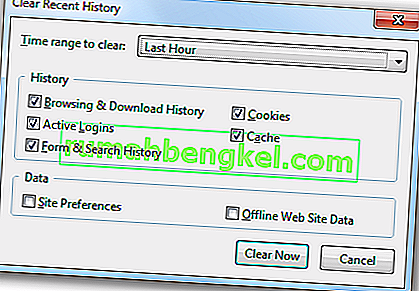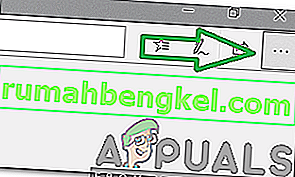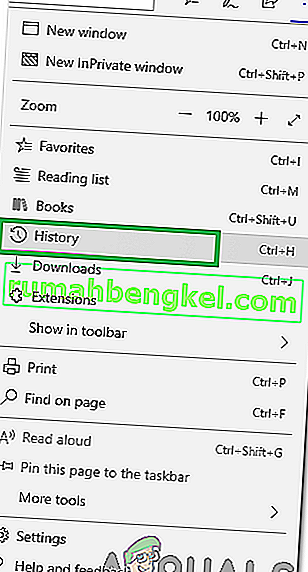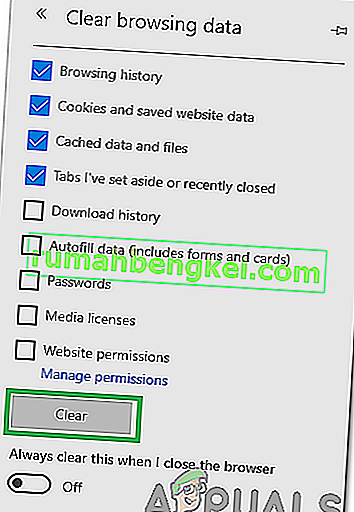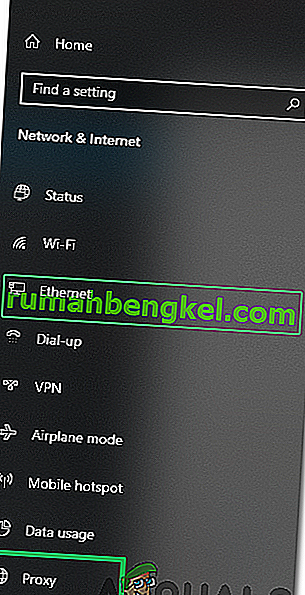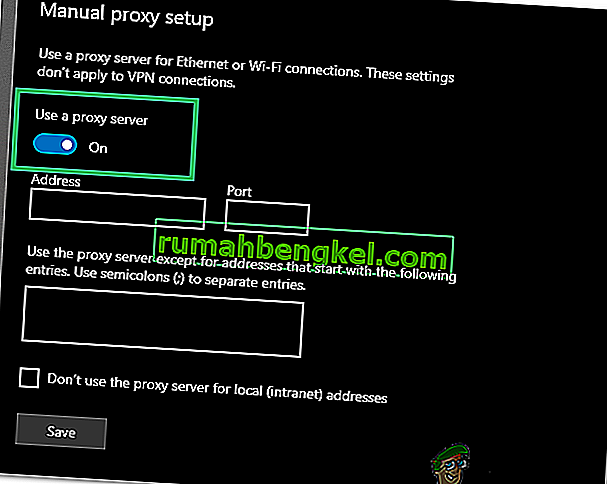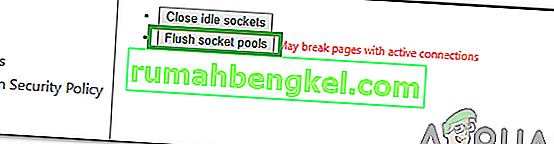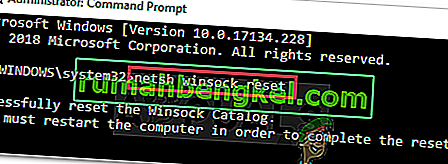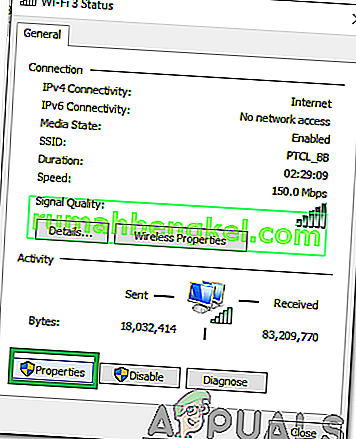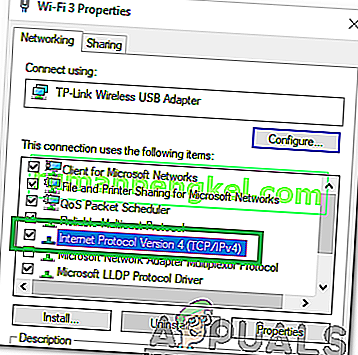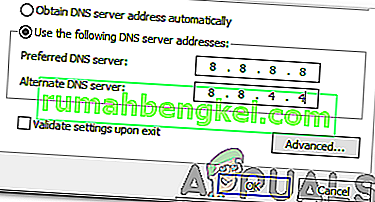エラー「ERR_CONTENT_DECODING_FAILED」は、ほとんどすべてのブラウザで見られます。特定のウェブサイトの読み込み中にポップアップする場合がありますが、新しいサーバーに移行したときにも表示される場合があります。このエラーは、ページを数回更新した後も持続します。この記事では、このエラーがトリガーされる理由のいくつかについて説明し、完全に根絶するための実行可能なソリューションを提供します。

「ERR_CONTENT_DECODING_FAILED」エラーの原因は何ですか?
残念ながら、エラーがトリガーされる原因を単一の原因に特定することはできません。ただし、最も一般的な理由のいくつかを以下に示します
- 誤ったエンコードの主張:場合によっては、HTTPのリクエストヘッダーが、コンテンツがgzipエンコードされていない場合でも、それがgzipエンコードされていると主張することがあります。これにより、デコードプロセス中に競合が発生し、エラーが発生する可能性があります。
- ブラウザのキャッシュ/ Cookie:キャッシュはアプリケーションによって保存され、読み込み時間を短縮し、スムーズなエクスペリエンスを提供します。Cookieは同様の目的でサイトに保存されます。ただし、時間の経過とともに破損し、ブラウザの重要な要素を妨害する可能性があります。
- プロキシ/ VPN:場合によっては、プロキシまたはVPNがデコードプロセス中に問題を引き起こし、ブラウザがWebページをロードできないことがあります。
- ソケットプール:ブラウザでソケットプーリングが有効になっている場合、毎回新しいソケットが作成されるわけではありません。代わりに、ソケットのプールを維持します。ただし、このソケットプールが破損し、デコードプロセスが正しく機能しなくなる可能性があります。
- DNS構成:ソケットプールと同様に、DNS情報/構成は、毎回新しいものを作成する代わりにコンピューターに保存されます。これは、パフォーマンスの向上と速度の向上に役立ちます。ただし、時間の経過とともにこれが破損する可能性があり、ブラウザの重要な要素に干渉する可能性があります。
- MTU制限:場合によっては、MTU制限がアダプターに設定されておらず、デコードプロセス中に競合が発生します。
- Windowsファイアウォール:このエラーがトリガーされたため、Windowsファイアウォールがサイトへの接続をブロックしている可能性があります。
- 間違ったDNSアドレス:間違ったDNS構成がWindowsによって取得されている場合、このエラーがトリガーされたために接続が確立されない可能性があります。
- ネットワークアダプタードライバー:場合によっては、ネットワークアダプタードライバーがシステムに正しくインストールされていません。このため、サイトへの接続が正しく確立されず、このエラーが発生する可能性があります。
これで問題の性質の基本を理解できたので、解決策に進みます。これらは、提示されている特定の順序で実装してください。
解決策1:G-Zipエンコードを無効にする
時々、G-Zipエンコーディングがこのエラーが引き起こされる理由です。多くのブラウザは、サードパーティの拡張機能を使用せずにこれを無効にするカスタマイズを提供していません。したがって、この手順では、拡張機能をダウンロードしてインストールし、その拡張機能を使用したG-Zipエンコーディングを無効にします。
- Chromeを開き、このアドレスに移動します。
- クリックして「上の追加のクローム」ボタンを押して選択し、「追加拡張プロンプトでオプション」。

- 拡張機能が自動的にChrome に追加されます。
- 開き、新しいタブをし、クリックエクステンションの上でアイコン、ウィンドウの右上に。
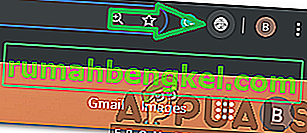
- 「リクエストヘッダー」見出しの下の空白をクリックし、次のコマンドを入力します。
accept-encoding - [値]オプションに次のコマンドを入力します
gzip; q = 0、deflate; q = 0
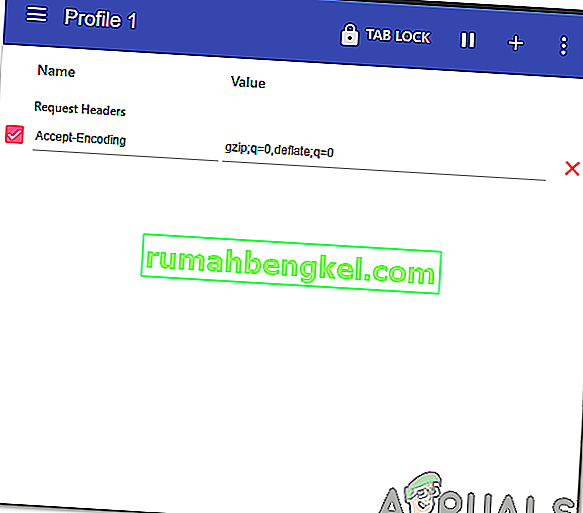
- 今、G-ジップコード化はされている無効あなたはそのサイトを開いて、上記のプロセスを繰り返すことが推奨され、特定のサイトに問題が発生している場合は、。
- 完了したら、ページを更新し、問題が解決するかどうかを確認します。
解決策2:ブラウザの履歴とCookieをクリアする
場合によっては、ブラウザの履歴またはCookieが破損することがあります。このため、エンコードプロセスが影響を受ける可能性があります。したがって、このステップでは、ブラウザーの履歴とCookieをクリアします。ブラウザによっては、プロセスが少し異なる場合があります。最も一般的に使用されているブラウザの履歴とCookieをクリアする方法を以下に示します。
Chromeの場合:
- Chromeを起動し、新しいタブを開きます。
- 押し、右上隅と中3つの縦ドットホバー「へのポインタもっとツール「。
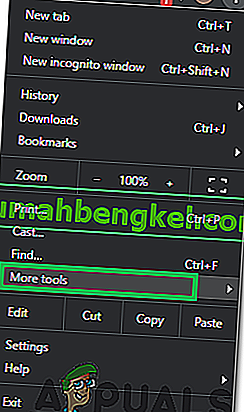
- メニューから「ブラウザ履歴をクリア」を選択します。
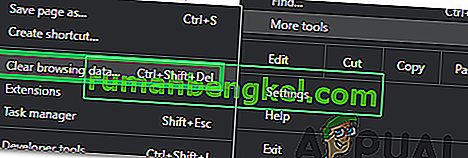
- 「Time Range」ドロップダウンをクリックして、「All Time」を選択します。
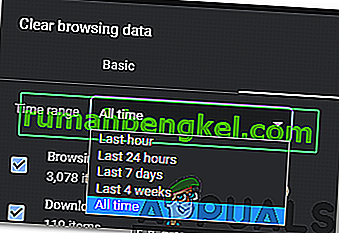
- 「詳細」をクリックし、最初の4つのオプションをチェックします。
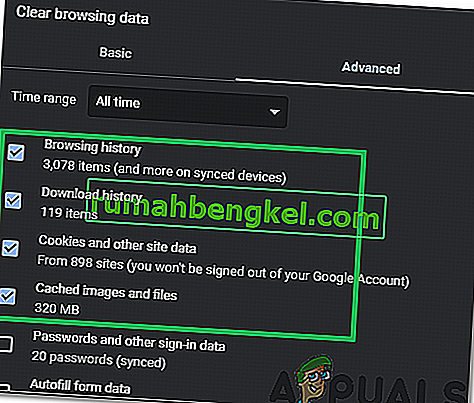
- 「データの消去」オプションをクリックし、プロンプトで「はい」を選択します。
- 問題が解決しないかどうかを確認します。
Firefoxの場合:
- Firefoxを起動し、新しいタブを開きます。
- 右上の「ライブラリ」アイコンをクリックし、「履歴」オプションを選択します。
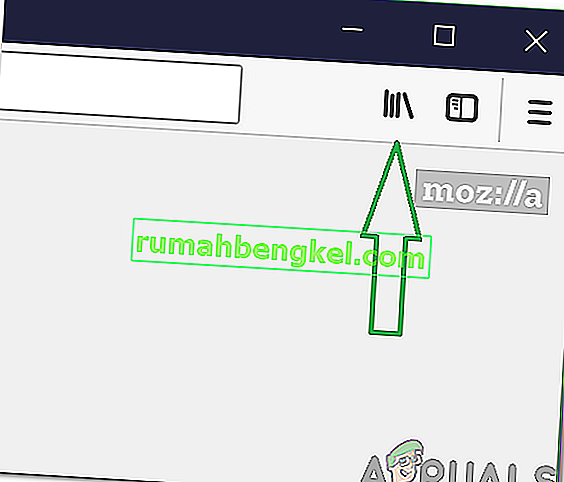
- クリックして「にクリア最近の歴史」ボタンをクリックしてください上のドロップダウン「の隣にある時間帯にクリア」オプション。
- 「すべての時間」を選択し、「履歴」という見出しの下のすべてのボックスをチェックします。
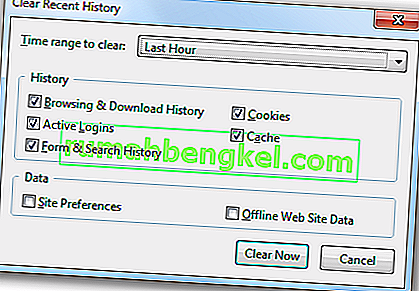
- 「今すぐ消去」オプションをクリックし、プロンプトで「はい」を選択します。
- ブラウザのCookieと履歴が消去されました。問題が解決しないかどうか確認してください。
Microsoft Edgeの場合:
- 起動ブラウザを開き、新しいタブを。
- 右上の縦に並んだ3つの点をクリックします。
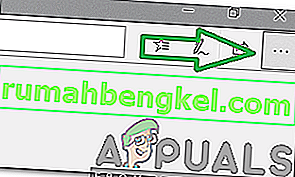
- クリックして「上の歴史」オプションと「選択クリア履歴の」ボタンを。
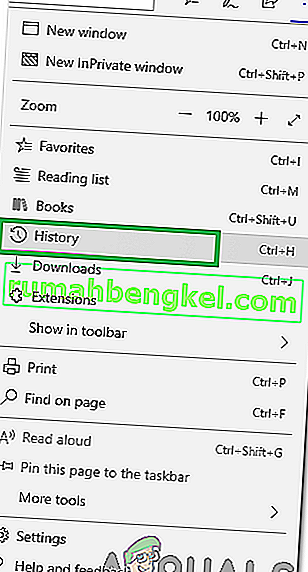
- 最初の4つのオプションを確認し、[ クリア ]オプションをクリックします。
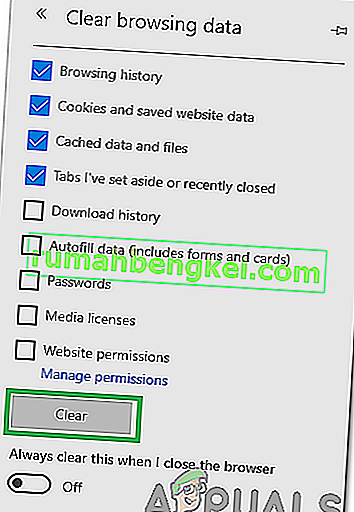
- 問題が解決しないかどうかを確認します。
解決策3:プロキシ/ VPNを無効にする
インターネットへの接続中にプロキシまたはVPNを使用している場合は、一部のサイトへの接続に影響する可能性があり、デコードプロセスがスムーズに進行しない可能性があります。したがって、この手順では、アクティブ化される可能性のあるWindowsのデフォルトプロキシを無効にします。VPNを使用している場合は、VPNを無効にする必要があります。プロキシを無効にするには:
- 「Windows」+「I」キーを同時に押します。
- 「ネットワークとインターネット」オプションをクリックし、左側のペインから「プロキシ」を選択します。
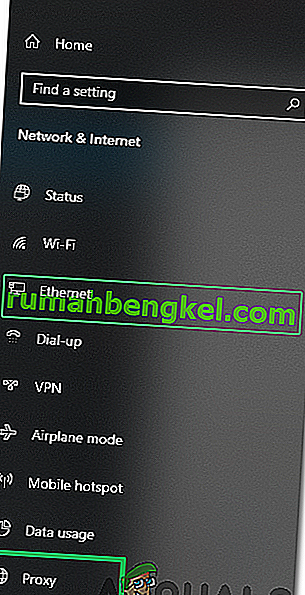
- 「をクリックして使用プロキシそれを切り替えるには」ボタンを押します。
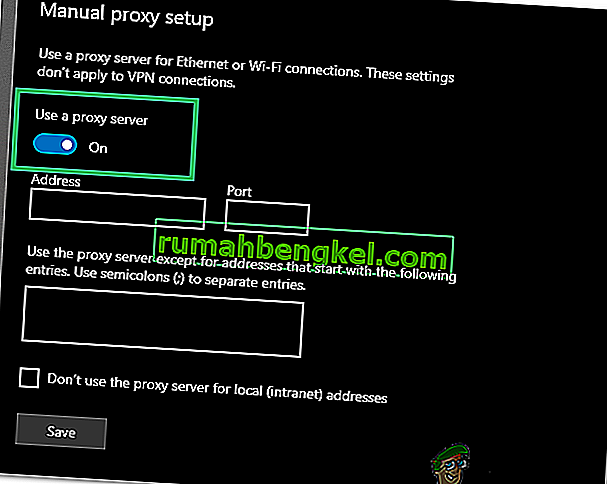
- 問題が解決しないかどうかを確認します。
解決策4:ソケットプールをフラッシュする
ブラウザによって保存されたソケットプールが破損する場合があります。したがって、このステップでは、ソケットプールをフラッシュします。それを行うには:
- Chromeを起動して新しいタブを開きます
- 入力したアドレスバーに次のコマンドにし、Enterキーを押して入力します。
chrome:// net-internals
- 左ペインの「ソケット」オプションをクリックし、「ソケットプールをフラッシュ」オプションを選択します。
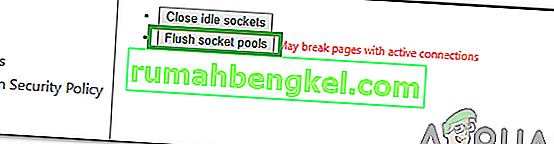
- 問題が解決しないかどうかを確認します。
注:このプロセスはChromeでのみ有効です
解決策5:Winsockをリセットする
コンピューターに保存されている特定のインターネット構成があります。時々、これらの構成は破損する可能性があり、それらを更新する必要があります。このステップでは、Winsock構成をリセットします。そのため:
- 押して「Windowsの」+「R」キーを同時に開くために実行して、プロンプト。

- 「cmd」と入力し、「shift」+「Ctrl」+「Enter」キーを同時に押します。

- プロンプトで[ はい]をクリックして、管理者としてコマンドプロンプトを開きます。
- 入力プロンプトを押し、コマンドで、次のコマンドで入力します。
netsh Winsockリセット
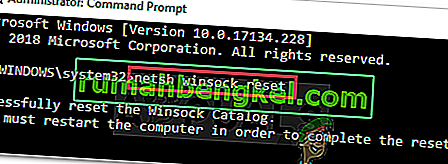
- プロセスが完了するのを待ち、コンピュータを再起動して、問題が引き続き発生するかどうかを確認します。
解決策6:最大伝送ユニットの設定
MTUは、最適なエクスペリエンスを実現するために、コンピューターで使用されるすべてのインターネット接続に対してセットアップする必要があります。したがって、このステップでは、接続のMTUを設定します。それを行うには:
- 「Windows」+「R」キーを同時に押します。
- 入力「にNCPA。cpl」と入力して、Enter キーを押します。

- なお、現在使用していることを、インターネット接続の名前をダウン。
- すべてのウィンドウを閉じて、「Windows」+「R」をもう一度押します。
- 「cmd」と入力し、「Shift」+「Ctrl」+「Enter」を同時に押します。

- 次のコマンドを入力して、「Enter」を押します。
netshインターフェイスIPV4セットサブインターフェイス "接続名" mtu = 1472 store = persitent
- 問題が解決しないかどうかを確認します。
解決策7:ファイアウォールをオフにする
使用しているファイアウォールまたはアンチウイルスが、特定のサイトまたはインターネットへの接続をブロックしている可能性があります。したがって、しばらくの間接続を無効にして、問題が解決するかどうかを確認することをお勧めします。
解決策8:DNSを手動で割り当てる
Windowsが自動的に取得したDNSが正しくない可能性があります。したがって、このステップでは、Googleが使用するデフォルトのDNSを使用します。そのため:
- 押して「Windowsの」+「R同時に」キーを押します。
- 入力「にNCPA。cpl」を押して、「enter」を押します。

- ダブル – 使用している接続をクリックし、「プロパティ」を選択します。
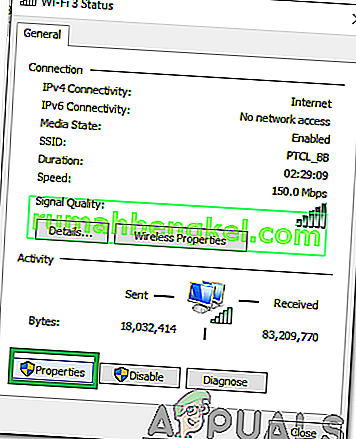
- クリックして「上ネットワーク」タブをダブルクリックして「上のインターネットプロトコルバージョン4(TCP / IPv4)」オプション。
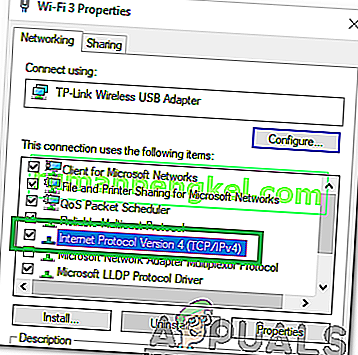
- 「次のDNSサーバーアドレスを使用する」オプションをチェックします。
- タイプ「の8.8.8.8 "『で優先DNSサーバー』オプションと『8.8.4.4『の』代替DNS サーバー』オプションを選択します。
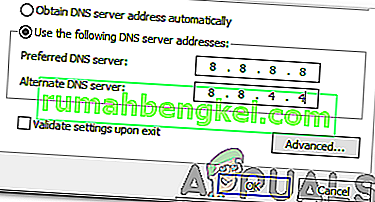
- 「OK」をクリックして、問題が解決するかどうかを確認します。
ソリューション9:DNSをフラッシュする
DNS構成が破損している可能性があります。したがって、このステップでは、DNSをフラッシュします。それを行うには:
- 押して「Windowsの」+「R同時に」キーを押します。
- 「cmd」と入力し、「Shift」+「Ctrl」+「Enter」を同時に押します。

- 入力し、次のコマンドでEnterキーを押して入力します。
ipconfig / flushdns

- プロセスが完了するまで待ち、問題が解決するかどうかを確認します。