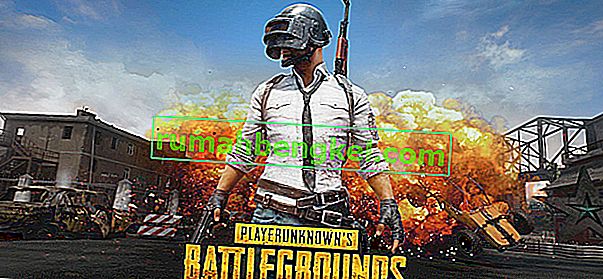このエラーコード ' Windowsは1つ以上のシステムコンポーネントを構成できませんでした 'は、コンピューターでWindowsを実行しているユーザーに表示され、PCを利用可能な最新のWindowsビルドに更新しようとすると表示されます。完全なエラーメッセージは次のようになります。
「Windowsは1つ以上のシステムコンポーネントを構成できませんでした。Windowsをインストールするには、コンピュータを再起動してから、インストールを再開してください。」
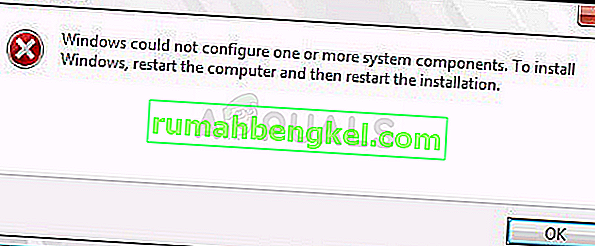
再起動の必要性にもかかわらず、それはほとんど誰も助けていませんし、人々は本当の解決策を切望しています。私たちは実際にオンラインで人々を助け、詳細な方法でそれらを提示する最も成功したソリューションを集めることに決めました。あなたの問題を解決して頑張ってください!
「Windowsが1つ以上のシステムコンポーネントを構成できませんでした」というエラーの原因は何ですか?
この厄介なエラーコードを避けたい場合は、いくつかの注意点があります。完全なリストは次のとおりです。
- AESプロバイダーの構成ストアを暗号化するために使用されるキーの欠陥または欠落
- 古くて時代遅れのワイヤレスドライバー(またはドライバー全般)
- アンインストールが必要な、誤って構成された、または障害のあるインターネットインフォメーションサービスツール
解決策1:コンピューターから特定のファイルを削除する
IIS(Internet Information Server)がAESプロバイダーを使用して構成ストアを暗号化するために使用するコンピューターのキーが何らかの理由で見つからないか破損している場合、プロバイダーのインスタンス化は失敗します。
Window 10インストーラーもIIS(Internet Information Server)をインストールしようとするため、これが失敗するため、アップグレードは失敗し、ロールバックされます。この問題を解決する正しい方法は、コンピュータから特定のファイルを削除することです。これらは、Windows 10インストーラーを実行すると再作成されます。
- Windowsエクスプローラーを開き、このPCをクリックして、コンピューターの次の場所に移動します。
C:\ ProgramData \ Microsoft \ Crypto \ RSA \ MachineKeys
- ProgramDataフォルダーを表示できない場合は、非表示のファイルとフォルダーを表示できるようにするオプションをオンにする必要がある場合があります。「をクリックして表示ファイルエクスプローラのメニューの」タブ「をクリックして隠されたアイテムの表示/非表示]セクションで」チェックボックスをオンにします。
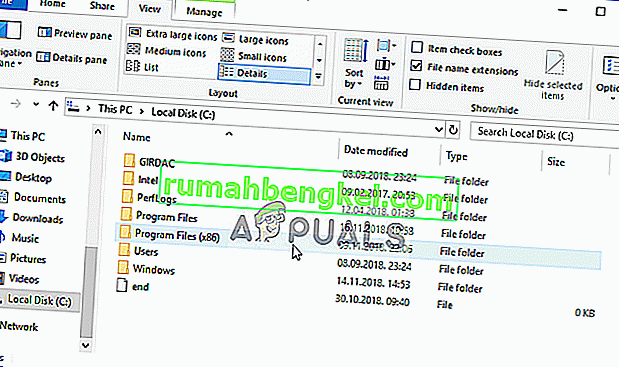
- ここにあなたが探すべきファイルがあります。ファイルの名前は、数字と文字の最初のシーケンスで始まり、マシンのGUIDで終わります(ユーザーごとに異なります:
6de9cb26d2b98c01ec4e9e8b34824aa2_GUID iisConfigurationKey d6d986f09a1ee04e24c949879fdb506c_GUID NetFrameworkConfigurationKey 76944fb33636aeddb9590521c2e8815a_GUID iisWasKey
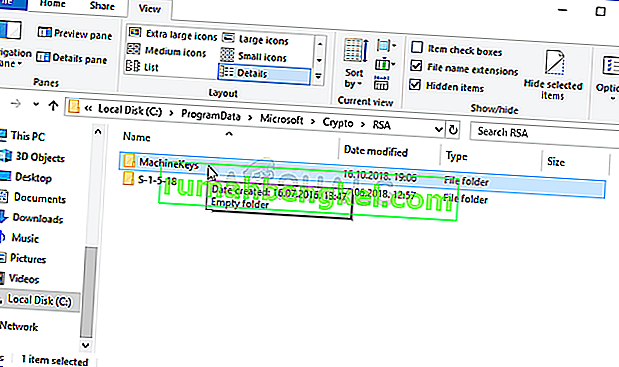
- これらのファイルを選択して右クリックし、コンテキストメニューから表示される[削除]オプションを選択します。WindowsアップデーターまたはWindowsインストールを実行すると、ファイルが再作成され、問題は解消されます。
解決策2:メディア作成ツールを使用してみる
Windows 10用の更新プログラムがリリースされていて、エラーコードを受け取る前に従来の方法でインストールしようとした場合は、Windows Media Creation Toolを使用する別の方法を試してください。これは、Microsoftの公式Webサイトからダウンロードしたファイルです。ダウンロード後に、Windowsを最新のビルドに更新するオプションが表示されます。
- MicrosoftのWebサイトからメディア作成ツールの実行ファイルをダウンロードし、ダウンロードが完了するまで待ちます。MediaCreationTool.exeというダウンロードフォルダーにあるダウンロードしたファイルをダブルクリックして、セットアップを開きます。最初の画面で[同意する]をタップします。
- ラジオボタンを有効にして[今すぐこのPCをアップグレード]オプションを選択し、[次へ]ボタンをクリックして続行します。このツールは特定のファイルをダウンロードし、アップデートを確認し、PCをスキャンして準備が整っているかどうかを確認しますので、しばらくお待ちください。
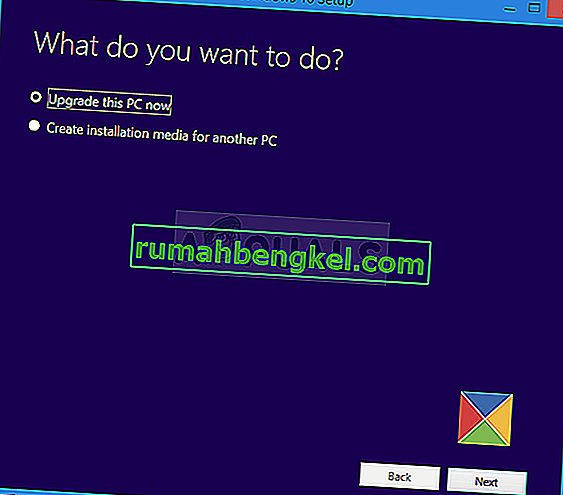
- インストールを続行し、Microsoftとの通信を待つ(再度)場合は、次のウィンドウでライセンス条項に同意します。
- その後、[Windowsのインストール]および[個人用のファイルとアプリを保持する]オプションが一覧表示された[インストールの準備完了]画面が表示されます。これは、既にWindows 10を実行していて、すべてを保持したいため、自動的に選択されています。これでインストールが続行され、ツールがプロセスを完了してエラーが表示されなくなると、コンピューターが更新されます。
解決策3:古いWi-Fiドライバーをアンインストールして他のドライバーを更新する
古いドライバや古いドライバもこの問題の既知の原因です。ドライバーが責任を負う方法はいくつかあります。一部のユーザーは、古いWi-Fiドライバーが原因であると主張し、アンインストールすることで問題を解決することができました。
続行する前にすべてのドライバを更新する必要があると主張する人もいます。これらの方法の両方を試してみて、どちらがあなたに最適かを確かめてください!
- 画面の左下にある[スタート]メニューボタンをクリックし、デバイスマネージャに入力して、上部の結果リストからエントリをクリックします。
- また、[実行]ダイアログボックスを表示するためにこれらのキーの両方を同時にクリックして、Windowsキー+ Rの組み合わせを使用することもできます。ボックスに「devmgmt.msc」と入力し、[OK]をクリックします。
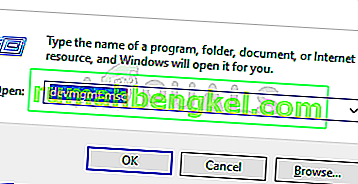
- [ネットワークアダプター]でワイヤレスアダプタードライバーを見つけて右クリックし、表示されるドロップダウンメニューから[デバイスのアンインストール]を選択します。プロンプトダイアログを確認します。
- ドライバーを更新する必要があるコンピューター上の他のデバイスを右クリックし、ドロップダウンメニューから[ドライバーの更新]を選択します。必要に応じて、プロセスを自動化できるツールがあります。
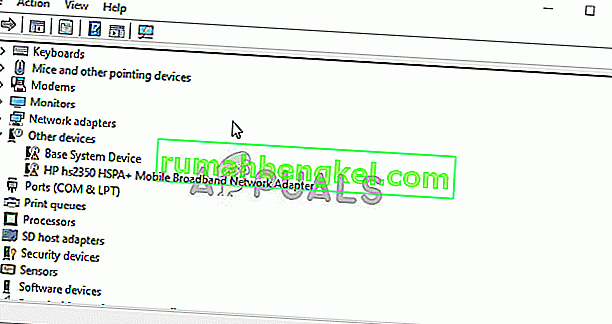
- ドライバーを更新してワイヤレスドライバーを削除した後、インストールを実行して、「Windowsが1つ以上のシステムコンポーネントを構成できませんでした」というエラーが引き続き表示されるかどうかを確認してください。
//social.technet.microsoft.com/Forums/en-US/1b5b24b7-a0f0-4955-9f44-32a977643aef/windows-10-fall-creator-upgrade-1709-stops-at-45-with-quotwindows-could- not-configure-one-or-more?forum = win10itprosetup
解決策4:IISをアンインストールする
インターネットインフォメーションサービス(IIS、以前のInternet Information Server)は、MicrosoftがWindows NTファミリで使用するために作成した拡張可能なWebサーバーです。IISは、HTTP、HTTP / 2、HTTPS、FTP、FTPS、SMTPおよびNNTPをサポートしています。
使用していない場合は、それがこのエラーに関するフラストレーションの原因である可能性があることを知り、すぐにアンインストールすることを検討してください。
- キーボードで、Windowsキー+ Rキーの組み合わせを使用して、[ファイル名を指定して実行]ダイアログボックスを開きます。また、Windows OSがサポートしている場合は、スタートメニューで直接検索することもできます。
- コントロールパネルに入力し、[OK]をクリックして開きます。コントロールパネルの表示を[表示方法:カテゴリ ]に変更し、[プログラム]セクションの[プログラムのアンインストール]をクリックしてください。
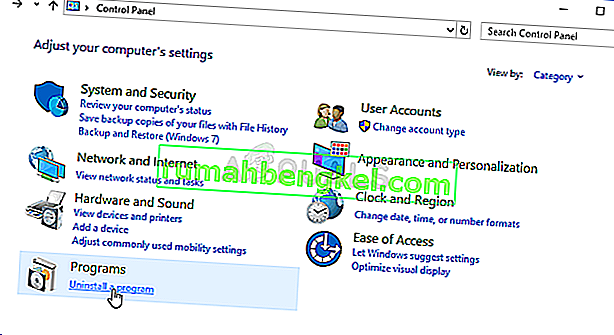
- 表示される画面の右側で、[Windowsの機能の有効化または無効化]をクリックし、リストからインターネットインフォメーションサービスのエントリを見つけます。変更を適用するには、その横にあるチェックボックスをオフにして、[OK]ボタンをクリックします。エラーがなくなったかどうかを確認してください!
解決策5:SDカードリーダーを取り外す
これは問題を解決するための奇妙な方法かもしれませんが、多くのユーザーは、ユーザーがそれぞれのコンピューターからSDカードを取り外した後に問題が自動的に修正されることを提案しました。アップデートが完了した後、またはWindowsを正常にインストールした後で再接続できます!