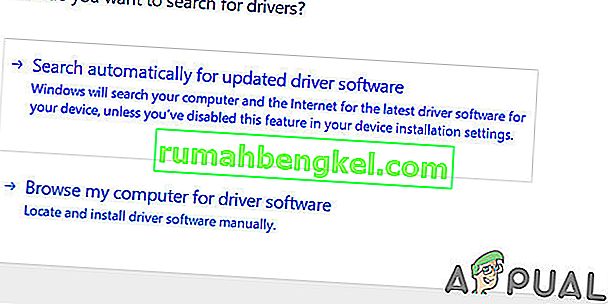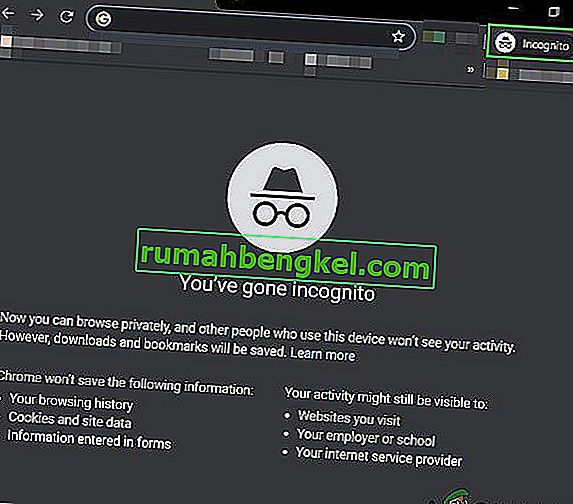一部のWindowsユーザーは、WSAキーとDキーが矢印キーと入れ替わっている奇妙な問題に遭遇しています。この問題は特定のWindowsバージョンに限定されたものではありませんが、Windows 10で発生すると報告されています。
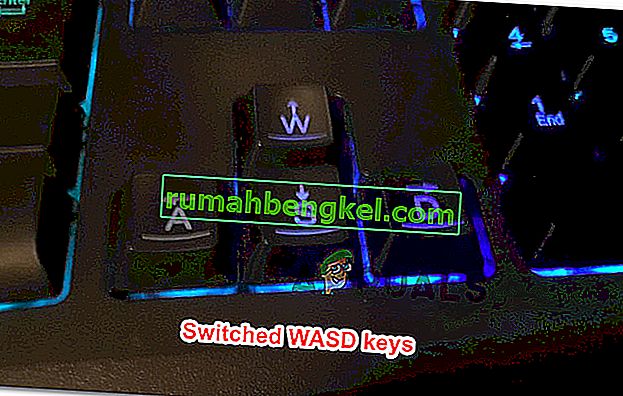
「WASDと矢印キーが切り替わる」問題の原因は何ですか?
さまざまなユーザーレポートと、影響を受けたユーザーが問題の解決に成功した修復戦略を確認することにより、この特定の問題を調査しました。私たちの調査に基づいて、この特定の問題を引き起こすことが知られているかなり一般的な原因がいくつかあります。
- キーボードはUSB 3.0をサポートしていません –この問題は、USB 3.0で機能するように設計されていない古いキーボードモデルを使用している場合に発生する可能性があります。この場合、キーボードを2.0 USBポートに接続すると問題が解決します。
- 代替キーが有効になっている –一部のキーボードモデルには、外出先でWSADキーを矢印キーと交換する代替キー設定が含まれています。このオプションは、キーの組み合わせでトリガーできます(通常、ファンクションキー(FN)の使用が含まれます)。
この特定の問題の解決に現在苦労している場合、この記事はいくつかのトラブルシューティングガイドを提供します。以下に、メソッドのコレクションを示します。それぞれのメソッドは、同じ問題の解決に苦労した少なくとも1人のユーザーによって有効であることが確認されています。
以下のすべての方法が特定のシナリオに適用できるわけではないことに注意してください。したがって、以下の方法を順番どおりに実行し、マシンで複製できないものを除外するようにしてください。
方法1:キーボードの取り外し/接続
一部のユーザーにとっては、修正はキーボードを取り外してから再度差し込むだけの簡単なものでした。これは、汎用ドライバーではなく専用ドライバーを使用している中高級キーボードで効果的であることが確認されています。
キーボードを別のUSBポートに接続して、OSにドライバーを別のポートに再度セットアップするように強制することをお勧めします。キーボードが以前にUSB 3.0ポートに接続されていた場合は、USB 2.0ポートに接続してみて、同じ現象が引き続き発生するかどうかを確認します。
注:これを行うには、USBポートを識別できる必要があります。

キーボードを別のポートに差し込んでも問題が解決しない場合は、下の次の方法に進んでください。
方法2:代替キー設定を無効にする
この明らかに変な動作をトリガーするもう1つの一般的なシナリオは、ユーザーが誤って代替キー設定をトリガーした場合です。この機能は、Cooler Master、Ajazz、RedDragon、Digital Allianceなど、中〜高級の多くのキーボード(特にメカニカルキーボード)に搭載されています。
ほとんどの場合、この代替キー設定は警告なしで即座に適用されます。つまり、残念ながら正しい組み合わせのキーを押す(ゲーム中または別のアクティビティを実行している)場合、問題の原因を特定することはできません。
幸い、ほとんどのキーボードでは、FN + Wキーを押すことにより、標準設定と代替キー設定を切り替えることができます。それが機能しない場合、代替キー設定を無効にすることが知られている他のいくつかのキーの組み合わせを次に示します。
- FN + Windowsキー
- FN + Eを5秒以上押し続けます
- FN + Esc
- FN +左キー
この方法が適用できず、同じ問題が引き続き発生する場合は、下の次の方法に進んでください。
方法3:AutoHotkeyを使用して矢印キーを再マップする
上記のいずれの方法でもこの特定の問題を解決できない場合は、AutoHotKeyユーティリティをダウンロードし、それを使用してすべてのシステム起動時にスクリプトを実行するしかありません。これは最もわかりやすい解決策のようには見えないかもしれませんが、最小限のシステムリソースを使用しながら問題を解決する効果的な方法です。
Autohotkeyユーティリティのインストールと、矢印キーを再マップするスクリプトの作成に関するクイックガイドを以下に示します。
- このリンク(ここ)にアクセスして、[ ダウンロード ]をクリックします。次に、[ Download AutoHotkey Installer ]をクリックしてダウンロードを開始します。
- AutoHotKeyインストール実行可能ファイルを開き、画面の指示に従ってそれをコンピューターにインストールします。プロセスを高速化する場合は、高速インストールをクリックします。
- インストールが完了したら、[ 終了 ]をクリックします。
- デスクトップの空きスペースを右クリックし、[ 新規]を選択して、リストから[ AutoHotkey スクリプト]を選択します。
- 新しく作成したスクリプトに任意の名前を付けます。
- 新しく作成したスクリプトを右クリックし、[ Edit Script ]を選択します。
- 新しく作成した.ahkドキュメントに次のコードを貼り付けます。
a :: left s :: down d :: right w :: up q :: Numpad0 c :: a XButton1 :: alt〜capslock :: Suspend〜capslock UP :: Suspend `:: Suspend ^!z :: WinSet、スタイル、-0xC40000、WinMove、a 、、 0、0、%A_ScreenWidth、%A_ScreenHeight
- コードエディターにコードを保存して閉じます。
- 以前に作成したスクリプトをダブルクリックして実行します。
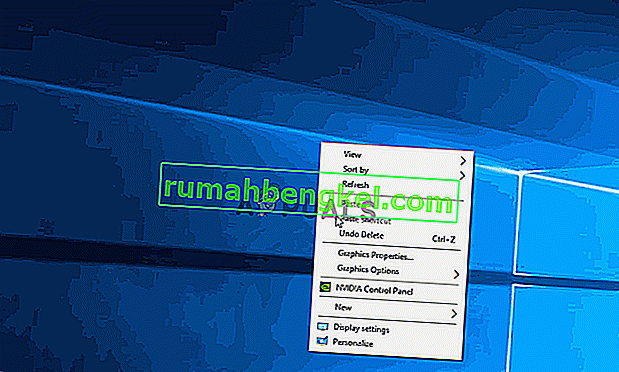
注:キーが元の動作に戻されるようにするには、システムを起動するたびにスクリプトを実行する必要があることに注意してください。
方法4:ハードウェアに関するトラブルシューティングを実行する
お使いのデバイスがコンピューターの側から故障している可能性があり、これによりキーボードが正しく機能しなくなることがあります。したがって、このステップでは、ハードウェアトラブルシューティングを実行して、そのような問題を自動的に解消します。そのため:
- 押しの「Windows」 + 「I」は、システム設定を開きます。
- システム設定で、[ 更新とセキュリティ ]オプションをクリックし、左側のペインから[ トラブルシューティング ]ボタンを選択します。

- オプションをスクロールして、「キーボード」ボタンをクリックします。
- 「トラブルシューティングを実行する」ボタンを選択し、画面の指示に従ってください。
- トラブルシューティングツールを実行して問題が解決したかどうかを確認します。
方法5:キーボードドライバーを更新する
場合によっては、このグリッチがコンピューターで発生しているため、キーボードドライバーが古くなっている可能性があります。したがって、この手順では、デバイスマネージャーで利用可能な更新があるかどうかを確認します。それを行うには:
- 「Windows」 + 「R」を押して、実行プロンプトを起動します。
- 入力し、「devmgmt.msc」と押して「入力」。

- In the device management window, expand the “Keyboard” section and right-click on your keyboard driver.
- Select the “Update Driver” option and then click on the “Search Automatically for Updated Driver Software” button on the next screen.
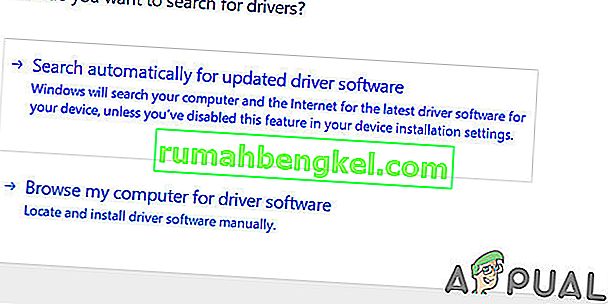
- Wait while Windows searches online for the latest drivers and check to see if any are available.
- If there are any drivers available, you can try to install them by following the on-screen instructions.
- Check to see if doing so has fixed the issue with the keyboard.
Method 6: Overcoming Design Limitations
For certain keyboard models, the limit set by the manufacturer might actually be causing the issue for you. If you are facing this particular issues while gaming and pressing multiple keys, your keyboard might be the bottleneck in your case. Some keyboards are designed with a 3-Key rollover design which means that at a time only 3 keys can be registered, this can come forward as a major issue if you need to be pressing multiple keys at the same time. Therefore, it is suggested to go for a keyboard that has the N-Key rollover function. This will allow for more versatile keyboard usage.
Also, it might be possible that you are facing this issue in a browser game. If so, try to play the game in a different browser and check if the issue is still being triggered. This can sometimes also be tied back to the browser so it is wise to be rid of that.
Method 7: Fixing Browser Issue
For some users, this issue was being triggered in a specific browser and for most, it was Google’s Chrome browser that was causing this issue with browser games. Therefore, in this step, we will be troubleshooting the browser misconfiguration. For that:
- Launch your browser and open a new tab.
- Press the “Ctrl” + “Shift” + “N” keys on your keyboard simultaneously to open the incognito tab.
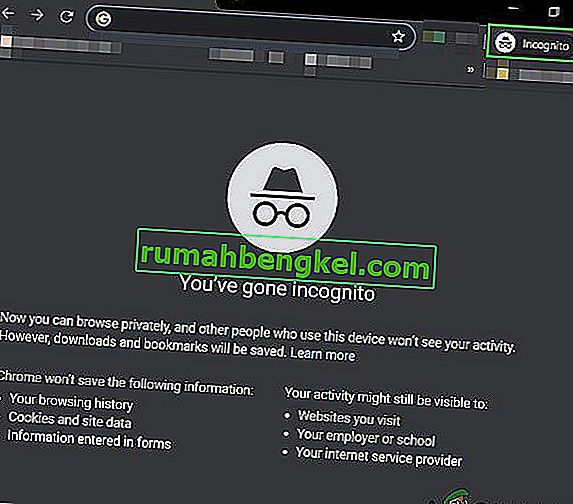
- In the incognito tab, launch the game that you were facing the issue with.
- Check to see if the issue still persists.
- If the issue is fixed in the incognito tab, it means that a browser extension has been causing it on our computer.
- Therefore, click on the ‘Three Dots” on the top right corner and select “More Tools”.
- Click on the “Extensions” option and the extension manager tab will open.

- In this tab, disable all extensions and try to play the game again.
- In this way, enable the extensions one by one and note the one which makes the issue come back.
- You can either disable it permanently or try to reinstall it to fix this issue.
User Suggested Workaround:
Alex in the comment section recommended to press “FN” + “W” simultaneously and it has fixed the issue for some people. Remember to give it a go.