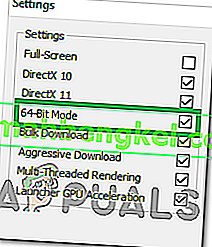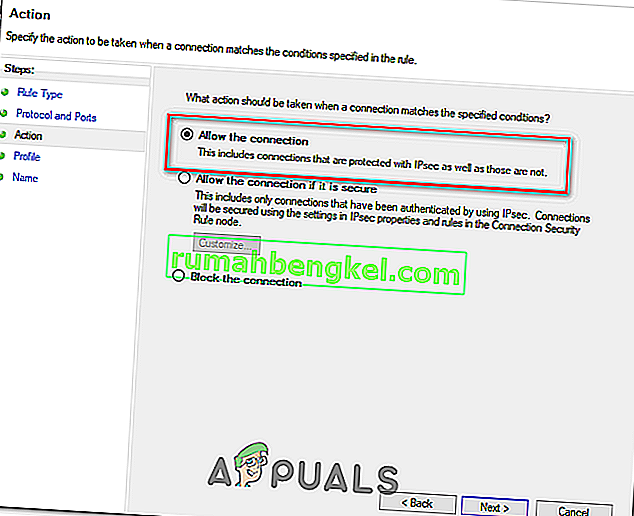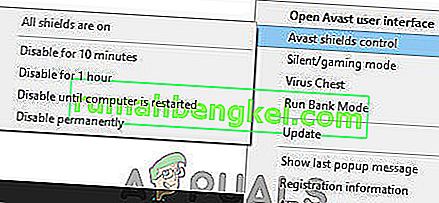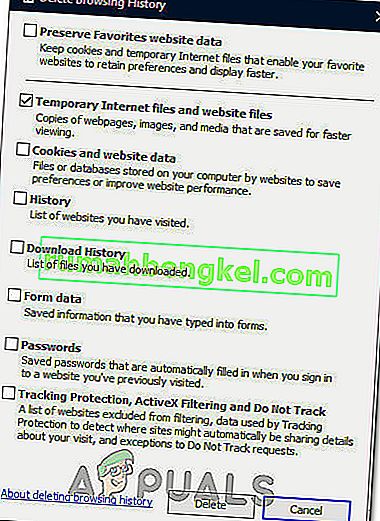Warframeは、進化するSFの世界を舞台にした協力型の無料でプレイできる3人称オンラインアクションゲームであり、その周りにはかなりのファン層が集まりました。ゲームはテンポが速く、美しいSF設定でこれまでに見たことのないものが含まれています。
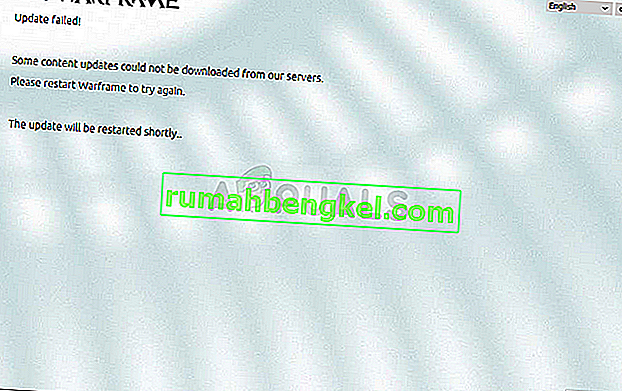
ただし、ゲームをプレイするためにゲームの最新ビルドを実行していて、「アップデート失敗」エラーのために最新アップデートをダウンロードできない場合があります。この問題は、Steamとスタンドアロンのゲームクライアントの両方で利用できるため、これらのシナリオの両方に適用できるメソッドを集めて、確認してください。
Warframeの更新が失敗する原因は何ですか?
Warframeの更新が失敗する原因にはさまざまなものがありますが、ユーザーに定期的に表示される最も一般的なものに焦点を当てています。ゲームにほとんど関係のないことがゲームの誤動作を引き起こす可能性があるのは残念ですが、すべてを簡単に整理できます。ここに完全なリストがあります:
- 不良なMicrosoft Visual C ++再頒布可能インストール
- インターネット接続設定
- Warframeランチャーの設定
- DirectXインストールの破損または欠落
- ゲームのキャッシュ
- コンピューターで実行されているマルウェア
解決策1:Microsoft Visual C ++再頒布可能パッケージを修復する
Warframe更新の失敗の問題は、多くの場合、Microsoft Visual C ++ Redistributablesのインストールを何らかの形で台無しにした、破損または不完全なWindows更新が原因で発生します。他のシステムファイルも影響を受けている可能性があるため、Microsoft Visual C ++再頒布可能インストールを修復した後で、それらにも注意する必要があります。
- [スタート]メニューボタンをクリックし、検索してコントロールパネルを開きます。また、インストールされているOSがWindows 10の場合は、歯車のようなアイコンをクリックして設定アプリを開くことができます。
- コントロールパネルで、右上隅にある[表示]オプションを[カテゴリ]に切り替え、コントロールパネルウィンドウの下部にある[プログラム]セクションの[プログラムのアンインストール]をクリックします。
- Windows 10で設定アプリを使用している場合、アプリをクリックするだけで、PCにインストールされているすべてのプログラムのリストがすぐに開きます。
- コントロールパネルまたは[設定]で[Microsoft Visual C ++再頒布可能パッケージ]を見つけ、1回クリックしてから[変更]をクリックします。ユーティリティにはいくつかの異なるバージョンがあることに気づくかもしれません。それらを書き留めて、それぞれについて修復プロセスを繰り返す必要があります。
- 一部のダイアログボックスを確認し、ウィザードと共に表示される指示に従う必要がある場合があります。ユーティリティのバージョンごとに[修復]を選択してください。
- ウィザードがプロセスを完了したら、[完了]をクリックし、Visual C ++パッケージのすべてのバージョンに対してプロセスを繰り返します。Warframeを起動して今すぐ更新できるかどうかを確認します。
さて、これが機能しない場合。各Microsoft Visual C ++再頒布可能パッケージをアンインストールして、再度ダウンロードすることを選択できます。ここに配置してVisual C ++を再インストールする必要があります。ダウンロードするバージョンを選択し、プロセッサに応じてダウンロードを選択します(32ビットまたは64ビット)。
ダウンロードしたファイルをWindowsフォルダーで見つけて実行し、画面の指示に従って、ダウンロードすることを選択したMicrosoft Visual C ++再頒布可能パッケージをインストールします。以前にアンインストールしたすべてのバージョンについて同じプロセスを繰り返し、Warframeの更新が再度失敗するかどうかを確認します。
また、SFCスキャンを実行して、すべてのドライバーとWindowsの重要なファイルが配置されていることを確認してください。
解決策2:LAN設定をリセットする
別のプログラムに合わせてインターネット接続に関する特定の設定を微調整した場合、または単に何かを改善したい場合は、多くのプログラムがインターネット接続が正常に設定されていることに依存していることを知っておく必要があります。以下の手順に従って、これらの変更を元に戻してください。
- デスクトップまたは[スタート]メニューでInternet Explorerを検索して開きます。右上隅にある歯車アイコンをクリックします。開いたメニューから、インターネットオプションをクリックして、関連する接続設定のリストを開きます。
- Internet Explorerにアクセスできない場合は、スタートメニューで検索するか、Windowsキー+ Rキーの組み合わせを使用してコントロールパネルを開き、実行バーに「control.exe」と入力して、[OK]をクリックしてください。コントロールパネルを実行します。
- コントロールパネルで、右上隅にある[ 表示]カテゴリを選択し、[ ネットワークとインターネット]ボタンをクリックしてこのセクションを開きます。このウィンドウ内で、インターネットエクスプローラを開いた場合と同じ画面に移動するには、インターネットオプションをクリックします。
- [接続]タブに移動し、[LANの設定]をクリックします。
- [設定を自動的に検出する]チェックボックスをオンにし、積極的に使用しない限り、プロキシサーバーが空白であることを確認します。Warframeの再生時に接続設定を望まない場合は、これをお勧めしません。
- Warframe update failed errorが引き続き表示されるかどうかを確認する前に、行った変更を適用し、コンピューターを再起動してください。
解決策3:いくつかのランチャー設定を微調整する
ランチャーウィンドウのすべての設定を各コンピューターで使用できるわけではなく、更新プロセスを機能させるために無効にする必要がある設定がある場合があります。奇妙なことに、これらの設定の一部には、DirectX10、DirectX11、またはその両方を無効にすることさえ含まれています!ただし、一括ダウンロードをオフにすると、処理も開始されます。
- デスクトップまたは[スタート]メニューなど、コンピューター上の他の場所からゲームのショートカットまたは実行可能ファイルをダブルクリックして、Warframeのランチャーを開きます。
- Steamにゲームをダウンロードしてインストールした場合は、ゲームを開いて[ライブラリ]タブに移動し、Warframeエントリをダブルクリックして起動します。
- ゲームのランチャーが開いたら、右上隅の「x」と最小化ボタンの横にある歯車のアイコンを見つけてクリックし、ランチャーの設定を開きます。
- 新しいウィンドウで[一括ダウンロード]オプションを無効にします。このウィンドウが開き、[OK]をクリックします。今すぐゲームを更新してください。また、DirectX10およびDirectX11 0オプションを無効にすることでも問題を解決できることがユーザーから報告されているので、これも試してみてください。
解決策4:DirectXを再インストールする
DirectXインストールが破損していて、古いバージョンのWindows OSにプリインストールされていないDirectX 9以前を使用している場合は、DirectXインストーラーをダウンロードして実行し、再インストールして問題を解決することを検討してください。 。これは他のユーザーにも効果があり、うまくいくことを願っています!
- このステップでリンクされているMicrosoftの公式WebサイトのDirectXエンドユーザーランタイムWebインストーラダウンロードページにアクセスしてください。
- 下にスクロールし、サイトの赤いダウンロードボタンを見つけてクリックし、画面に表示される指示に従って、DirectX用のWebインストーラーをコンピューターに直接ダウンロードします。
注:[ダウンロード]リンクをクリックすると、Microsoftはおそらくいくつかのアプリケーションを提供しますが、コンピューターにインストールしたくない場合は、これらの製品のチェックを外してください。これらのユーティリティをダウンロードしないことを選択した場合、[次へ]ボタンの名前は[いいえ]に変更され、続行されます。
- ダウンロードフォルダにあるダウンロードした.exeファイルを開き、DirectXインストールウィザードの指示に従って、DirectXインストールプロセスを実行します。(もちろんそれを読んでいる間に)契約条件ページをスクロールして、[次へ]ボタンをクリックする必要があります。

- コンピュータを再起動し、ゲームの起動後もWarframe更新エラーが表示されるかどうかを確認します。
解決策5:ネットワークエラーが原因で接続に失敗する
Warframeが起動しないという事実のためにインターネット接続のせいにする必要があると思われる場合は、必ずこの方法を試してください。携帯電話で作成したホットスポットに接続することにより、モバイルデータ接続を使用してゲームを更新できることがわかった場合に特に便利です。これらの非常に役立つコマンドについては、以下の手順に従ってください!
- [コマンドプロンプト]を検索するには、スタートメニューに直接入力するか、その横にある検索ボタンを押します。検索結果としてポップアップする最初のエントリを右クリックし、[管理者として実行]コンテキストメニューエントリを選択します。
- さらに、Windowsロゴキー+ Rキーの組み合わせを使用して、[実行]ダイアログボックスを表示することもできます。表示されるダイアログボックスに「cmd」と入力し、Ctrl + Shift + Enterキーの組み合わせを使用して、管理者権限でコマンドプロンプトを実行します。

- ウィンドウに次のコマンドを入力し、それぞれを入力した後にEnterキーを押してください。「操作が正常に完了しました」というメッセージまたは同様のメッセージが表示されるのを待って、メソッドが機能し、入力中に間違いがなかったことを確認します。これらの2つのコマンドの間に少し間を空けます。
ipconfig / flushdns ipconfig / release ipconfig / release6 ipconfig / renew
- コンピュータのショートカットをダブルクリックするか、SteamからWarframeを起動して、Warframeを再度開き、Warframeの更新に失敗した問題がなくなったかどうかを確認します。
解決策6:ゲームのランチャーを管理者として実行する
アプリを管理者として実行すると、追加の権限と、オペレーティングシステムのデフォルトでブロックされている可能性のあるアクションへのアクセス権が付与されます。これは通常は発生しないはずですが、ユーザーはランチャーを管理者権限で実行するだけでアップデートをダウンロードしてインストールできるため、あきらめる前にこれを試してみてください。
- デスクトップ上のアイコンをダブルクリックするか、[スタート]メニューで検索してSteamを開きます。上部の[ライブラリ]タブを見つけてSteamウィンドウの[ライブラリ]セクションに移動し、ライブラリで所有しているゲームのリストからWarframeを見つけます。
- そのエントリを右クリックし、[プロパティ]を選択します。[ローカルファイル]タブに移動し、[ローカルファイルの参照]を選択します。

- Warframeのスタンドアロンクライアントバージョンを使用している場合でも、手動でゲームのインストールフォルダーを見つけることができます。最も簡単な方法は、デスクトップまたはその他の場所でゲームのショートカットを右クリックし、メニューから[ファイルの場所を開く]を選択することです。
- とにかく、インストールフォルダーに移動したら、Toolsフォルダーを見つけて開きます。内部には、Launcherまたはlauncher.exeという名前のファイルが表示されているはずです。このファイルを右クリックし、[プロパティ]を選択します。[プロパティ]ウィンドウの[互換性]タブに移動し、[管理者としてこのプログラムを実行する]オプションの横にあるボックスをオンにします。

- 加えた変更を適用し、インストールした場所からWarframeを再起動して、問題が引き続き発生するかどうかを確認します。
解決策7:ランチャーから言語を切り替える
エラーが発生したときに使用していた言語以外に言語を切り替えると、多くのWarframeプレーヤーでメソッドが基本的すぎるように見えても機能するようです。これは問題の回避策の詳細ですが、更新が正常にダウンロードおよびインストールされたら、すべてを英語に戻すだけで済みます。
- デスクトップの[スタート]メニューなど、コンピューターのその他の場所からゲームのショートカットまたは実行可能ファイルをダブルクリックして、Warframeのランチャーを開きます。これにより、ランチャーが自動的に開きます。
- Steam経由でゲームをダウンロードした場合は、それを開いて[ライブラリ]タブに移動し、Warframeエントリをダブルクリックして開きます。
- ゲームのランチャーが開いたら、右上隅の「x」、最小化、設定ボタンの横にある言語テキストを探します。それを別のものに変更し、ランチャーがリロードするのを待ちます。最終的に機能するまで、いくつかの言語で同じプロセスを繰り返します。

解決策8:ゲームのキャッシュをリセットする
ゲームのキャッシュはコンピューターの内部のインストールフォルダー内に保持されます。ゲームを削除または名前を変更すると、更新プロセスがリセットされ、特定のものが最初から開始されます。PCでファイルエクスプローラーやSteamを使用するだけで、アンインストールをスキップして問題を修正できるので、これは素晴らしい修正です。
- デスクトップ上のアイコンをダブルクリックするか、[スタート]メニューで検索してSteamを開きます。上部の[ライブラリ]タブを見つけてSteamウィンドウの[ライブラリ]セクションに移動し、ライブラリで所有しているゲームのリストからWarframeを見つけます。
- そのエントリを右クリックし、[プロパティ]を選択します。[ローカルファイル]タブに移動し、[ローカルファイルの参照]を選択します。

- Warframeのスタンドアロンクライアントバージョンを使用している場合でも、手動でゲームのインストールフォルダーを見つけることができます。最も簡単な方法は、デスクトップまたはその他の場所でゲームのショートカットを右クリックし、メニューから[ファイルの場所を開く]を選択することです。
- とにかく、インストールフォルダーに入ったら、キャッシュを見つけます。Windowsフォルダー。このフォルダを右クリックして、[名前の変更]オプションを選択します。名前をCache.Windows.oldなどに変更して、Enterキーを押します。ランチャーを再度開き、更新が正しく開始されるかどうかを確認します。他のエラーが表示された場合は、変更をフォルダー名に戻します。
解決策9:コンピューターをスキャンしてマルウェアを検出する
ユーザーは、Warframeサポートチームに連絡したことを報告しており、エラーはユーザーのコンピューターに存在するマルウェアが原因で発生する場合があると主張しました。Warframeサーバーが異常な動作を登録すると、それらはISPをブロックするので、再度アクセスする前にマルウェアを取り除く必要があります。
ここでは、Malwarebytesを使用してPCをスキャンする方法を示します。実際には、膨大なデータベースがあるという事実を考慮して、最良の結果を示しています。幸運を!
- Malwarebytes Anti-Malwareは、インターネットからダウンロードできる無料の試用版を備えた優れたマルウェア対策ツールです。この問題を解決した後は(購入して他の問題に備えたい場合を除いて)完全なプログラムは必要ないので、ここをクリックして無料の試用版をダウンロードしてください。

- ダウンロードした実行ファイルを見つけてダブルクリックし、コンピューターで開きます。
- Malwarebytesをインストールする場所を選択し、画面に表示される指示に従ってインストールプロセスを完了します。

- Malwarebytesを開き、アプリケーションのホーム画面にあるスキャンオプションを選択します。
- ツールはおそらく、ウイルスデータベースを更新するために更新サービスを起動し、スキャンを続行します。プロセスが完了するまでしばらくお待ちください。コンピューターでマルウェアが検出された場合は、マルウェアが削除または検疫されていることを確認します。
- スキャンプロセスの終了後にコンピューターを再起動し、Warframeの更新に失敗した問題が引き続き発生するかどうかを確認します。
注:1つのツールですべての種類の悪意のあるアプリが登録されるとは限らないため、コンピューターに存在するマルウェアの種類(ランサムウェア、ジャンクウェアなど)がわかる場合は、他のセキュリティツールも使用する必要があります。
解決策10:ランチャー設定を再構成する
ランチャー構成から64ビットモードでゲームを実行していて、この設定を最近変更した場合、または最近コンピューターに変更を加えた場合、この問題が発生している可能性があります。したがって、この手順では、ランチャー設定を再構成して、ゲームが64ビットモードで実行されないようにします。そのため:
- warフレームをクリックして、ランチャーメニューを開きます。
- ランチャーメニューの右上隅にある歯車を選択し、リストから[ランチャー設定]オプションを選択します。
- ランチャー設定で、[ 64ビットモードを有効にする ]オプションをオフにして、変更を保存します。
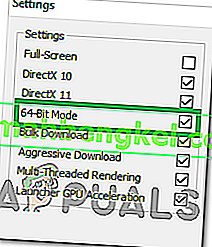
- ゲームを更新してから、問題が引き続き発生するかどうかを確認してください。
解決策11:ファイアウォールを介したゲームを許可する
Windowsファイアウォールの遮断により、Warframeサーバーとコンピュータ間の接続が切断されている可能性があります。したがって、このステップでは、ファイアウォールによる制限なしにゲームが機能することを許可するルールを追加して、WindowsファイアウォールがWarframeとサーバーとの通信をブロックしていないことを確認します。そのため:
- 「Windows」 + 「R」を押して実行プロンプトを起動します。
- 入力し、「コントロールパネル」を押して「入力」を起動するクラシックコントロールパネルのインターフェイスを。

- 上部の「表示方法:」ボタンをクリックし、「大きいアイコン」オプションをクリックします。
- クリックして「Windows Defenderのファイアウォール」ボタンを押して、をクリックし、「詳細設定」後期側からオプション。

- まず最初に、左側から「インバウンドルール」オプションをクリックし、次にウィンドウの右側にある「新しいルール」オプションをクリックします。
- 次に、[ ルールタイプ]ウィンドウから[ プログラム]を選択し、[次へ]をクリックします。(これにはSQLbrowser.exeが含まれます)。
- 以下の「このプログラムパス」を参照して、プログラムの実行可能ファイルを選択し、[次へ]をクリックします。
- 「接続を許可する」ボックスが選択されていることを確認して、「次へ」をクリックします。
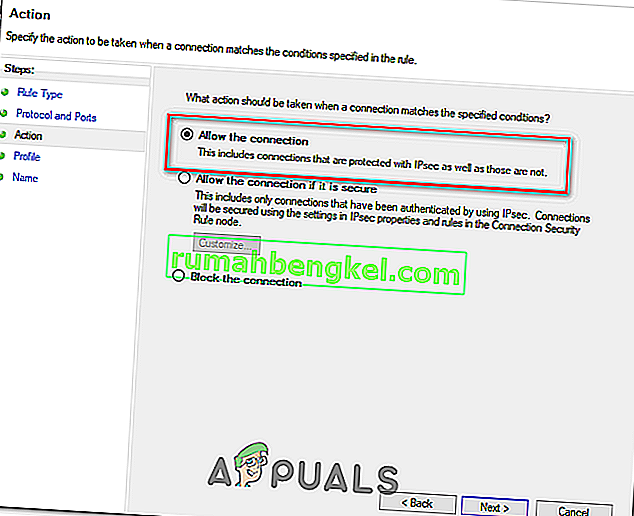
- ルールを適用するタイミング(ドメイン、プライベート、パブリック)を選択します。このウィンドウで、すべての接続に対してルールを許可し、[ 次へ ]をクリックします。
- ルールの名前を選択し、必要に応じて説明を入力します。
- [完了]をクリックして、コンピューターに送信されるWarframe要求を許可する受信規則を追加します。
- Warframeがファイアウォールを完全に通過できるようにするには、同様の送信ルールを作成して、ゲームがサーバーに完全に接続できるようにする必要があります。
- 同様に、5番目の手順で「受信の規則」の代わりに「送信の規則」を選択して、送信の規則を作成します。
- この例外を作成した後も問題が解決するかどうかを確認してください。
解決策12:Windowsを更新する
Windowsを更新することは、システムをスムーズかつ最適な状態で実行するために必要かつ効果的な方法です。それはあなたのPCで動作するように最新の機能とさまざまなバグ修正を許可します。最新のWindows更新プログラムをインストールすることは、このようなエラーを解決する上で非常に有益である可能性があり、コンピューターで利用可能な更新プログラムがあるかどうかを確認することで正確に実行します。そのため:
- 押して「Windowsの + 『I』の設定を開くには、キーボード上のボタン。
- このメニューから[ 更新とセキュリティ ]オプションをクリックし、サイドバーから[ Windows Update ]を選択します。

- 「更新の確認」オプションをクリックして、コンピューターの自動更新チェックを促します。

- これで、コンピューターは利用可能なWindowsの更新を自動的にチェックしてインストールします。
- コンピューターを更新した後、問題が解決するかどうかを確認してください。
解決策13:アバストを無効にする
アバストアンチウイルスは、一般にWarframeなどのゲームでうまく機能しないことが知られており、サーバーと通信できないようにすることがよくあります。したがって、一時的なチェックとして、アバストを無効にして、アンチウイルスを無効にしてゲームが動作するかどうかを確認できます。それを行うには:
- Windowsタスクバーに移動して、アバストアイコンを検索します。それを右クリックして、「Avast Shields Control」を選択します。次のいずれかのオプションから選択します。
10分間無効にする
1時間無効にする
コンピュータが再起動されるまで無効にする
永久に無効にする
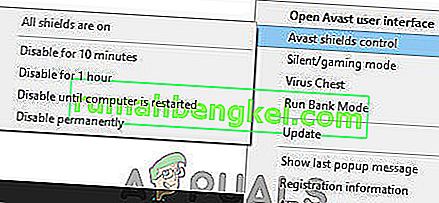
- アバストからの質問に対して[はい]をタップして、選択を確定します。アバストアンチウイルスとすべてのシールドが、選択した期間、一時停止するようになりました。
- ウイルス対策が本当に無効になっているかどうかを確認するには、メインウィンドウを開きます。赤で「すべてのウイルス対策シールドがオフになっています」と表示されている場合、すべてが正常に機能しています。機能を戻すには、「解決」ボタンをクリックして、「保護されています」というメッセージが表示されるまで少し待ちます。
- アンチウイルスが無効になっている間に、ゲームが機能するかどうかを確認します。
解決策14:VPNを無効にする
コンピューターでVPNまたはプロキシーを使用して、インターネット接続をいくつかのサーバーで跳ね返してマスキングし、インターネットの使用をアクティブに隠している場合、ゲームでこのエラーが発生する可能性があります。したがって、VPN接続を設定したことがある場合は、一時的にコンピューターのすべてのVPN接続を無効にし、何らかの方法で場所をマスクしていないことを確認することをお勧めします。
ほとんどのサーバーは、インターネット接続がそこに到達してリソースにアクセスしようとする前に、他のいくつかのサーバーからバウンスされている場合、疑わしくなります。彼らはそれを有害な接続と見なし、その試みを脅威として認識し、サーバーリソースへのアクセスをブロックする可能性があります。したがって、VPNを無効にして問題が解決するかどうかを常に確認することをお勧めします。
解決策15:インターネット接続をリセットする
ほとんどの場合、インターネット接続の不良は、失敗したすべての更新とダウンロードの背後にある主なトリガーです。他の救済策を探す前に、インターネット接続をリセットしてみてください。インターネットが機能しなくなったり、ネットワーク接続の問題が発生した場合は、必ず最初に機器を再起動してください。次のように実行します。
- 最初のステップとして、ルーターとモデムを電源から外す必要があります(一部のデバイスでは、バッテリーも取り外す必要がある場合があります)。

- ここで約30秒待ってから、再び差し込みます。最初にモデム、次にルーターです。
- 完全に電源が入るまでしばらく待ちます。
- すべてのハードウェアが完全な機能を取り戻した後、この小さな操作によって問題が解決されたかどうかを確認してください。
解決策16:VPNを使用してみる
コンピュータにVPN接続を設定したことがなく、現在地をマスクせずにメインISPを使用している場合、地域の問題が原因でこのエラーが発生する可能性があります。VPNが問題の原因となることもありますが、状況によってはその日を救うことにもなります。エリアが一時的または永続的にサーバーからのロケーション禁止に直面している場合、VPNは、ロケーションをマスクし、リクエストを別のサーバーにバウンスすることで問題を解決できる場合があります。必ず評判の良いVPNを使用して、問題が解決するかどうかを確認してください。
解決策17:コンピューターとWarframe Webサイトの接続を確認する
Internet ExplorerでWarframe.comのWebサイトにアクセスできない場合にも、更新の失敗エラーが発生することがあります。したがって、PCがwar frame Webサイトに接続できるかどうかを確認してください。Internet Explorerで//warframe.com Webサイトを参照してみてください。一部の特定のWindowsコンポーネントは、Warフレームランチャーで使用され、Internet Explorerで使用されます。したがって、Internet Explorerでwar frame Webサイトにアクセスできない場合、接続がブロックされている可能性があります。この問題を解決するには、War frame Supportにチケットを送信する必要があります。
解決策18:Internet Explorerを再構成する
インターネットエクスプローラーにはオフラインモードがあり、インターネットが利用できない場合でもWebサイトを自動的にダウンロードできます。この機能により、アプリケーションがサーバー間で安全な接続を確立できない場合があります。したがって、このステップでは、このオプションを無効にします。そのため:
- キーボードの「Windows」 + 「R」を押して、「inetcpl.cpl」と入力します。

- Enterキーを押して、Internet Explorerのオプションウィンドウを起動します。
- [ 接続 ]タブをクリックし、[ 接続をダイヤルしない ]オプションが選択されていることを確認します。
- また、上をクリックし、「アドバンス D」タブ、および下の「ブラウズ」のチェックを外し、オプションの「同期するオフライン項目を有効にスケジュール」オプションを選択します。
- これらの変更を行った後、変更を保存してウィンドウを終了します。
- そうすることでゲームの問題が解決したかどうかを確認してください。
解決策19:インターネット一時ファイルを削除する
この手順では、ブラウザーからWebサイトにアクセスするたびに保存される可能性があるInternet Explorerからすべての一時インターネットファイルを削除してみます。その後、ゲームのエラーが修正されたかどうかを確認します。それを行うには:
- 押して「Windowsの + 『R』キーボード上でタイプ『のInetcpl.cpl』、を押し『入力は、』 Internet Explorerのオプションウィンドウを起動します。

- 下に「一般」タブ、をクリックして「削除」オプションを選択します。
- その後、「インターネット一時ファイル」以外のチェックを外し、「削除」ボタンを押してください。
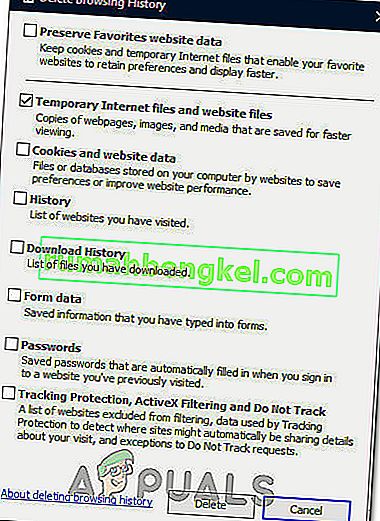
- これを行った後、問題が修正されているかどうかを確認します。
解決策20:日付と時刻を設定する
場合によっては、日付と時刻の誤った設定が実際にコンピューターでこの問題を引き起こしている可能性があります。私たちの調査によると、日付と時刻の設定はコンピューターがサイトまたはサーバーのセキュリティ証明書の有効性を確認するために使用され、日付と時刻が正しく設定されていないと証明書を適切に検証できないため、重要です。したがって、このステップでは、コンピューターの日付と時刻を修正します。そのため:
- PCデスクトップの右下隅にある時刻アイコンを検索して見つけます。
- 日付と時刻の表示タイルを右クリックし、[日付と時刻の調整 ]ボタンをクリックします。

- [ 日付と時刻の自動設定 ]をオフに切り替え、[ 日付と時刻を手動で設定]見出しの下の[ 変更 ]オプションを選択します。
- 地域の現在の日時と一致するように日時を再構成します。
- エラーメッセージが修正されたかどうかを確認します。
解決策21:ダウンロードプロセスの間隔を空ける
このエラーの発生の背後にある主な原因は、Warフレームサーバーの問題である可能性があります。複数のユーザーが同時に更新をダウンロードしようとすると、サーバーが過度に過負荷になることがあります。この場合、ただ座って、ダウンロードプロセスが完了するまでしばらく試す必要があります。「ダウンロードが間もなく再開されます」というメッセージも表示される場合があります。このシナリオでは、介入してシステムにダウンロードプロセスを自動的に開始させる必要はありません。このプロセスには時間がかかる場合があり、サーバーから負荷が取り除かれ、接続が更新のダウンロードを開始できるようになるまで、しばらくお待ちください。