「ネットワーク接続のために必要なWindowsソケットのレジストリエントリが不足している」エラーをWindowsソケット内の破損を指し、(としても知られているWinsockのレジストリエントリ)。Windowsソケットは、着信および発信ネットワーク要求を管理することにより、サポートプログラムとして機能するプログラミングインターフェイスです。ネットワーク要求がWinsockによって処理されない場合、インターネット接続はまったく機能しません。私たちの多くは、Windows 10のリリースによってランダムなネットワークの問題が解消されることを期待していました。残念ながら、そうではありませんでした。多くのWindows 10ユーザーがインターネットに接続できないようにするエラーを報告しているためです。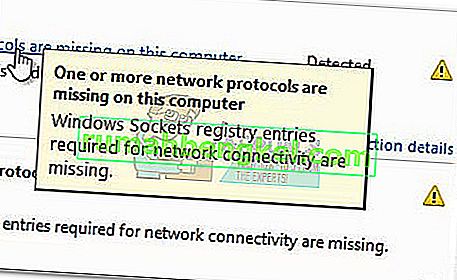 組み込みのトラブルシューティングツールで問題を調査すると、Windowsは次のように報告します。「ネットワーク接続に必要なWindows Socketsレジストリエントリがありません」。ご想像のとおり、Windowsトラブルシューティングツールが自動的に問題を修正する可能性はほとんどありません。
組み込みのトラブルシューティングツールで問題を調査すると、Windowsは次のように報告します。「ネットワーク接続に必要なWindows Socketsレジストリエントリがありません」。ご想像のとおり、Windowsトラブルシューティングツールが自動的に問題を修正する可能性はほとんどありません。
「ネットワーク接続に必要なWindows Socketsレジストリエントリが見つからない」エラーをトリガーする最も一般的な原因の候補リストを次に示します。
- このコンピュータに1つ以上のネットワークプロトコルがありません
- Windows Socketsレジストリエントリがない
不思議なことに、この問題はWindowsの更新(KB3034229)の後に最初に発生し始めました。アップデートを適用した直後、多くのユーザーがインターネットに接続できない可能性があります。この問題は、WinsockレジストリをめちゃくちゃにするWindows 10へのアップグレードにも関連しています。
良いニュース–レジストリエントリが実際になくなっているわけではありません。より正確に言えば、エントリが破損しているか、システムが予期するものとは異なるものに変更されています。別のシナリオでは、サードパーティのアプリケーションがエントリの変更を妨げています。
悪いニュース–さまざまな要因が原因で問題が発生することがわかっているため、広範囲にわたるトラブルシューティングセッションに備える必要があります。状況によっては、エラーが誤解を招く可能性があり、実際の問題はWindowsソケットとは関係がない場合があります。
潜在的な原因がわかったので、修正部分に進みましょう。以下に、Windows 10ユーザーが「ネットワーク接続に必要なWindowsソケットレジストリエントリが見つからない」エラーを解決し、インターネットに再接続するのに役立つ修正のコレクションを示します。状況に応じた修正が見つかるまで、各方法を順番に実行してください。
方法1:Winsockコンポーネントをリセットする
Winsockは、組み込みのWindowsネットワークソフトウェアがネットワークサービスにアクセスする方法を定義する仕様ガイドラインです。破損したWinsockが問題の原因である場合、問題を解決する最も簡単で最も効果的な方法は、コマンドプロンプトを使用してWindowsソケットをリセットすることです。これがエラーの根本的な原因である場合は、TCP / IP設定にも影響している可能性があります。
コマンドプロンプトで一連のコマンドを実行して、WinsockとTCP / IP設定をリセットしてみましょう。以下のクイックステップバイステップガイドに従って、問題が解決したかどうかを確認してください。
- Windowsのスタートバー(左下隅)をクリックして、「cmd」を検索します。コマンドプロンプトを右クリックし、[ 管理者として開く ] を選択します。
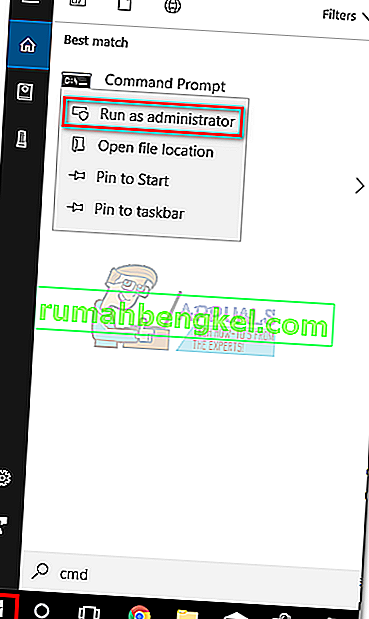
- 次のコマンドをコマンドプロンプトに入力 /貼り付けし、それぞれの後にEnterキーを押します。
netsh winsockリセット
netsh int ip reset
ipconfig / release
ipconfig / renew
ipconfig / flushdns
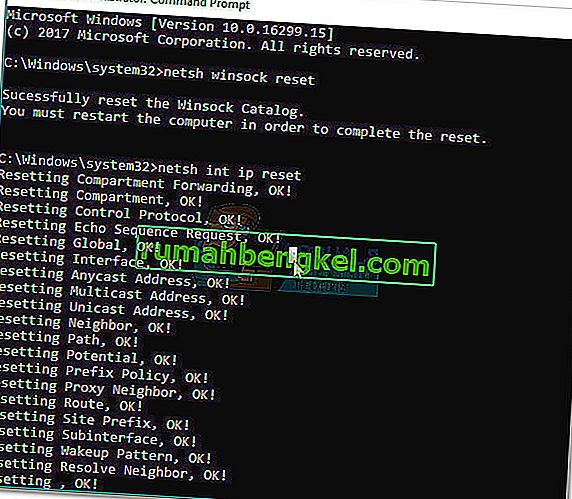
- コンピュータを再起動して、問題が解決したかどうかを確認します。場合は、「Windowsソケットのレジストリエントリ」エラーはまだ、インターネットへの接続への移行あなたを妨げている方法2。
方法2:ネットワークアダプタードライバーのアンインストール
Winsockのリセットでネットワークコンポーネントの通常の機能を復元できなかった場合は、ネットワークドライバーの障害の可能性を排除しましょう。それほど一般的ではありませんが、イーサネットアダプターが正しくインストールされていない場合があります。これは通常、ユーザーがWindows 7またはWindows 8からWindows 10にアップグレードしたときに発生します。
一部のユーザーは、ネットワークアダプタードライバーをアンインストールし、完全な再起動後にそれらを再インストールすることにより、「ネットワーク接続に必要なWindowsソケットレジストリエントリがありません」エラーを修正しました。これを行うためのクイックガイドを次に示します。
- 押してWindowsキー+ Rファイル名を指定して実行ウィンドウを開くには、タイプ「devmgmt.msc」とヒットを入力オープンにデバイスマネージャ。
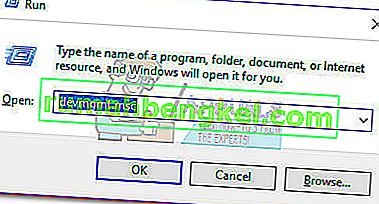
- ではデバイスマネージャ、下にスクロールネットワークアダプタとドロップダウン・メニューを展開します。設定によっては、[ ネットワークアダプター]に 1つ、2つ、またはそれ以上のドライバーがある場合があります。
- 通常、最初のエントリは、再インストールする必要があるイーサネットアダプタドライバです。それを右クリックし、[ デバイスのアンインストール ]をクリックします。
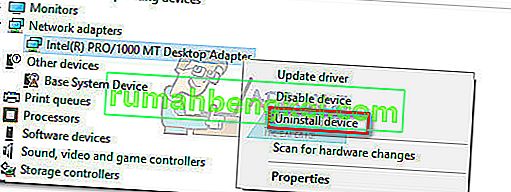 注:ラップトップを使用している場合は、ワイヤレスネットワークアダプターもアンインストールします。
注:ラップトップを使用している場合は、ワイヤレスネットワークアダプターもアンインストールします。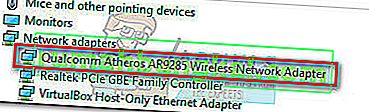
- ネットワークアダプタードライバーがアンインストールされたら、システムの再起動をトリガーして、Windowsに強制的に不足しているドライバーを再インストールさせます。エラーの原因がイーサネットアダプタードライバーである場合、システムが再起動すると、インターネットに接続できるはずです。同じ問題がある場合は、方法3に進みます。
方法3:Winsockレジストリを削除してTCP / IPを再インストールする
「必要なWindowsソケットレジストリエントリ」エラーに関する影響のWinsockを解決するために、長い道のりを進み、Winsockレジストリを完全に削除し、TCP / IPを再インストールします。この方法は、単純なWinsockリセットよりも時間がかかりますが、Winsockレジストリエントリが破損していないことを確認します。
注:この手順には、レジストリファイルの操作が含まれます。以下の手順を正しく実行してもリスクはありませんが、ミスをすると、予期しないシステムの問題が発生する可能性があります。この方法を試す前に、システムの復元ポイントを作成することを強くお勧めします。
復元ポイントを配置したら、以下の手順に従います。
- Windowsキー+ Rを押し、「regedit」と入力してEnterキーを押し、レジストリエディターを開きます。
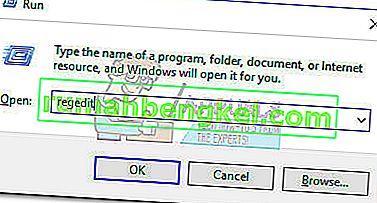
- で、レジストリエディタ、次の場所に移動し、左ペインを使用しますます。HKEY_LOCAL_MACHINE \ System \ CurrentControlSet \ Servicesの\ WINSOCK2を
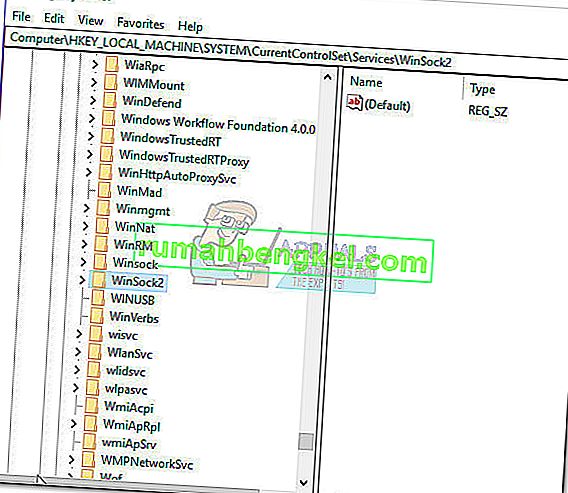
- WinSock2キーを右クリックして[ エクスポート ] を選択し、レジストリのバックアップを安全な場所に保存します。この手順は、念のため、バックアップとして実行されます。
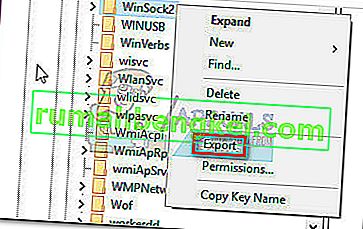
- バックアップが作成されたら、WinSock2をもう一度右クリックして[ 削除]を選択します。
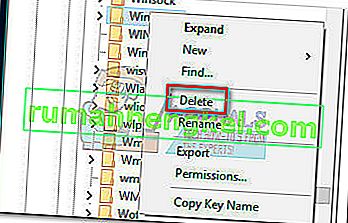
- WinSockフォルダを使用して、手順3と手順4を繰り返します。これで、レジストリエディタを安全に閉じることができます。
- 押してWindowsキー+ Rは、ファイル名を指定して実行]ウィンドウを開き、タイプ「ncpa.cplと入力」を押して入力開くためにネットワーク接続を。

- ローカルエリア接続(またはイーサネット)を右クリックし、[ プロパティ]を選択します。
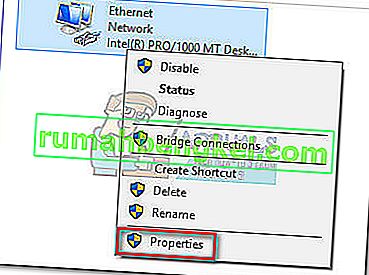
- [ プロパティ]ウィンドウで、[インストール ]ボタンをクリックします。
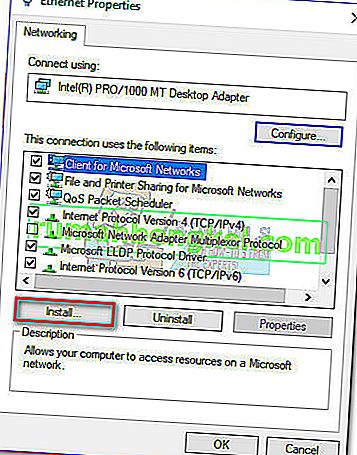
- [ ネットワーク機能タイプの選択 ]で[ プロトコル]を選択し、[ 追加 ]をクリックします。
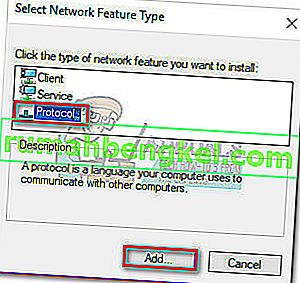
- [ネットワークプロトコルの選択 ]ウィンドウで、[ ディスク使用 ]をクリックします。
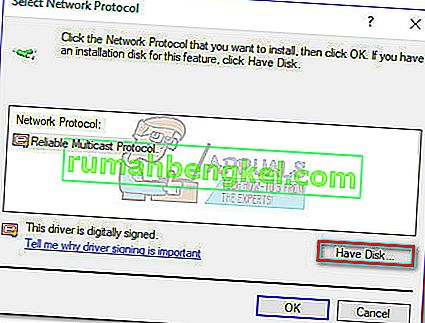
- [ディスクからインストール]ウィンドウが表示されたら、C:\ Windows \ infと入力してEnterキーを押します。
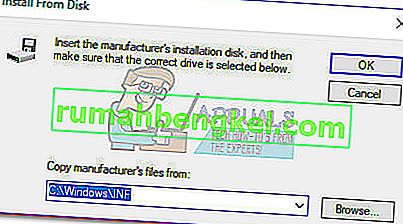
- 以下の下で[ネットワークプロトコルの選択、選択トンネル-インターネットプロトコル(TCP / IP)とクリックし、[OK]を。
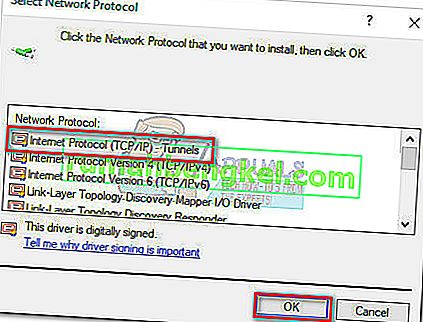
- マシンを再起動し、問題が解決したかどうかを確認します。
方法4:VPN /プロキシ接続を無効にする
結果なしで最初の3つの方法を実行した場合、少なくともWinsockレジストリが完全であることを確認できます。
VPN /プロキシソリューションを使用して匿名性を保護し、安全に閲覧する場合は、いくつかの調査を必ず行う必要があります。一部のユーザーが報告したように、VPN /プロキシとの接続が弱いか不安定な場合、「Windowsソケットレジストリエントリ」エラーが時々発生します。
注: VPNまたはプロキシを使用しない場合は、方法5に直接進んでください。
接続を無効にしてシステムを再起動することにより、VPN /プロキシが問題の原因であるかどうかを確認します。VPN /プロキシが無効になっているときに「ネットワーク接続に必要なWindowsソケットレジストリエントリがありません」というエラーが表示されない場合は、VPN /プロキシプロバイダーからサポートに連絡し、それらが役立つかどうかを確認する必要があります。そうでない場合は、匿名性を保護するために別のソリューションを探す必要があるかもしれません。
[ ネットワーク接続]ウィンドウに表示されている仮想プライベートネットワーク(VPN)を使用している場合、イーサネットアダプターを無効にしてから再度有効にすることで、問題を一時的に解決できる場合があります。これを行うには、実行ウィンドウ(Windowsキー+ R)を開き、「control ncpa.cpl」と入力して、Enter キーを押します。[ ネットワーク接続]ウィンドウが開いたら、イーサネットアダプタを右クリックして[ 無効にする] を選択します。アダプターが無効になったら、もう一度右クリックして、再度有効にします。
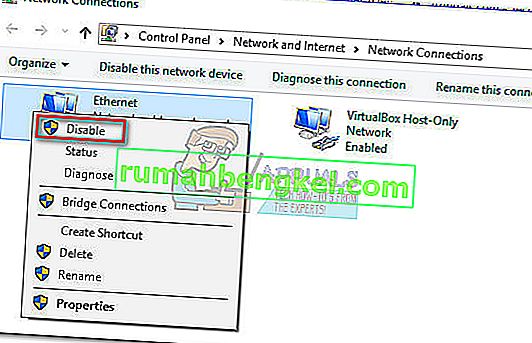
方法5:外部アンチウイルススイートのアンインストール
「ネットワーク接続に必要なWindows Socketsレジストリエントリが見つからない」エラーの原因となっている可能性のあるもう1つの原因は、ウイルス対策スイートです。私たちが収集したものから、この問題はWindows Defenderが原因であることが判明しておらず、いくつかの外部アンチウイルススイートでのみ発生することが確認されています。
注:外部のアンチウイルススイートを使用しない場合は、方法6まで下にスクロールします。
BitDefenderとAviraは多くの場合犯人として報告されていますが、この問題を引き起こすサードパーティのセキュリティスイートが他にもある可能性があります。一部のウイルス対策スイートがWinSockの問題を引き起こしている理由は不明ですが、一部のセキュリティソリューションはレジストリファイルで保護されている可能性があると推測されています。
残念ながら、ウイルス対策を一時的に無効にしても、スイートが問題の根本的な原因であるかどうかはわかりません。この問題をテストする唯一の方法は、ウイルス対策スイートをアンインストールし、システムを再起動して、エラーが削除されるかどうかを確認することです。それでも問題が解決しない場合は、以下の方法に進んでください。
方法6:従来のゲームとアプリケーションをアンインストールする
レガシーアプリケーションとゲームは、最新バージョンのWindowsで互換性の問題を引き起こす可能性があります。一部のユーザーは、レガシーゲームまたはアプリケーションのインストール後に「ネットワーク接続に必要なWindows Socketsレジストリエントリが見つからない」というエラーが表示されることを報告しています。
問題のゲームがWindows 10の互換モードで正常にインストールおよび実行される場合でも、互換性がないか、新しいOSでサポートされなくなった古いドライバーにインストールキットがバンドルされる可能性が高くなります。
Windows 10で実行するように構成されていない古いゲームまたはアプリケーションを最近アンインストールした場合は、インストールキットに含まれていたドライバーと一緒にアンインストールしてみてください。レガシープログラムのすべてのトレースが削除されたら、システムを再起動し、インターネットに接続できるかどうかを確認します。問題が解決しない場合は、方法7に進みます。
方法7:静的IPの競合を解決する
コンピューターに静的IPを使用している場合は、アドレスの競合を処理しているかどうかを調査する必要があります。重複したIPアドレスの競合により、「Windows Socketsレジストリエントリが必要です」というエラーが発生することがわかっています。このような競合は、2つのエンドポイントに同じIPアドレスが割り当てられている場合に発生します。
ほとんどの場合、システム管理者がローカルエリアネットワーク上の2台のコンピューターに誤って同じIPアドレスを割り当てているため、IPの競合が発生します。ただし、1台のコンピューターに複数のアダプターが構成されている場合や、ISPが誤って2人の顧客に同じIPアドレスを割り当てた場合にも、IPの競合が発生する可能性があります。
静的IPを使用している場合は、ローカルエリアネットワークに同じIPが割り当てられている別のデバイスがないことを確認することから始めます。問題がローカルではない場合は、別の静的IPを使用して、問題が解決するかどうかを確認します。
方法8:DNSサーバーアドレスを手動で変更する
Windowsに組み込まれているユーティリティであるNetshは、ローカルネットワークで多くの優れた機能を発揮しますが、一部のユーザーが「Windows Socketsレジストリエントリが必要です」というエラーを解決するのにも役立ちます。
具体的には、Netshを使用して手動でDNSサーバーのアドレスを変更することで、ネットワーク接続を再開できました。方法は次のとおりです。
- Windowsのスタートバー(左下隅)をクリックして、「cmd」を検索します。コマンドプロンプトを右クリックし、[ 管理者として開く ] を選択します。
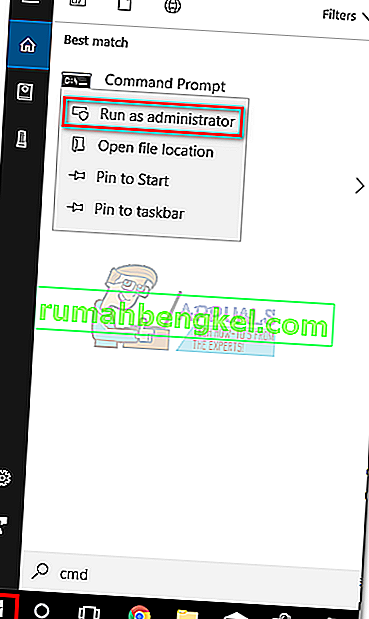
- ではコマンドプロンプト、タイプ」netshをイーサネット『静的8.8.8.8を「インターフェイスIPセットがDNS』とヒットを入力します。
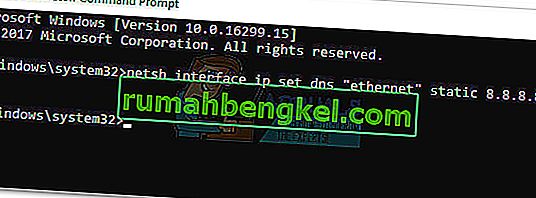 注:シナリオと異なる場合は、イーサネットをアダプター名に置き換えてください。
注:シナリオと異なる場合は、イーサネットをアダプター名に置き換えてください。 - 再起動して、エラーが解決したかどうかを確認します。
方法9:ワイヤレスモードを変更する
ワイヤレス接続で問題が発生している場合は、ワイヤレスモードと関係がある可能性があります。一部のユーザーは、ワイヤレスモードを802.11b + g + nから802.11gに変更することで問題を解決できました。
私たちが収集したものから、Windows 10は802.11b + g + nワイヤレスモードがあまり好きではなく、そのタイプのワイヤレスネットワーク接続で作業しているときに動作することがよくあります。これは、主にWindows 10を実行しているDellラップトップで発生することが知られています。
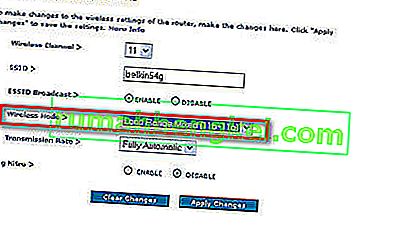
ルーターの設定にアクセスできる場合は、ワイヤレスモードという名前のエントリを探します。あなたが持っている場合は、に設定の802.11b + G + nは、それを設定する802.11グラムまたは他の何か。
方法10:ルーター/モデムを工場出荷時の状態にリセットする
何もうまくいかない場合は、ルーターに注意を向けることをお勧めします。ルーターを取り外したり、電源を切ったりして、ネットワーク設定を強制的に再構成します。
それでも結果が得られない場合は、背面のリセットボタンを使用してください。すべてのルーター/モデムにはリセットボタンがあります。通常、これは背面にあり、手の届かないところにあるため、鋭利なものを押す必要があります。
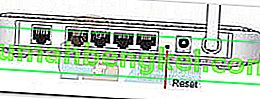
注:モデルによっては、ルーターを出荷時の設定にリセットすると、ルーターのパスワードもリセットされる場合があります。予期しない開発から保護するには、モデム/ルーターモデルに関連する特定のリセット手順をオンラインで検索してください。
別のルーター/モデムを設置している場合は、他のルーター/モデムを設定してみて、同じ「Windowsソケットレジストリエントリが必要です」というエラーが表示されることを確認することもできます。そうでない場合は、障害のあるルーター/モデムでファームウェアをリセットする必要があります。正確な手順はメーカーによって異なることに注意してください。

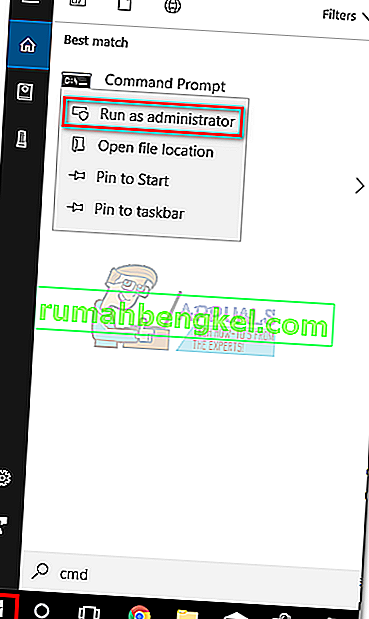
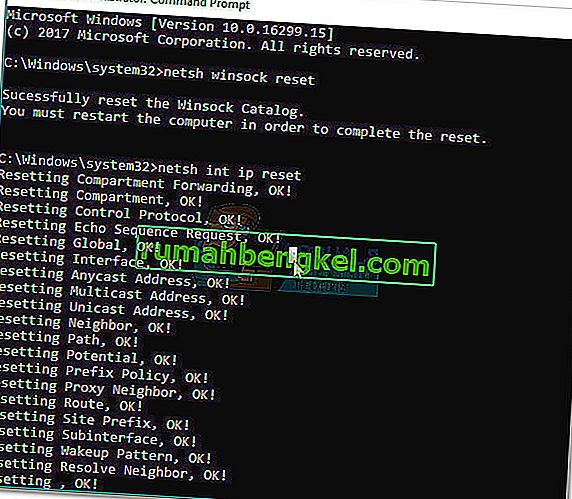
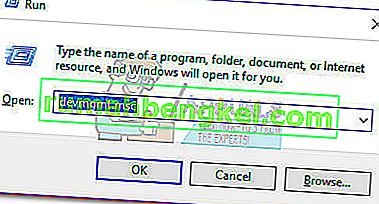
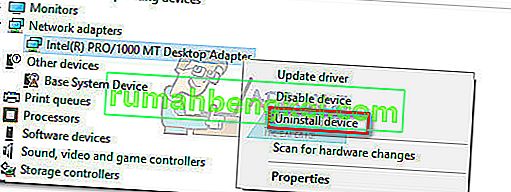 注:ラップトップを使用している場合は、ワイヤレスネットワークアダプターもアンインストールします。
注:ラップトップを使用している場合は、ワイヤレスネットワークアダプターもアンインストールします。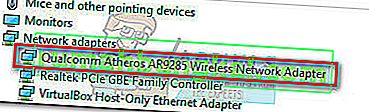
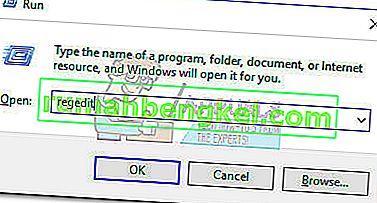
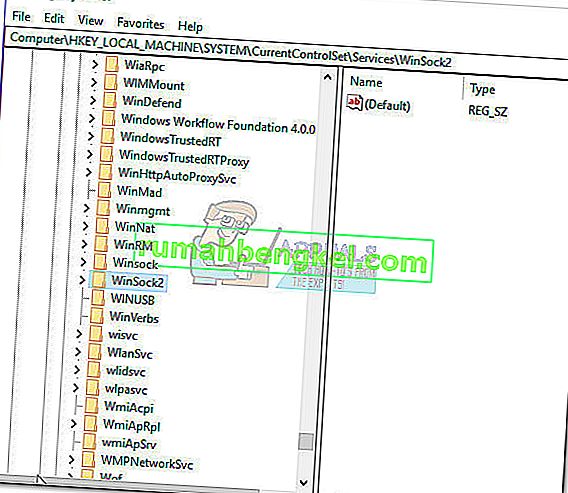
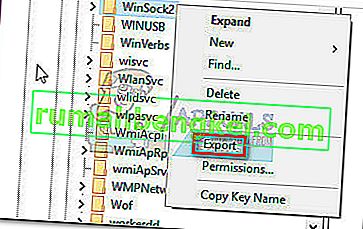
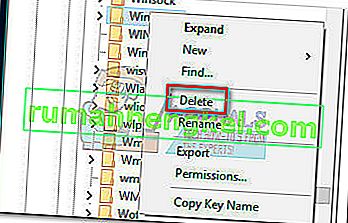

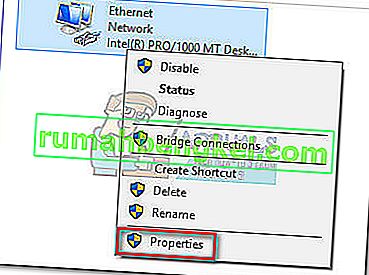
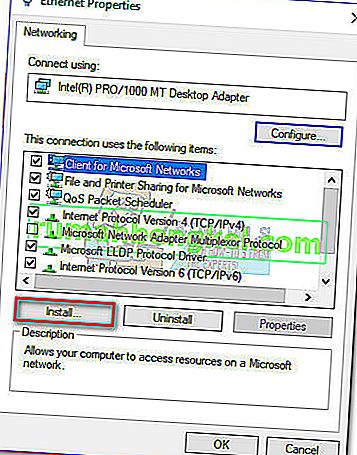
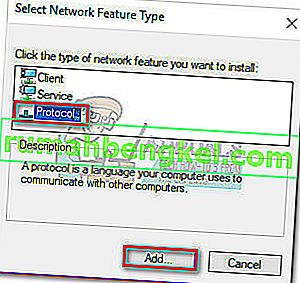
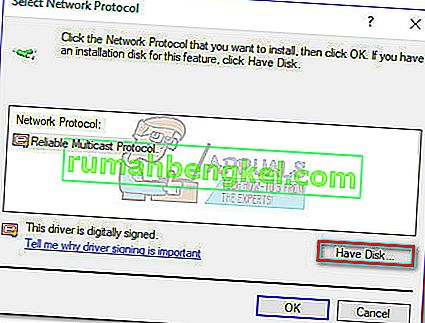
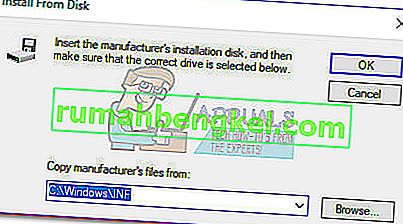
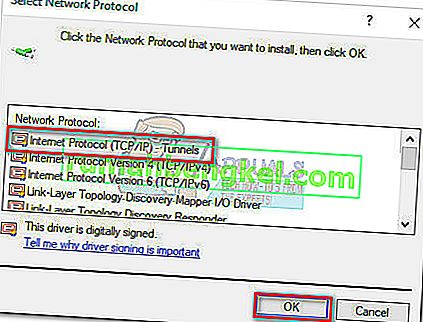
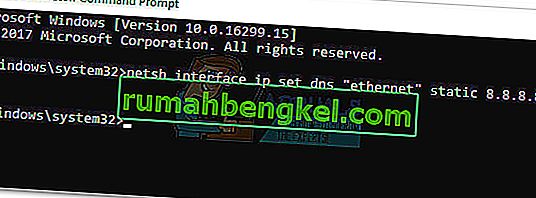 注:シナリオと異なる場合は、イーサネットをアダプター名に置き換えてください。
注:シナリオと異なる場合は、イーサネットをアダプター名に置き換えてください。






