仕事の分野によっては、クライアントとの主要なコミュニケーション手段としてメールを使用する場合があります。しかし、すべてのテクノロジーと同様に、100%信頼できるわけではなく、誤作動する可能性があります。
Microsoft Outlookは、作成者が信頼性とセキュリティのオーラを慎重に作り上げたため、最も人気のあるメールおよびアプリケーションマネージャです。しかし、現実には、Outlookは私たちの完全な信頼に値するものではありません。私がこれを言ったのは、Outlookが最も不都合な時に重要な電子メールを送信しない癖があるように思われるからです。少なくとも私の場合はそうです。
しかし、結局のところ、Webには電子メールがOutlookの受信トレイに詰まっている人でいっぱいで、原因は複数あります。問題は通常、次のようになります。メールを作成して[ 送信 ]ボタンをクリックします。しばらくすると、電子メールがまだ送信トレイフォルダに残っていることがわかります。
残念ながら、Outlookが電子メールを送信しない理由はたくさんあります。そのため、広範囲にわたるトラブルシューティングに備えてください。幸運なことに、私たちは最も効果的なトラブルシューティング手順を収集し、Outlookで通常のメール送信に役立つ一連の方法をまとめました。
ただし、実際のガイドに進む前に、Outlookプログラムがメールを送信できなくなる最も一般的な原因について説明します。
- メールには巨大な添付ファイルがあり、送信プロセスが遅くなったり停止したりします。
- 電子メールは、別の送信サーバーであるComcastアカウントを使用して送信されました。
- アドインは、送信トレイを表示するときにアイテムを既読としてマークします。
- アカウントのパスワードが最近変更されました。
- アカウントがメールサーバーで正しく認証されていません。
- Outlookサーバーまたはメールサーバーがオフラインです。
- Outlookにはデフォルトのメールアカウントはありません。
- 破損した送信と受信の設定。
- 別のプログラムがPSTまたはOSTデータにアクセスしています(デスクトップ検索、Lyncなど)。
- 現在、ウイルス対策プログラムが送信メールをスキャンしています。
- Outlookが電子メールサーバーに接続できません。
犯人がわかったので、忙しくしましょう。以下は、多くのユーザーがOutlookで再度メールを送信するのに役立つメソッドのコレクションです。効果的な修正が見つかるまで、各ガイドを順番に実行してください。さぁ、始めよう。
方法1:サーバーがオンラインであることを確認します
Outlookの動作に影響を与える可能性のある変更を行う前に、私たちの手の届かない原因を排除しましょう。最初に確認する必要があるのは、メールサーバーの状態です。
メールサーバーが現在オフラインの場合、問題が解決されるまでメールは送信トレイフォルダーに保持されます。メールサーバーの状態をすばやく確認するには、Outlookウィンドウの右下隅を確認します。「接続済み」または「Microsoft Exchangeに接続済み」と表示されている場合、エラーはサーバーのステータスとは関係ありません。

「オフラインで作業中」と表示されている場合は、[ 送信/受信 ]タブを開き、[ オフラインで作業 ]ボタンをクリックして無効にする必要があります。ただし、正しく送信するには、メールを開いて再度送信する必要がある場合があることに注意してください。

「切断」と表示される場合は、インターネット接続が正常に機能していることを確認してください。これを行う最も簡単な方法は、ブラウザを開いてインターネットを閲覧することです。ブラウザーでWebページをロードできなかった場合、インターネット接続に問題があることは明らかです。
方法2:メールメッセージを再送信する
以下の方法で技術を習得する前に、電子メールをもう一度送信して、Outlookフォルダーを離れることができるかどうかを確認することをお勧めします。送信中に送信トレイフォルダーから電子メールを開くと、電子メールが正常に送信された場合でも、Outlookはそのフォルダーから電子メールを削除しません。
メールがすでに送信されたかどうかを確認する簡単な方法は、メールを開いて手動で再送信することです。Outlookフォルダーにアクセスして[ 送信 ]ボタンをもう一度クリックすると、簡単にこれを行うことができます。

方法3:大きな添付ファイルを削除する
ほとんどのメールプロバイダー(特に無料のプロバイダー)では、添付ファイルの最大サイズに制限があります。つまり、画像、ビデオ、およびその他の大きな添付ファイルを電子メールに追加すると、そのメッセージおよび大きなメッセージの後に送信されるメッセージを送信できなくなる可能性があります。
電子メールプロバイダーの大多数は、20〜25 MBを超える添付ファイルを許可していません。また、サイズがメールプロバイダーのしきい値を下回っている場合でも、インターネット接続が悪いと、送信に時間がかかることがあります。これにより、メッセージが送信トレイフォルダに残っていると思われる場合があります。
Outlookフォルダーに添付ファイルを含むメールが少なくとも1つある場合は、それを削除して、添付ファイルなしでテストメールを送信してみてください。Outlookフォルダーを開き、送信を拒否するメールを右クリックして[ 削除]をクリックすると、簡単にこれを実行できます。

目安として、常に10 MBを超える添付ファイルのダウンロードリンクを使用してください。これにより、多くの不便を回避できます。
方法4:アカウントのパスワードを同期する
インターネットメールは、過去数年にわたってセキュリティを強化しています。1要素または2要素の認証の他に、ユーザーが通常メールにアクセスする一般的な場所も追跡します。誰かが地球の他の部分からアカウント情報を繰り返し入力しようとすると、メールアカウントが自動的にロックされます。パスワードを変更するように求められるか、いくつかの認証手順を実行する必要があります。
最近電子メールのパスワードを変更した場合、Outlookから変更するのを忘れた可能性が高いです。これを行う方法のクイックガイドを以下に示します。
- Outlookで、[ファイル]> [アカウント設定]> [アカウント設定]に移動します。
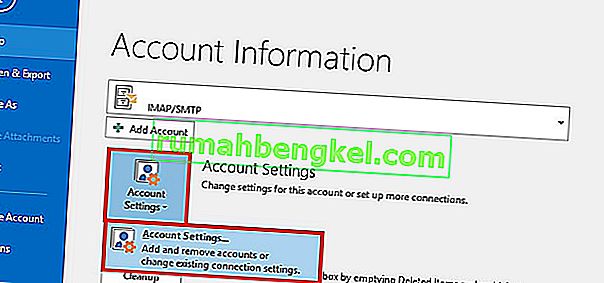
- [ メール ]タブをクリックして展開し、メールアカウントを選択して[ 変更 ]をクリックします。
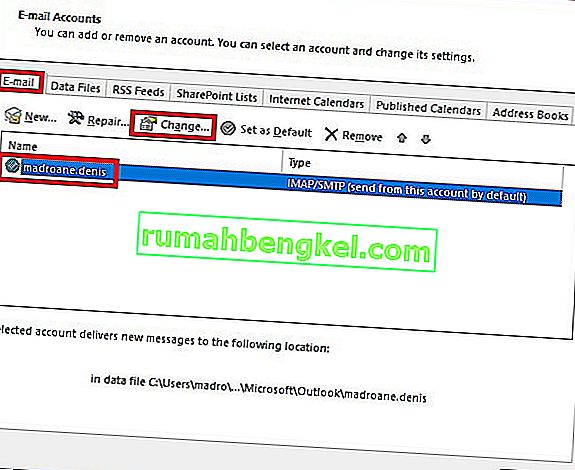
- Now enter your new password in the Password box, check the box next to “Remember password” and hit Next, then Finish.
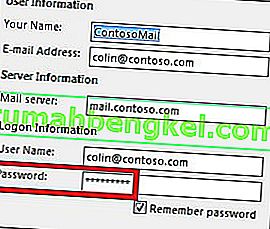
Method 5: Check your antivirus scans on outgoing emails
Most antivirus suites perform daily email scanning chores. If a virus is found in your outgoing emails, the antivirus software might prevent it from leaving the outbox until you clean the virus. If you recently got a treat alert, visit your antivirus and dead with any virus treat before trying to send the email again.
Also, a lot of antiviruses have the potential to conflict with various versions of Outlook. Generally, antispam plugins of various antiviruses interfere with some Outlook add-ins and may cause the emails to never leave the Outbox folder. Norton and AVG plugins are known to cause problems, but there are definitely others.

If you think there’s a conflict caused by one of the antispam plugins, disable email scanning from your antivirus software.
Method 6: Repairing your Outlook program
If you get to this message without a result, your Outlook program might indeed be damaged. Microsoft Outlook is a highly complex program, so you can imagine there can be a lot of problems in a lot of different places. Luckily, Microsoft has an efficient auto-repair method that can be applied to every Office product. The process might take over an hour to complete, so make sure you have enough time on your hands. Here’s what you need to do:
- Close Outlook completely and right-click on the Start button (lower-left corner). From there, select Apps and Features.

- Now scroll down and click on the Outlook entry. Additionally, you can use the search bar to find it more quickly. Once you find it, click on Modify.
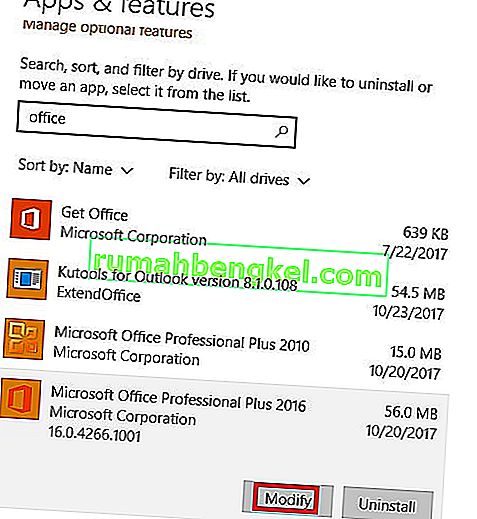 Note: You might have Outlook bundled with other Office products. If that’s the case, search for Office and expand the suite.
Note: You might have Outlook bundled with other Office products. If that’s the case, search for Office and expand the suite. - Now select Repair and click Continue. Follow up with the next instructions to start the repair process.
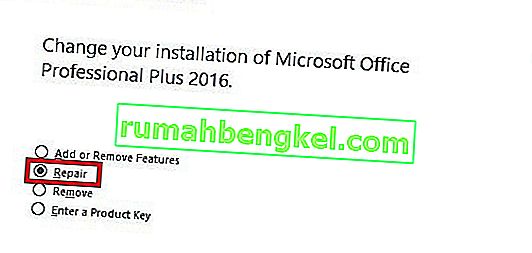
- Wait for the process to complete and restart your PC.
- Open Outlook again, delete the mail stuck inside the Outbox folder and send another one.
Method 7: Repairing your Outlook profile
In Outlook, a profile holds together a group of settings that govern how the program performs. Among other settings, it includes a listing of all your accounts, auto-complete information, and personal details. If your email messages never leave the outlook folder, repairing your Outlook profile might just fix the issue. Here’s what you need to do:
- Go to File > Account Settings > Account Settings.
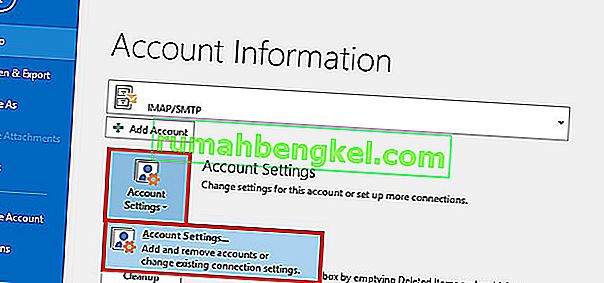 Note: In Outlook 2007, go to Tools > Account Settings.
Note: In Outlook 2007, go to Tools > Account Settings. - Tap the Email tab to expand it and click on your account profile to select it. Once your profile is selected, choose Repair.
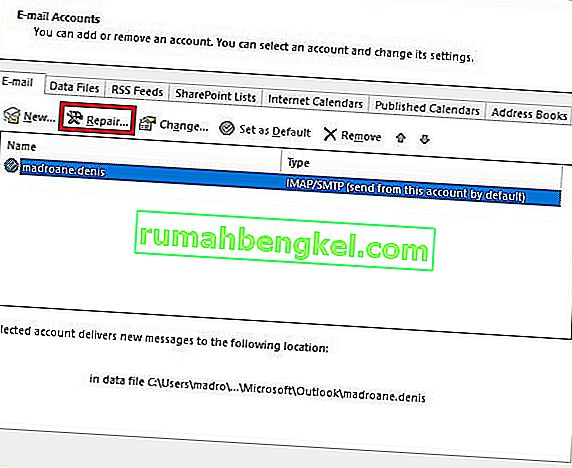
- Follow the next prompts to complete the repair wizard and restart Outlook at the end of it.
Method 8: Sending an email in Safe Mode
Now it’s time to find out if anyone of Outlook’s add-ins is crashing, thus preventing your email messages from leaving your outbox. The quickest way to disable all add-ins is to launch Outlook in Safe Mode. If you are able to send emails normally while in Safe mode, it’s clear that one of the add-ins is preventing that from happening. Here’s a quick guide on how to do it:
- Make sure Outlook is completely closed.
- Open a Run window, type outlook /safe and hit Enter.
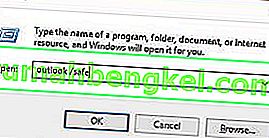
- If Outlook fully starts in Safe Mode, click on the File tab and navigate to Options.

- Now click on the Add-ins tab to expand it. Expand the drop-drop down menu next to Manage (lower-side of the screen) and select COM Add-ins from the list.
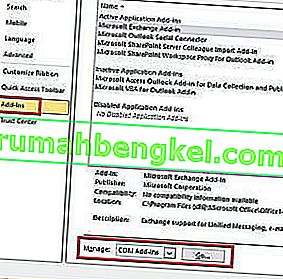
- Now take a screenshot with the add-in list and save it somewhere so you’ll know how to restore the normal configuration afterward.

- Clear each selected checkbox and hit OK.

- Close Outlook and try to open it again in normal mode.
- After you start Outlook back in normal mode, try sending an email again and see if it leaves your Outbox. If the message gets sent, proceed to the next step. If it doesn’t send, move over to the next method.
- Return to File > Option> Add-ins and systematically re-enable each add-in again and restart until you pinpoint the addon that creates the conflict.
- Continue operating Outlook with that add-in disabled.
Note: Additionally, you can create a new Outlook profile. This should allow you to send emails normally again.
Method 9: Running the Inbox Repair Tool
Outlook stores your messages and other types of information in a Personal Folders File (PST file). If some information on it becomes corrupted, it might damage some of Outlook functionalities, including the ability to expedite emails from the Outbox folder. However, Microsoft has provided its users with an Inbox Repair Tool capable of repairing PST files. Here’s a quick guide on how to use it:
- Close Outlook completely and go to C:\ Program Files or C:\ Program Files (x86) / (x64).
- Once you’re there, use the search box to find SCANPST.exe.
 Note: If you can’t find SCANPST via the search bar, navigate to one of the locations below according to your Outlook version:
Note: If you can’t find SCANPST via the search bar, navigate to one of the locations below according to your Outlook version:Outlook 2016: C:\ Program Files (x86) or (x64) \Microsoft Office \ root \ Office16 Outlook 2013: C:\ Program Files (x86) or (x64) \Microsoft Office \ Office15 Outlook 2010: C:\ Program Files (x86) or (x64) \Microsoft Office \ Office14 Outlook 2007: C:\ Program Files (x86) or (x64) \Microsoft Office \ Office12
- Open SCANPST.exe and hit the Browse button. Navigate to Documents\Outlook Files to find your PST file. Hit Start to begin scanning your PST file.

- If you have errors or inconsistencies at the end of the scanning process, click the Repair button to fix them.

- Start Outlook again and see if your emails manage to leave the Outbox.

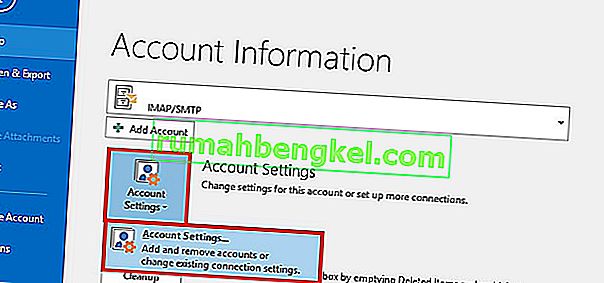
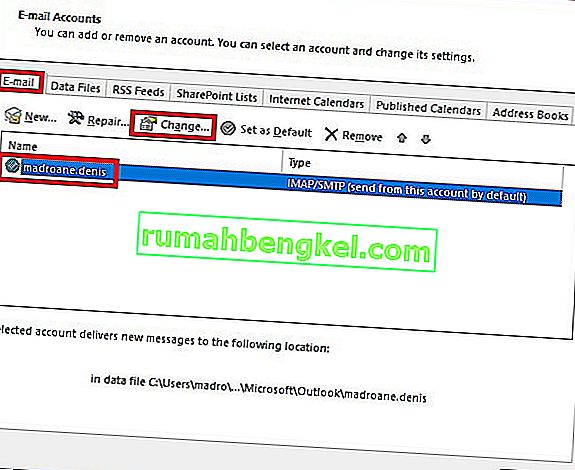
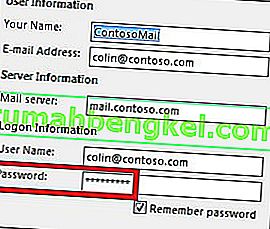

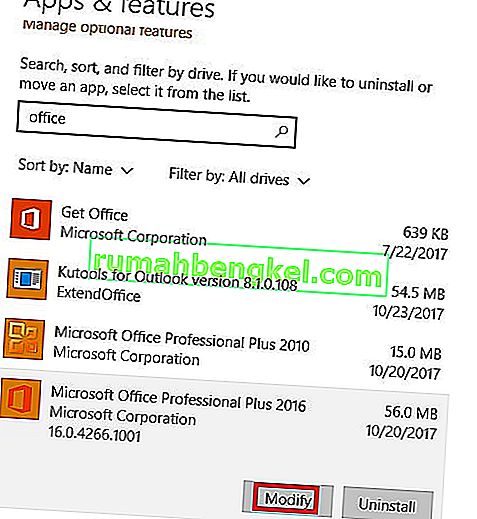 Note: You might have Outlook bundled with other Office products. If that’s the case, search for Office and expand the suite.
Note: You might have Outlook bundled with other Office products. If that’s the case, search for Office and expand the suite.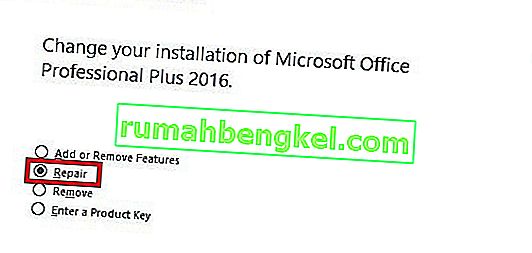
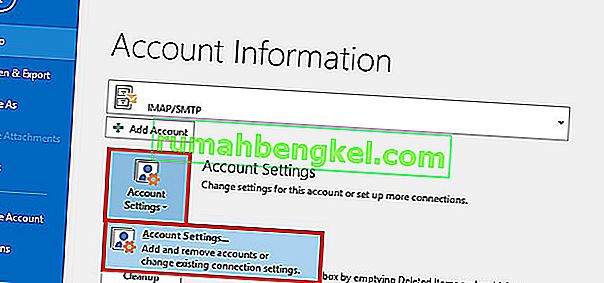 Note: In Outlook 2007, go to Tools > Account Settings.
Note: In Outlook 2007, go to Tools > Account Settings.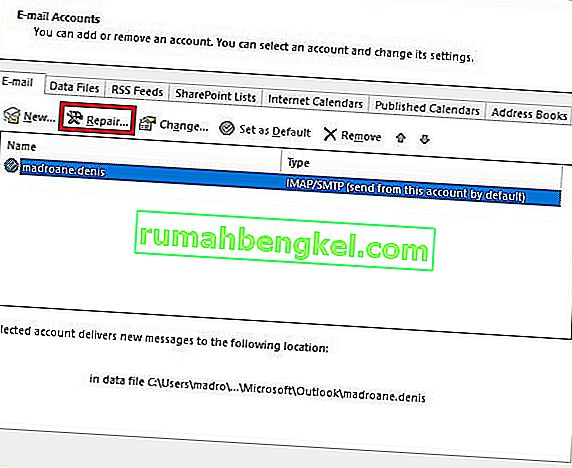
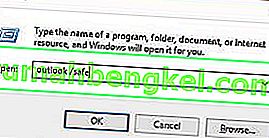

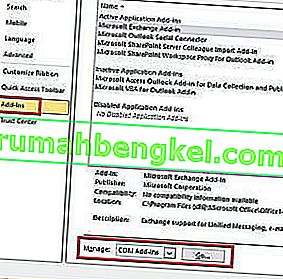


 Note: If you can’t find SCANPST via the search bar, navigate to one of the locations below according to your Outlook version:
Note: If you can’t find SCANPST via the search bar, navigate to one of the locations below according to your Outlook version:








