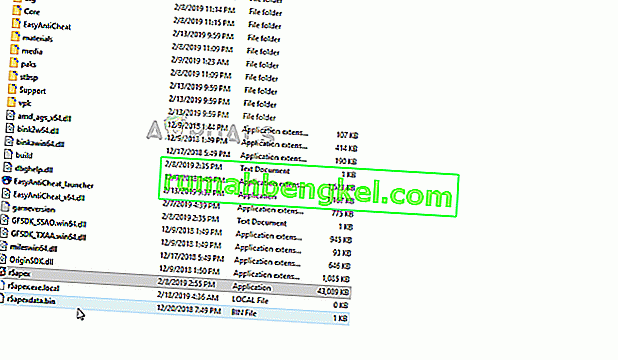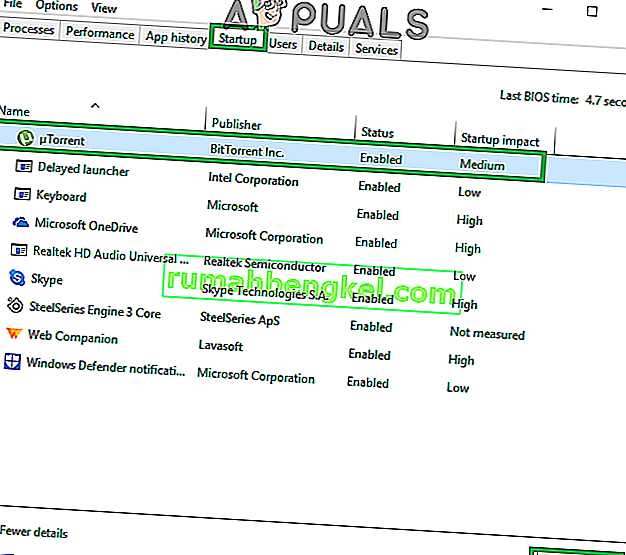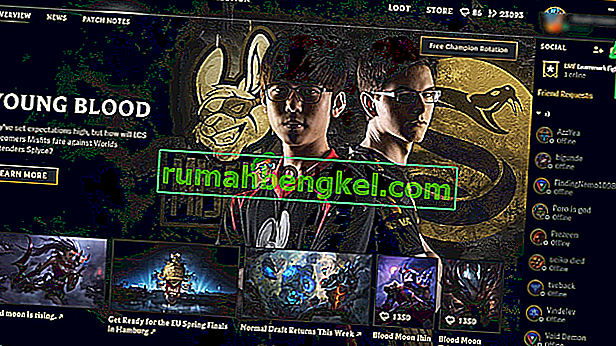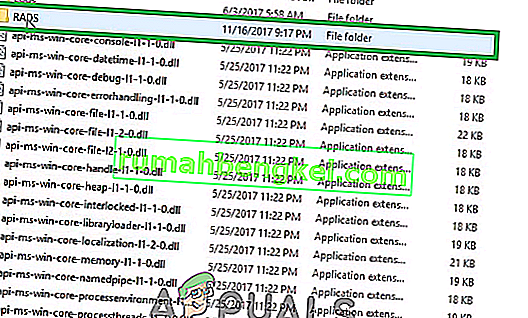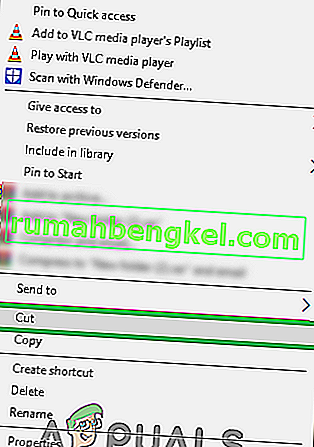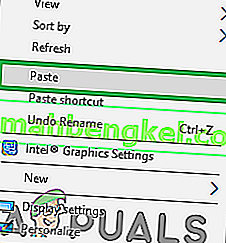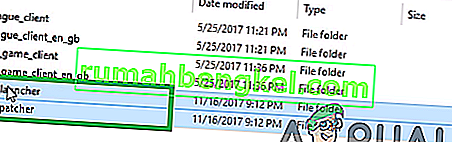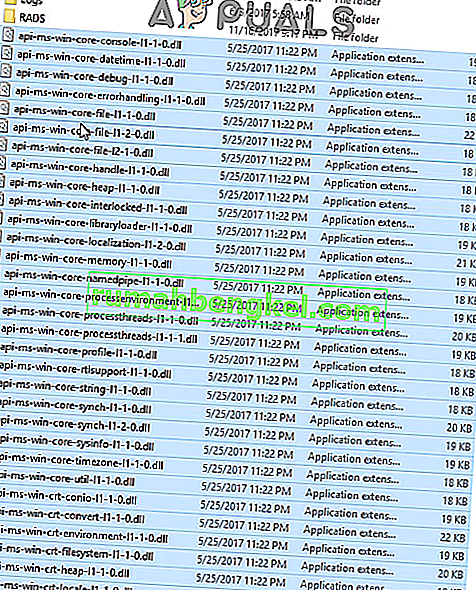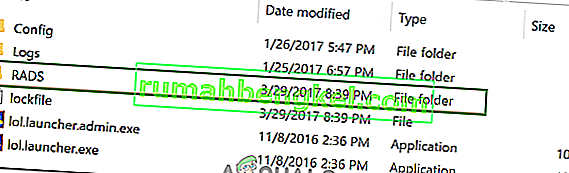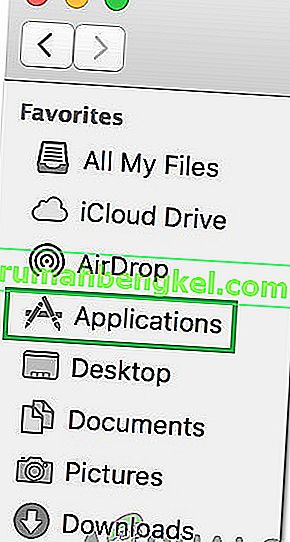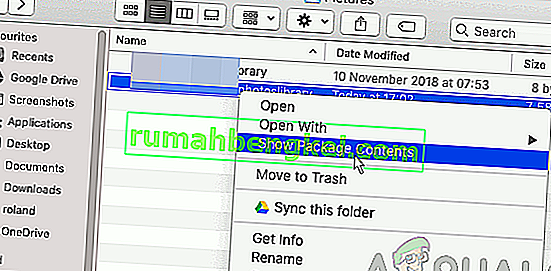リーグオブレジェンド(別名LOL)は、オンラインマルチプレイヤーバトルアリーナゲームで、Riot Gamesから発行され、2009年10月にリリースされました。このゲームは、世界で最もプレイされているオンラインゲームの1つです。しかし、ごく最近、ゲームの実行可能ファイルを実行した後でもゲームが起動しないという多くのレポートが浮上しています。場合によっては、ゲームがしばらくの間タスクマネージャーに表示され、その後消えます。

League of Legendsの立ち上げを妨げているものは何ですか?
多くのユーザーレポートを受け取った後、問題を調査し、ほとんどのユーザーの問題を解決する解決策のリストを考案しました。また、次のように、問題が引き起こされた理由のリストを作成しました。
- 不適切なショートカット:ショートカットを使用してゲームを起動している場合、ショートカットが破損している可能性があります。また、ゲームのディレクトリを変更したり、ゲームを別のディレクトリにコピーしたりした場合、古いショートカットは使用できなくなります。
- ファイルの欠落:ゲームの起動プロセスに不可欠な特定のファイルがゲームに欠落している可能性があります。ゲームでは、すべてのファイルが存在し、完全な状態である必要があります。特定のファイルが見つからないか破損している場合、ゲームは起動プロセスで問題に直面する可能性があります。
- 管理者権限:ゲームの特定の要素は、正しく機能するために特別な権限を必要とします。ゲームに管理者権限が与えられていない場合は、正しく起動しない可能性があります。
- グラフィックカードドライバー:グラフィックカードのドライバーが古く、更新されていない場合は、ゲームの特定の要素に干渉して、正しく起動しない可能性があります。グラフィックカードドライバーは、いくつかのバグ修正と重要な更新を含むことが多いため、開発者が提供する最新バージョンに常に更新する必要があります。
- その他のアプリケーション:場合によっては、「Steam」や「Razor Synapse」などの他のアプリケーションがゲームを妨害し、起動プロセスに問題を引き起こしたと報告されています。バックグラウンドで実行されている他のアプリケーションは、ゲームの起動プロセスを妨害し、ゲームが適切にロードされない可能性があります。
これで、問題の性質の基本を理解できたので、解決策に進みます。競合を防ぐために、これらの解決策を記載されている特定の順序で試すことをお勧めします。
解決策1:直接起動する
ゲームのディレクトリを変更した場合、またはショートカットが破損している場合、ゲームは起動されなくなります。そのため、ゲームインストールフォルダー内の実行可能ファイルを介して直接ゲームを起動することをお勧めします。

解決策2:管理権限を提供する
ゲームの特定の要素が正しく機能するには、特別な権限が必要です。ゲームに管理者権限が与えられていない場合、正しく起動しない可能性があります。したがって、このステップでは、ゲームの管理者権限を提供します。そのため:
- 移動ゲームのインストールフォルダ。
- 右 – 「笑」をクリックします。ランチャー。exe」をクリックし、「プロパティ」を選択します。
- 「互換性」タブをクリックし、「管理者として実行」ボックスをチェックします。
- 「適用」をクリックし、次に「OK」をクリックします。
- ゲームを実行して、問題が解決するかどうかを確認します。
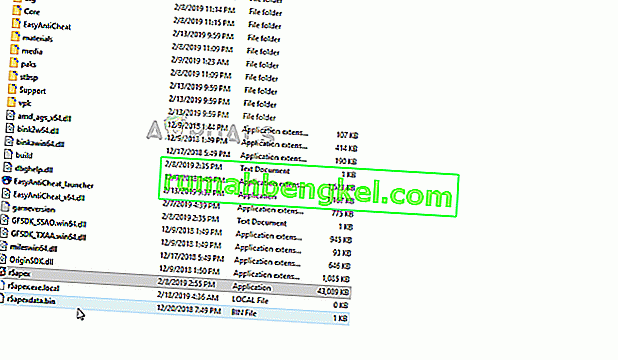
解決策3:他のアプリケーションを閉じる
場合によっては、「Steam」や「Razor Synapse」などの他のアプリケーションがゲームに干渉し、起動プロセスに問題を引き起こしたと報告されています。したがって、このステップでは、システムプロセスを除いて、バックグラウンドで実行されているすべてのアプリケーションを閉じます。そのため:
- 右 – タスクバーをクリックし、「タスクマネージャ」を選択します。

- クリックして「上スタートアップ」タブ、それを選択し、次に「をクリックして任意のアプリケーションをクリックして無効化」ボタンを押します。
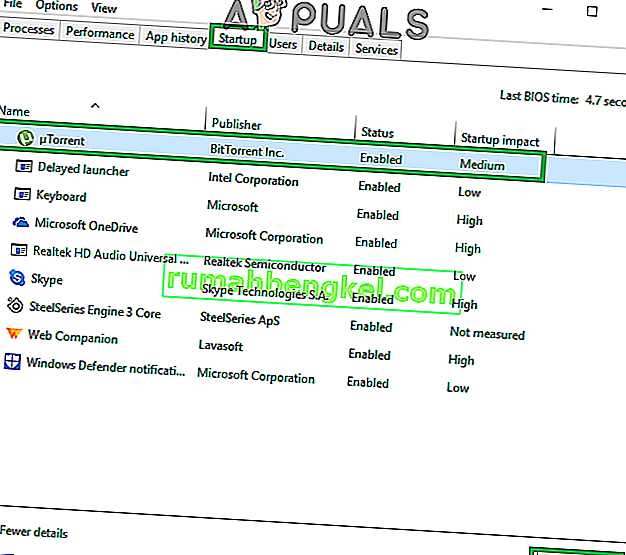
- リスト内のすべてのアプリケーションを無効にして、コンピューターを再起動します。
- 他のアプリケーションを起動せずに、「lol.launcher.exe」を実行して、問題が解決するかどうかを確認します。
解決策4:ファイルの確認
ゲームの起動プロセスに不可欠な特定のファイルがゲームに含まれていない可能性があります。したがって、このステップでは、すべてのファイルの整合性を検証し、欠落または破損しているファイルを置き換えます。
- ゲームインストールフォルダーに移動し、「lol.launcher.admin」実行可能ファイルを実行します。
- 歯車アイコンをクリックし、「完全修復を初期化」を選択します。
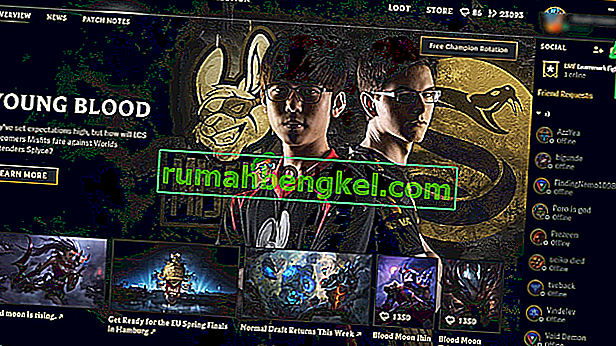
- ランチャーがゲームファイルを確認するまで待ちます。
- ゲームチェックを実行して、問題が解決するかどうかを確認します。
解決策5:「プロジェクト」フォルダを置き換える
「Projects」フォルダ内には、適切な起動に必要な重要なファイルがあります。ただし、これらのファイルが破損したり、ゲームランチャーで検出されない場合があります。したがって、このステップでは、それらを検証します。そのため:
- ゲームインストールフォルダーに移動し、「RADS」フォルダーを開きます。
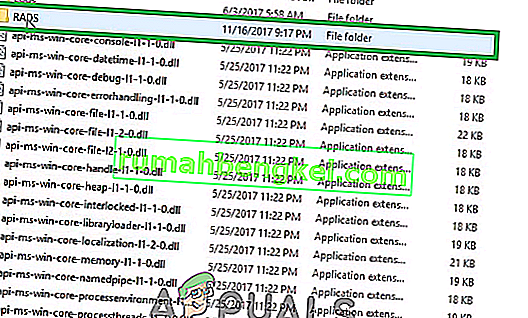
- 「RADS」フォルダー内で、「Projects」フォルダーを右クリックし、「cut」を選択します。
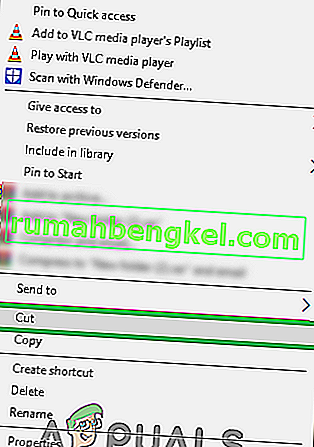
- 次に、デスクトップの任意の場所を右クリックし、「貼り付け」を選択します。
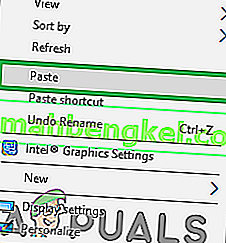
- すべてのファイルが正常に移動されたら、ゲームの実行可能ファイルを起動します。
- ゲームは不足しているファイルのダウンロードを開始します。
- ダウンロードプロセスを閉じずに、「Projects」フォルダを「RADS」フォルダに戻します。
- 選んだ「上書きたびに通知プロンプトあなたに」オプションを選択します。
- フォルダーを移動した後、ゲームの実行可能ファイルを再度起動します。
- ダウンロードプロセスは、今持っているでしょう飛び降りほとんどに終了。

- 後は、ダウンロードプロセスを終了し、ゲームがします、自動的に起動されます。
解決策6:クライアントの更新を強制する
場合によっては、League of Legendsディレクトリ内にある特定の「.dll」ファイルが破損することがあります。これらのファイルのサイズはそれほど大きくなく、簡単に置き換えることができるため、このステップでは、これらのファイルを削除してから、ランチャーに置き換えを促します。そのため:
- ゲームインストールフォルダーに移動し、「RADS」フォルダーを開きます。

- 「内部RADS」フォルダ、「開くプロジェクト」フォルダを「削除lol_launcher」と「lol_patcher」フォルダを。
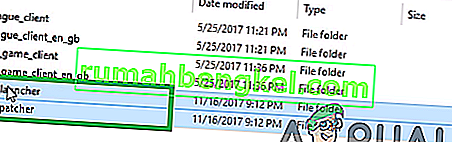
- ゲームのメインインストールフォルダーに戻り、「aps_ms_win…」をすべて削除します。dll」ファイル。
注:「aps_ms_win….dll」ファイルのみを削除してください。他のすべての「.dll」ファイルは簡単には置き換えられません。
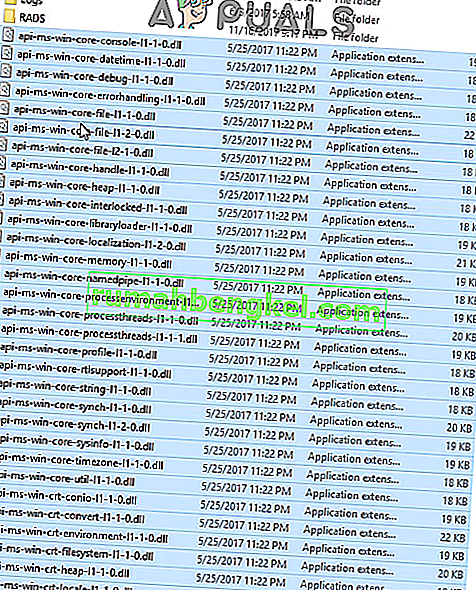
- 次に、メインゲームディレクトリ内にある「lol_launcher」をダブルクリックします。
- 起動には通常よりも長い時間がかかり、クライアントへの更新のダウンロードが開始されます。
- プロセスが完了するまで待ち、問題が解決するかどうかを確認します。
解決策7:グラフィックカードドライバーの更新
多くの場合、グラフィックカードドライバーは、いくつかのバグ修正と重要な更新が含まれているため、開発者が提供する最新バージョンに更新する必要があります。したがって、このステップでは、グラフィックスカードドライバーの更新が利用可能かどうかを確認します。
Nvidiaユーザーの場合:
- タスクバーの左側にある検索バーをクリックします

- 入力しGeforceの経験を押して入力します。
- 最初のアイコンをクリックしてアプリケーションを開きます

- サインイン後、左上の「ドライバー」オプションをクリックします。
- そのタブで、右上の「アップデートの確認」オプションをクリックします
- その後、アプリケーションは新しいアップデートが利用可能かどうかを確認します

- アップデートが利用可能な場合、「ダウンロード」ボタンが表示されます

- それをクリックすると、ドライバーのダウンロードが始まります
- ドライバーがダウンロードされた後、アプリケーションは「エクスプレス」または「カスタム」インストールのオプションを提供します。
- 「高速」インストールオプションをクリックすると、ドライバーが自動的にインストールされます
- インストールが完了したら、ゲームを実行して、問題が解決するかどうかを確認します。
AMDユーザーの場合:
- 右 – デスクトップをクリックし、AMD Radeon 設定を選択

- で[設定]、をクリックしてアップデートの下に右コーナー

- 「をクリックして更新を確認」

- 新しいアップデートが利用可能な場合、新しいオプションが表示されます
- オプションをクリックし、[ 更新 ]を選択します

- AMDのインストーラが上、開始をクリックしますアップグレードする場合、インストーラのプロンプトあなたに
- インストーラーがパッケージを準備し、すべてのボックスをチェックして、[ インストール ]をクリックします。
- これで新しいドライバがダウンロードされ、自動的にインストールされます
- コンピュータを再起動して、ゲームを実行してみてください。
解決策8:構成ファイルの変更
場合によっては、設定ファイルを編集して、ゲームを正常に起動するように命令を含めることができます。それを行うには:
- ゲームのデフォルトディレクトリに移動します。
- 開く「RADS」フォルダを開いて、その後、「システム」フォルダを。
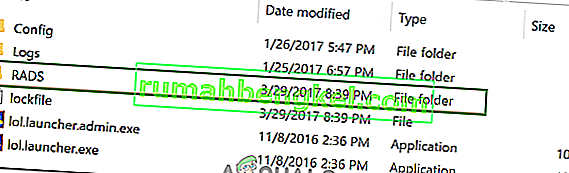
- 「user.cfg」ファイルを右クリックし、「アプリケーションから開く」を選択します。
- リストの「メモ帳」をクリックし、下にスクロールして、「。cfg」ファイル内にリストされている次のコマンドを見つけます。
leagueClientOptIn =はい
- このコマンドを次のように変更します。
leagueClientOptIn =いいえ
- 変更を保存してゲームを起動します。
- ゲームが開くかどうかを確認します。表示されない場合は、メインフォルダーに戻り、「LeagueClient.exe」ファイルを削除します。
- 「lol.launcher.exe」からゲームを管理者として起動し、問題が解決するかどうかを確認します。
解決策9:macOSでファイルを削除する
場合によっては、macOSの「ロックファイル」の不具合によりエラーがトリガーされることがあります。したがって、このステップでは、このファイルを削除します。そのために:
- Finderを開き、[ アプリケーション ]をクリックします。
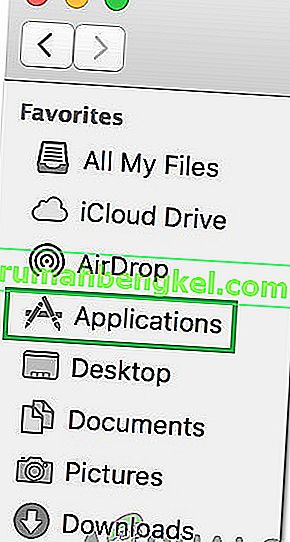
- 「League of Legends」を右クリックして、「パッケージの内容を表示」を選択します。
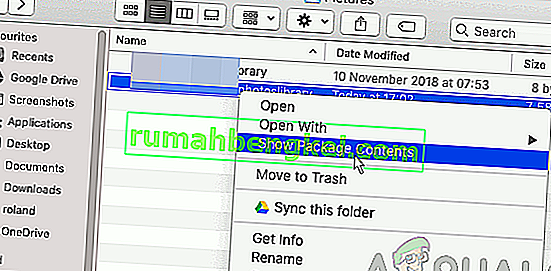
- 「LOL」を開き、「LockFile」を削除します。
- League of Legendsクライアントを起動すると、このファイルは自動的に再生成されます。
- 今起動ロックファイルを削除せずにゲームをし、それが正常に動作するはずです。
解決策10:macOSにゲームを再インストールする
上記の解決策を行っても問題が解決しない場合は、macOSにゲームを再インストールするしか方法がありません。まず、League of Legendsをコンピューターから完全に削除し、コンピューターの再起動後にダウンロードしてインストールします。