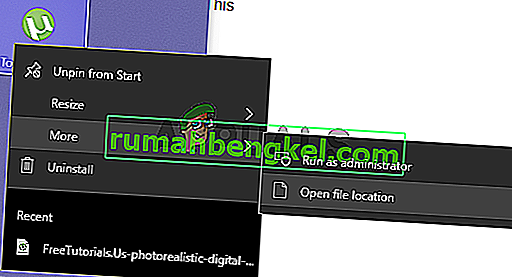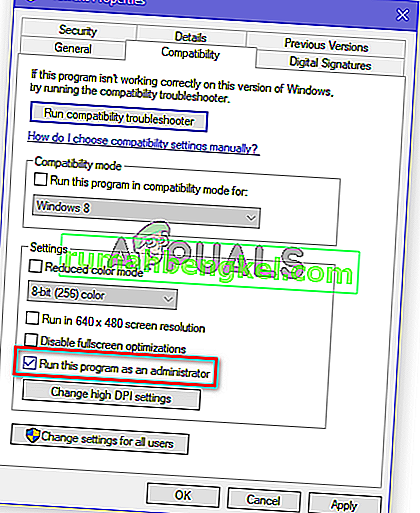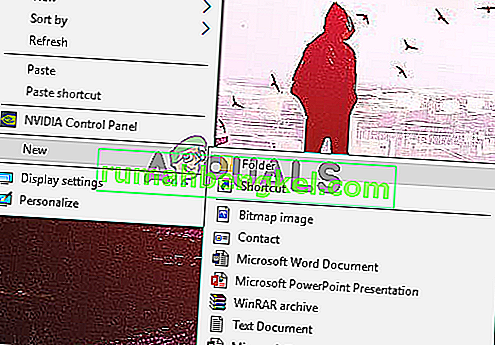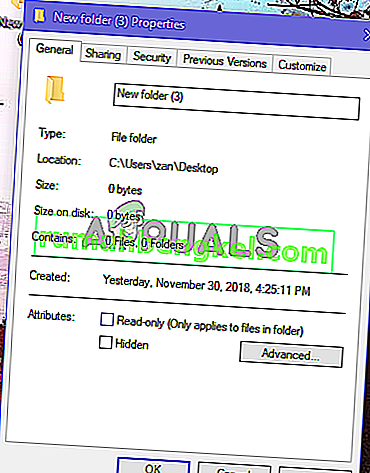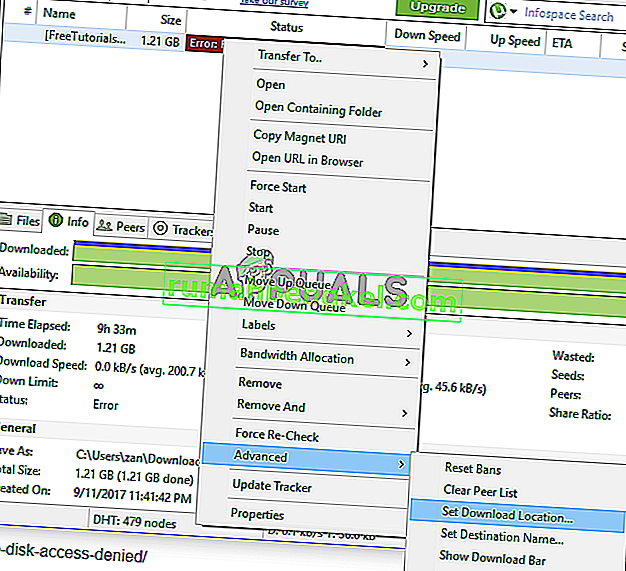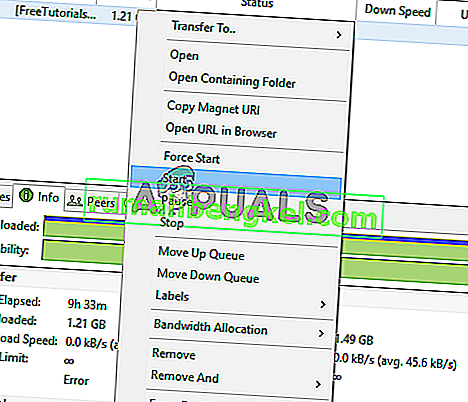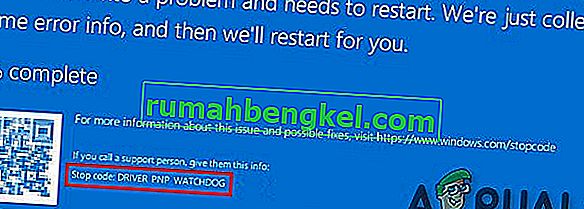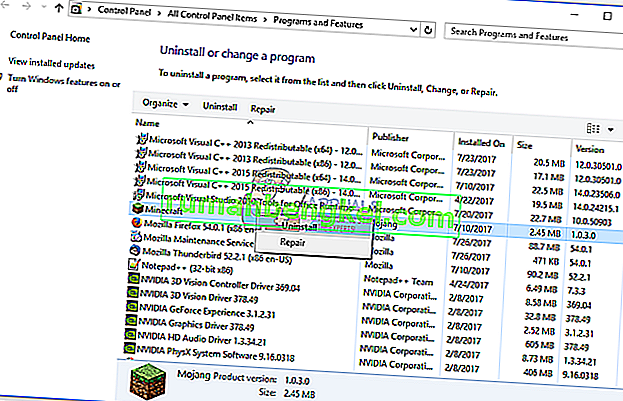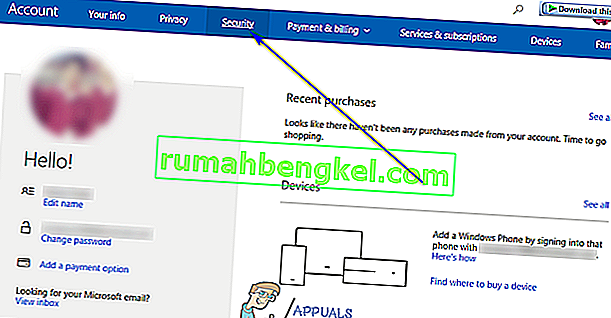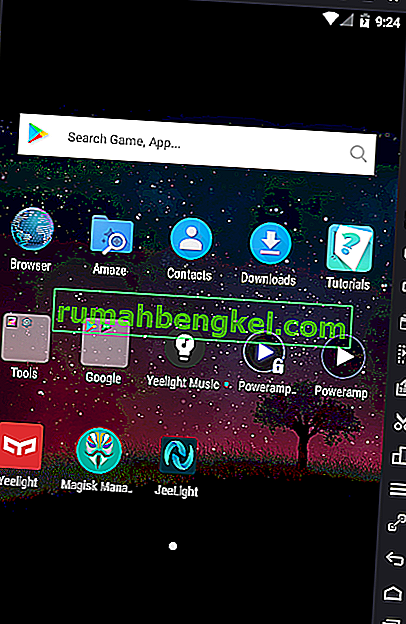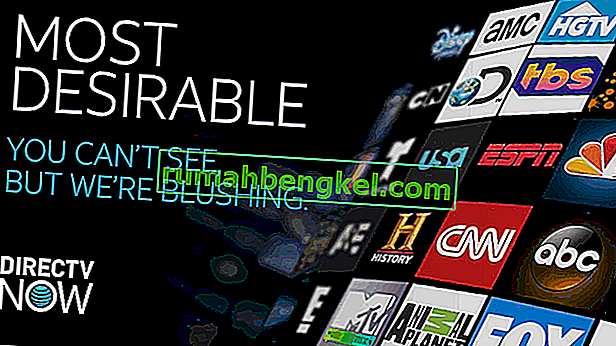uTorrentは、世界中で1億5,000万人以上のユーザーを抱えるBitTorrentクライアントソフトウェアです。ユーザー間でのピアツーピアのファイル共有を可能にするために作成され、BitTorrentプロトコルを使用して1つのピアから別のピアにファイルを転送します。それは、仲間、種、および浸出物で構成されています。ピアとシードはアップローダーであり、リーチはダウンローダーです。

uTorrentフォーラムの多くのユーザーから、アップデート3.4.2以降のほとんどのバージョンでは、急流をダウンロードしようとすると漠然としたエラーが発生することが報告されています。エラーは、ディスクへのアクセスが拒否され、トレントをダウンロードできないことを示しています。トレントの進行中にエラーが発生する可能性があります。
uTorrentが「アクセスが拒否されました(ディスクへの書き込み)」エラーを表示する原因は何ですか?
解決策を見つける前に、まずこの問題の原因を特定する必要があります。最も頻度の高い原因は次のとおりです。
- uTorrentに管理者権限がない:ほとんどの場合、torrentがディスクに書き込めないというエラーは、管理者権限が与えられていないことが原因です。これを修正するには、uTorrentに管理者権限を与えるだけで、ダウンロードが再開されます。
- フォルダーへのアクセスが許可されていません:トレントがダウンロードされているフォルダーがuTorrentへのアクセス権を付与していないとユーザーが報告した場合、なんらかの理由で読み取り専用に設定されます。これらの問題を修正するには、そのフォルダーの読み取り専用プロパティを削除するか、新しいフォルダーを作成してそこにトレントをダウンロードする必要があります。
- ダウンロードを停止する内部バグ:uTorrentのバグがこの動作の原因である可能性があります。一部のユーザーは、uTorrentクライアントを使用してダウンロード場所をリセットしようとしたときに問題を修正しました。
心配する必要はありません。次の方法を使用すると、この問題の原因を見つけて修正できます。
方法1:uTorrentに管理者権限を付与する
アプリケーションがWindowsで適切に動作するためには、管理者権限が付与されている必要があります。uTorrentについても同様です。ほとんどの場合、「アクセスが拒否されました」エラーは、uTorrentに必要な権限がないために発生します。これを修正するには、管理者として実行するだけですが、起動するたびに管理者として実行する必要があります。管理者として永続的に実行するには、続行する前に、アカウントを管理者として設定していることを確認してください。
- [ スタート]メニューを開き、uTorrentを検索します。
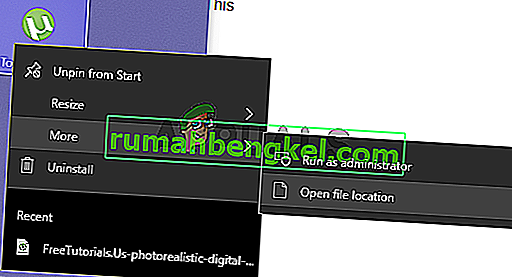
- 検索に表示されたら、それを右クリックし、[ファイルの場所を開く ]をクリックしてファイルの場所を開きます。これにより、uTorrentのショートカットフォルダが表示されます。
- uTorrentのショートカットを右クリックし、もう一度[ ファイルの場所を開く ]をクリックします。
- 今、あなたは、uTorrentののルートディレクトリにある後に右クリックuTorrent.exeとクリックし、プロパティを。
- [互換性]タブに移動し、[ 管理者としてこのプログラムを実行する]チェックボックスをオンにします。
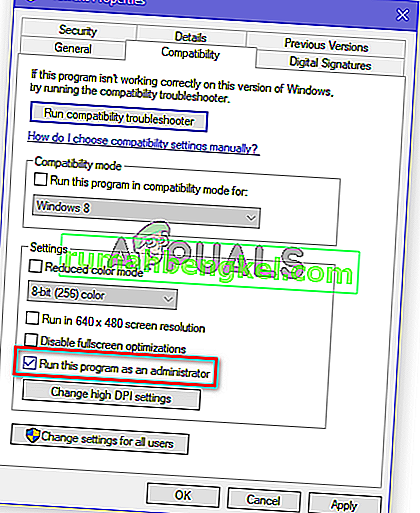
- また、「このプログラムを互換モードで実行する」オプションをクリックし、ドロップダウンから「Service Pack 3」を選択します。
- [ 適用 ]をクリックし、次に[ OK ]をクリックします。クライアントを起動して、エラーがなくなったかどうかを確認します。
方法2:ダウンロードフォルダーの読み取り専用プロパティのチェックを外します
最初の方法でうまくいかない場合は、トレントをダウンロードしているフォルダーの読み取り専用プロパティがオンになっていることが原因でエラーが発生した可能性があります。このエラーを解消するには、新しいフォルダーを作成し、その読み取り専用プロパティのチェックを外す必要があります。
- 新しいフォルダーを作成するには、任意の場所を右クリックし、ポインターを[ 新規 ]オプションの上に置いて[ フォルダー ]をクリックします。
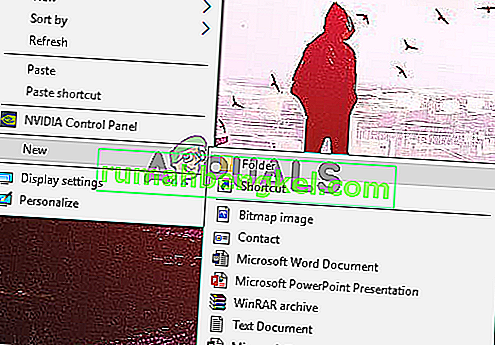
- フォルダが作成されたら、必要に応じて名前を変更して右クリックし、[ プロパティ ]をクリックしてそのプロパティを開きます。
- 下の一般タブ、チェックを外し読み取り専用(のみのフォルダ内のファイルに適用されます)。
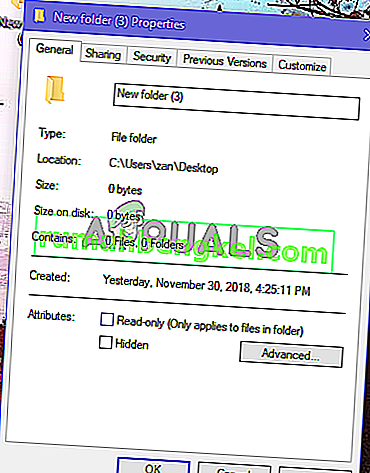
- [ 適用 ]をクリックし、[ OK ]をクリックします。変更を適用するのに数秒かかる場合があります。
- トレントを再度ダウンロードしてみて、このフォルダーをuTorrentのダウンロードフォルダーとしてのみ使用してください。
方法3:トレント設定からダウンロードフォルダーをリセットするには
現在、この方法は前の方法と似ています。uTorrentにはバグがあり、ダウンロードを開始したフォルダーを認識できません。フォルダーはそこにありますが、書き込みエラーが発生します。
- エラーメッセージ:Access is denied(write to disk)を表示している急流を右クリックします。
- マウスポインタを[ 詳細]に合わせます。次に、「ダウンロード場所の設定」を選択します。
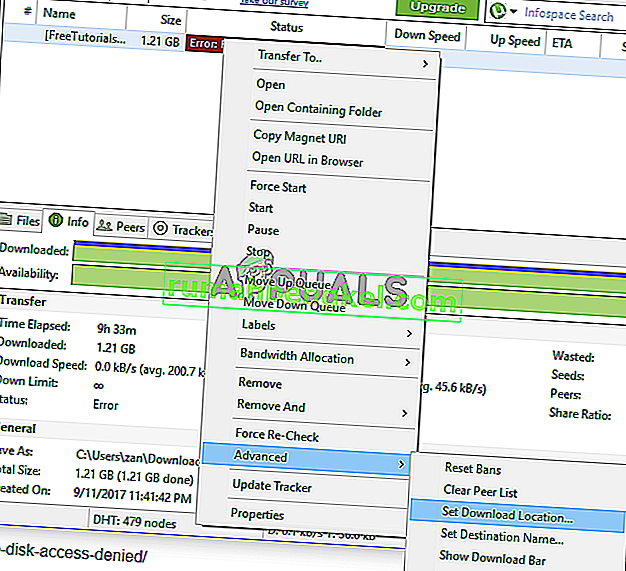
- 次に、以前に使用したのと同じフォルダを再選択するか、新しいフォルダを選択する必要があります。OKをクリックします。
- トレントをもう一度右クリックして、[ 開始]を選択します。これでエラーが修正されたかどうかを確認します。
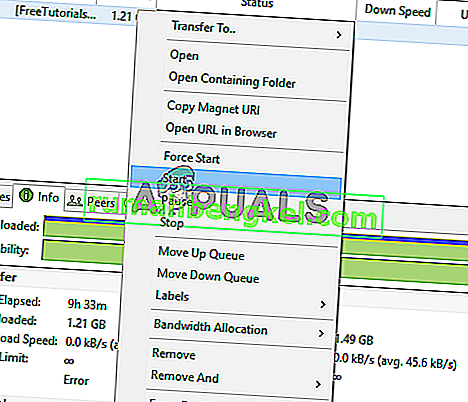
方法4:Torrentを再ダウンロードする
この問題を修正するために、取得したサイトからトレントを再ダウンロードする必要がある場合があります。トレントファイルには、破損または誤って設定されたデータが含まれていることがよくあり、ダウンロードしようとするとこの特定の問題が発生する可能性があります。