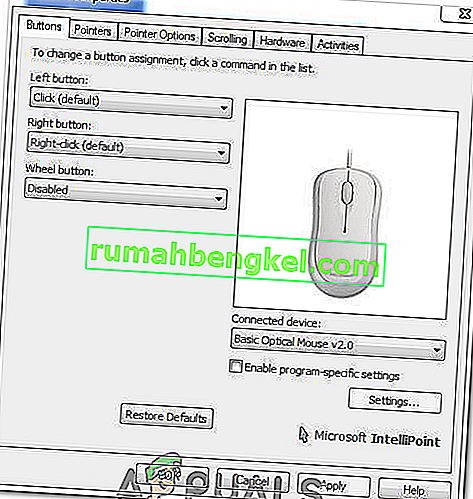マウスのスクロールホイールの「ジャンプ」は、通常、ユーザーがマウスで下にスクロールしているときに表示されます。PCやラップトップに表示され、特定のバージョンのWindows OSに限定されません。下にスクロールしている間、ページまたは実際にスクロールできるものは数ピクセル上に移動し、非常に煩わしい場合があります。

大きな問題ではないように思われるかもしれませんが、ユーザーを悩ませます。この問題を解決するにはさまざまな方法があり、そのうちのいくつかはオンラインコミュニティによって成功したと賞賛されました。この記事ではそのような方法をまとめましたので、必ず注意深くフォローしてください。
マウスのスクロールホイールがWindowsでランダムにジャンプする原因は何ですか?
この問題にはさまざまな原因があり、どのマウスを使用しているか、ラップトップユーザーかPCユーザーかによって異なります。問題をできるだけ早く解決したい場合は、実際のシナリオとともに正しい原因を特定することが重要です。そのため、以下の原因のリストを確認することが重要です。
- 問題のあるマウススクロール機能 – Microsoftマウスを使用している場合は、Microsoftマウスおよびキーボードセンター内に多くの機能があります。問題のあるものを無効にしてください。
- 古いドライバと古いドライバ –新しいドライバは、以前のバージョンによって引き起こされた問題を解決することがよくあり、それらを更新することが重要です。古いドライバーは多くの問題を引き起こす可能性があり、マウスカーソルが点滅する場合もあります。
- ラップトップのタッチパッド –ラップトップユーザーの場合、ラップトップのタッチパッドのスクロール機能が問題の原因となる可能性があるため、無効にしてください。
- 入力中にポインタを非表示にする –この機能がスクロールホイールと密接に関連していなくても、一部のユーザーには有効だったため、チェックをはずして問題を解決してください。
解決策1:特定のマウススクロール機能をオフにする(Microsoftマウスユーザー)
これらの機能は、この記事で説明する問題に関して問題があることが判明しているため、Microsoft Mouseユーザーはこれらの設定を使用できます。マウススクロールのアクセラレーションを無効にし、スクロール方向を反転させることは、多くのユーザーに役立つことがわかっているので、以下で試してみてください。
- スタートメニューボタンをクリックし、開いたら「コントロールパネル」と入力します。コントロールパネルを開くには、最初の結果をクリックします。Windowsキー+ Rキーを同時にクリックして、[ ファイル名を指定して実行]ダイアログボックスに「exe」と入力することもできます。
- コントロールパネルの表示を[表示方法:大きいアイコン ]に変更し、[ マウス ]をクリックしてください。

- マウス設定ウィンドウが開いたら、[ マウスホイール設定の変更] >> [Microsoftマウス設定の変更 ]をクリックして、Microsoftマウスとキーボードセンターを開きます。
- 下に基本設定 ]タブ、あなたは両方のオフを確認して加速垂直方向のスクロールと逆スクロール方向の問題を解決しようとするために、オプションを。

- スクロール中にマウスホイールの「ジャンプ」がまだ発生するかどうかを確認してください。
解決策2:最新のドライバーをインストールする
利用可能な最新のドライバーをインストールすると、デフォルトのマウス設定を変更せずに問題を解決できることがユーザーから報告されています。マウスドライバーは、メーカーのページにあります。Microsoft Mouseハードウェアはこの問題に最も悩まされているようなので、そのWebサイトへのリンクを含めます。
- [スタート]メニューボタンをクリックし、「デバイスマネージャー」と入力し、最初の結果をクリックするだけで、利用可能な結果のリストから選択します。[実行]ダイアログボックスを表示するために、Windowsキー+ Rキーの組み合わせをタップすることもできます。「devmgmtと入力します。ダイアログボックスでmsc ”をクリックし、[OK]をクリックして実行します。

- これは、コンピューターで更新するビデオカードドライバーなので、[ マウスとその他のポインティングデバイス ]セクションを展開し、マウスを右クリックして[ デバイスのアンインストール ]を選択します

- 現在のマウスドライバーのアンインストールを確認し、プロセスが完了するのを待つように求めるダイアログまたはプロンプトを確認します。
- サイトでMicrosoftマウスドライバーを探します。キーワードを入力し、アクセサリタイプをMiceに設定します。
- 別のメーカーのマウスをお持ちの場合は、「マウスの名前+メーカー」で検索して、公式サイトへのリンクを探してください。マウスの最新のドライバーを見つけてダウンロードし、手順7に進みます。

- 利用可能なすべてのマウスのリストが表示されます。必要なエントリに到達するまで下にスクロールし、その名前をクリックして、[ ダウンロード ]までスクロールします。[ ソフトウェアとドライバ]セクションにアクセスし、オペレーティングシステムとドライバの言語を適切に設定していることを確認してから、青いダウンロードリンクをクリックしてください。

- ダウンロードしたファイルを実行し、画面に表示される指示に従って最新のドライバーをインストールしてください。
- 問題が解決したかどうか、およびマウスジャンプが引き続き発生するかどうかを確認してください。
解決策3:ノートパソコンでタッチパッドのスクロールを無効にする
ラップトップユーザーの場合、外付けマウスを使用するときはタッチパッドのスクロールを無効にすることを検討してください。この簡単な対策は、この問題を振り返っていない多くのラップトップユーザーを助けてきました。これを行うには、以下の手順に従ってください!
- Windowsキー+ Iキーの組み合わせを使用して、Windows 10 PCで[設定]を開きます。または、タスクバーにある検索バーを使用して「設定」を検索するか、[スタート]メニューボタンが開いた後にその真上にある歯車のアイコンをクリックすることもできます。
- 設定アプリで「デバイス」サブエントリを1回クリックして探し、開きます。

- 移動にタッチパッドタブとチェックのためのスクロールとズーム上部のセクション。[ 2本の指でドラッグしてスクロール]の横にあるチェックボックスをオフにします。もう一度下にスクロールしているときにマウスの「ジャンプ」が発生するかどうかを確認します。
解決策4:入力中にポインターを再表示する
この方法は、ポインタの問題とは直接関係がないので十分ランダムに見えますが、マウスのハードウェアの側面に問題があるかどうかを確認する前に、最後の手段として試してください。
4つの方法すべてで問題が解決しない場合は、マウスが物理的に損傷しているかどうかを確認し、おそらく自分でホイールを修理してみてください。プロセスはマウスによって異なりますが、オンラインで適切なガイドを見つけることができるはずです。以下の最後の方法を確認してください。
- スタートメニューボタンをクリックし、開いたら「コントロールパネル」と入力します。コントロールパネルを開くには、最初の結果をクリックします。Windowsキー+ Rキーを同時にクリックして、「コントロール」と入力することもできます。実行」ダイアログボックスの「exe」。
- コントロールパネルの表示を[表示方法:大きいアイコン ]に変更し、[ マウス ]をクリックしてください。

- 後にマウスのプロパティウィンドウが開き、へナビゲートポインタオプション ]タブをクリックします。下で可視性セクション、隣のボックスのチェックを外しタイピングの中に隠すポインタオプション。

- スクロール中にマウスホイールの「ジャンプ」がまだ発生するかどうかを確認してください。
解決策5:ホイールボタンを無効にする
場合によっては、マウスホイールが一部のマウスドライバーのボタンとして機能するように構成されていることがあります。したがって、この手順では、その構成を無効にします。そのため:
- 押しの「Windows」 + 「R」プロンプトの実行を開きます。
- 入力し、「コントロールパネル」を押して「入力」。

- 「表示」をクリックし、「大きいアイコン」オプションを選択します。
- 「マウス」ボタンを選択し、上の「ボタン」タブをクリックします。
- [ ホイールボタン ]ドロップダウンをクリックし、[ 無効 ]オプションを選択します。
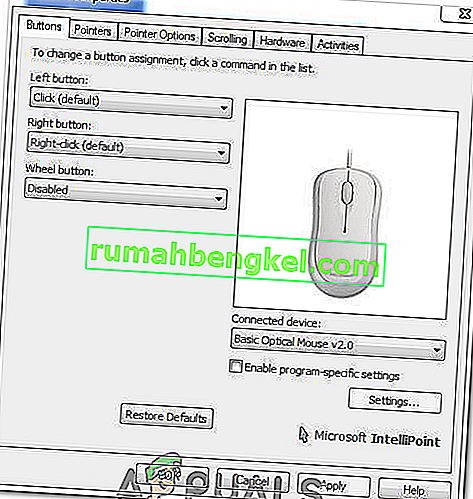
- それで問題が解決するかどうかを確認してください。
解決策6:スムーズスクロールを有効にする
Chromeでこの問題が発生している場合は、マウスを適切に機能させるためにスムーズスクロールを有効にする必要がある可能性があります。それを行うには:
- Chromeを起動し、次のアドレスを入力します。
chrome:// flags /#smooth-scrolling
- [ スムーズスクロール]を有効に設定し、問題が解決するかどうかを確認します。
注:これは、特定のドライバーのセットがインストールされている一部のコンピューターでのみ機能します。ブロワーを使用してマウスのスクロールホイールに空気を吹き込み、ほこりの粒子を取り除くか、マウスを開いてスクロールホイールを掃除してみます。