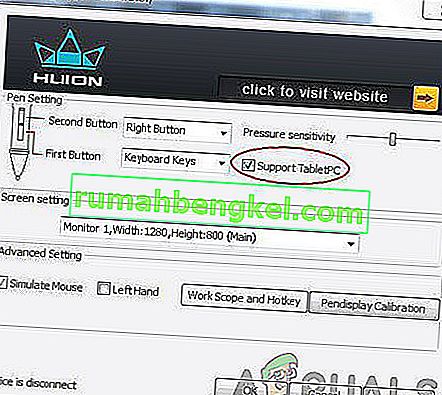Huion Penは、主にWindowsオペレーティングシステムとの非互換性の問題、ドライバー、およびその他の競合が原因で、コンピューターで動作しません。ペンが完全に応答を停止するか、画面の特定の部分で機能しないか、ペンが起動してしばらくすると消えます。これは継続的な問題であり、かなり前から発生しています。

Huionは、グラフィックタブレットとペンをユーザーに提供する人気の会社です。これらの製品は、グラフィック業界で使用される初心者レベルの製品からプロ仕様の機器まで、さまざまなカテゴリに分類されます。ワコムのグラフィックスタブレットとペンのライバルと見なされています。この記事では、この問題が発生する理由と、問題を修正するための考えられる回避策について、さまざまな理由をすべて取り上げます。
Huion Penが機能しない原因は何ですか?
多数のレポートを確認し、調査とユーザーコミュニティの結果を組み合わせた後、Huion Penが期待どおりに機能しなかったため、いくつかの俳優を診断しました。最も一般的な理由は次のとおりです。
- バッテリー:これは明らかなように見えますが、バッテリーが弱いか不完全であるためにHuionペンが期待どおりに機能しない場合が数多くありました。電池を交換するか、正しく挿入されていることを確認すると、問題が解決する場合があります。
- エラー状態のPC:これは非常に一般的なシナリオです。コンピューターは、いくつかの破損した構成ファイルのために、接続された外部デバイスの検出を拒否するエラー状態になる傾向があります。ここでは、コンピュータの電源を入れ直し、問題が解決したかどうかを確認します。
- Windows Ink: Windows Inkは、コンピューターに接続された外部ペンまたはグラフィックデバイスに対応するためにMicrosoft自身が開発した気の利いた機能です。これにより、メモにすばやくアクセスして互換性を強化できます。この機能は、ペン/グラフィックタブレットを容易にするためのものですが、いくつかの問題を引き起こすことが知られています。
- ドライバーの問題:これは、Huionペンがコンピューターで動作しない最も一般的な理由です。正しくないまたは破損したドライバーがインストールされていると、ペンがシステムと対話できなくなる可能性があります。したがって、正常に動作しなくなります。
- タブレットPC:タッチスクリーンも含むハイブリッドラップトップを所有していて、それをHuionで使用しようとしている場合、特定のオプションが選択されていないと機能しない可能性があります。ここで、Huion設定に移動して、そこから互換性オプションを変更できます。
- スリープ設定:しばらく非アクティブになっているとペンが機能しなくなるという問題が発生した場合、Huionがシステムによってスリープモードに送られているため、スリープを解除しようとしたときに初期化されない可能性があります。スリープ設定を無効にすると、ここで役立ちます。
- タブレットとのペンの互換性: Huionのすべてのタブレットには、それを使用できる特定のペンがあります。サポートされていないタブレットで別のペンを機能させようとすると、2つを同期できなくなります。
- USBポート:最後に重要なことですが、コンピューターのUSBポートも直面している状況の原因である可能性があります。タブレットとペンは通常、コンピューターのUSBポートに接続されているため、USBポートに障害があると、接続の問題が発生します。
注:各コンピューターの構成とユースケースが異なるため、これらの原因のすべてがケースに当てはまるとは限りません。
次に進む前に、コンピューターに管理者としてログインしていることを確認してください。さらに、ソリューションのドライバーをダウンロードするので、アクティブなインターネット接続も必要です。最初のソリューションから始めて、各ソリューションをその複雑さに応じてリストしているので、下に進んでいきます。
前提条件:ペン/タブレットの損傷をチェックする
ソリューションに進む前に、Huionペン/タブレットが物理的に損傷していないことを確認する必要があります。ペンまたはグラフィックタブレットが物理的に損傷している場合、このチュートリアルは期待どおりに機能しません。

ペンのペン先とタブレットの表面に隆起がないか検査することで、物理的な損傷を簡単に確認できます。また、コンピューターに接続したときにタブレットが実際にオンになるかどうかも確認する必要があります(小さなインジケータライトが表示されるはずです)。ハードウェアの問題がないことを確認したら、以下の解決策を続行できます。
注:また、Huionの正規品があることも確認してください。偽造品を使用している場合、以下の解決策はハードウェアでは機能しません。
解決策1:互換性を確認する
トラブルシューティングプロセスの最初のステップは、使用しているグラフィックタブレットとペンの互換性を確認することです。Huionペンは通常、Huionタブレットでのみ実行するようにプログラムされています。他のグラフィックタブレットでペンを実行しようとすると、使用できなくなります。
さらに、すべてのHuionペンがすべてのHuionグラフィックタブレットでサポートされているわけではありません。タブレットに付属のペンを使用している場合は、行ってもかまいません。そうでない場合は、Huionの公式Webサイトを開いて確認してください。
解決策2:Huionペンのバッテリーを確認する
これはおそらく、トラブルシューティングプロセスで実行する必要がある最も基本的で重要な手順です。ペンのバッテリーが何らかの理由で正しく挿入されていないと、エネルギーを提供できません。ペンを(ひねって)開き、バッテリーの端子が正しく接続されているかどうかを確認します。

さらに、バッテリーがフルレベルになっているかどうかも確認する必要があります。バッテリーがペンの中で何らかの方法で消耗したり空になったりすると、適切に情報を送信できなくなり、問題が発生します。必要に応じて電池を交換し、再度確認してください。バッテリーに問題がないことが確実である場合にのみ、次に進んでください。
解決策3:コンピューターの電源を入れ直す
他のソリューションを開始する前に試すもう1つのことは、コンピューターの電源を完全にオフ/オンすることです。原因で前述したように、すべての構成を適切に読み取れないために、コンピューターがエラー状態になる場合があります。これまたはコンピュータがタブレットと適切に対話することに失敗しました。この記事では、コンピューターを完全に再起動し、すべての電源を切断して、一時的な構成をすべて消去し、デフォルト値として設定します。
- コンピュータをシャットダウンして完全に電源を切り、電源ケーブルとそれに接続されているすべての外付け周辺機器を取り外します。
- 次に、モデルに応じて、レバーをスライドさせるか、レバーを押して、ラップトップのバッテリーを取り出します。

- ボタンを押したままにします周りに5-8秒間電源ボタンを。すべての電力がコンピューターから排出されます。ラップトップを約4〜5分間放置します。
- 次に、すべてを再接続してコンピュータを起動します。問題が解決し、Huion Penが正常に動作しているかどうかを確認します。
解決策4:サポートTabletPCを有効にする
前述のように、Huionタブレットと使用しているコンピューターとの互換性の問題がある可能性があります。このシナリオに対応するために、HuionはHuionデバイスでタブレットPCのサポートを可能にする「Support TabletPC」のオプションをリリースしました。これが適切でない場合は、いつでも変更を元に戻すことができます。
- 画面の右下にあるタスクバーを見ると、タブレットアイコンが表示されます(Huionがコンピュータに接続されていることを確認してください)。それを起動します。
- さて、小さな窓が見えてきます。サポートTabletPCのオプションとセーバーの変更を確認します。
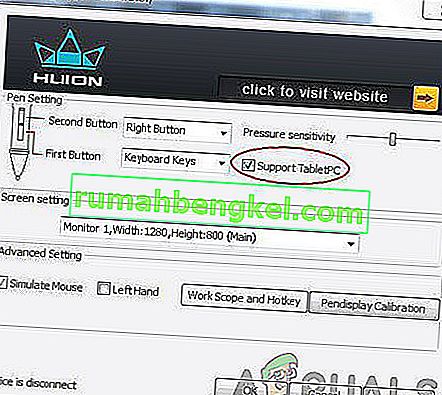
- コンピュータを再起動し、問題が完全に解決されたかどうかを確認します。
解決策5:Windowsインクを無効にする
Windows Inkは、Windows 10の最新のイテレーションに含まれている気の利いた機能で、ユーザーはサードパーティ製のペンデバイスをWindows自体で使用できます。Windowsインクには、スケッチパッド、付箋など、多数のアプリケーションがバンドルされています。これらに加えて、Windowsインクを使用すると、次のような他の機能にアクセスできます。

- デジタルインク:該当するアプリケーションの[レビュー]タブにある拡張デジタルマークアップツールとインクツールの使用。
- Windows入力パネル:手書きまたは画面キーボードを使用して、Wacomペンでテキストを直接入力します。
- 手書き認識:手書き文字を直接テキストに変換します。
WindowsインクはHuionを含むすべてのサードパーティ製ペンで動作するようにテストされていますが、期待どおりに動作しない場合があります。これは、ペンの構成が正しくないか、2つの間の互換性の問題が原因である可能性があります。Windowsインクを無効にして、これがうまくいくかどうかを確認します。
- Huionの設定に移動し、「Huionプロパティ」を開きます。
- [マッピング]タブを選択し、[ Windowsインクを使用する]オプションがオフになっていることを確認します。変更を保存して終了します。
解決策6:ドライバーを更新する
最後の手段として、Huionのドライバーを更新して、これがうまくいくかどうかを確認します。ドライバーは、コンピューターのソフトウェアとハードウェアコンポーネント(タブレット/ペンなど)の間で情報を伝達する主要コンポーネントです。ドライバーが何らかの理由で機能しない場合は、ペンを正しく使用できません。

ドライバーがあなたのケースで機能しないかもしれない多くのケースがあります。ドライバーが何らかの理由で破損しているか、古い場合、ドライバーは現在のWindowsアップデートと同期していない可能性があります。一方、より新しいドライバーも問題を引き起こすことが知られています。このソリューションでは、Huionの公式Webサイトに移動し、そこからドライバーをダウンロードします。これらのドライバーが機能すれば、うまくいきます。最新のドライバーが機能しない場合は、古いドライバーをダウンロードして、それがうまくいくかどうかを確認します。
- 移動Huionのサポートウェブサイト。
- 次に、タブレットを見つけ、Windowsを選択した後、ドライバーをアクセス可能な場所にダウンロードします。
- フォルダーを解凍し、コンテンツを抽出します。タブレットがコンピュータに接続されていることを確認してください。
- 次に、実行可能ファイルを右クリックし、[ 管理者として実行]を選択します。
- 実行可能ファイルがドライバーをインストールしたら、コンピューターを正しく再起動し、問題が解決したかどうかを確認します。
注:新しいドライバーが機能しない場合は、古いドライバーのインストールを検討してください。ワコムのドライバーのアンインストール方法に関する記事も確認できます。方法はやや似ています。
解決策7:他のUSBスロットでのテスト
Huion Tabletを接続するUSBスロットが期待どおりに機能しない場合があります。一部のUSBポートがタブレットをサポートしていないのに、一部のUSBポートがサポートしていない場合でも、問題はありません。他のUSBスロットでレシーバーをテストします。あなたがPCを所有している場合は、受信機を接続してみてくださいスロットに存在するPCの裏側。ラップトップの場合は、コンピュータの両側にあるすべてのUSBスロットを接続してみてください。
また、2.0または3.0 USBスロットも考慮する必要があります。サードパーティのUSBハブを使用している場合は、コンピュータ内部にある適切なUSBポートにタブレットを接続してみてください。

タブレットを再起動して、問題が解決したかどうかを確認してください。