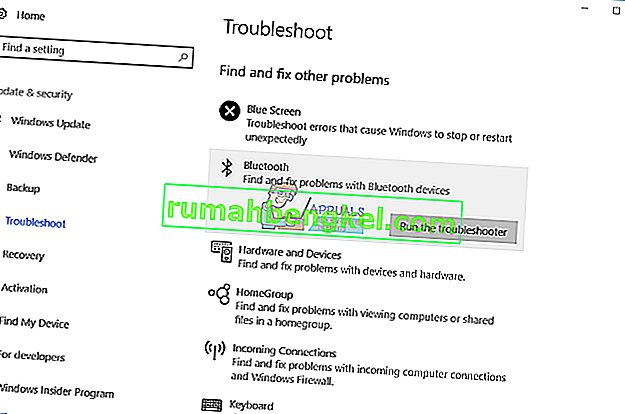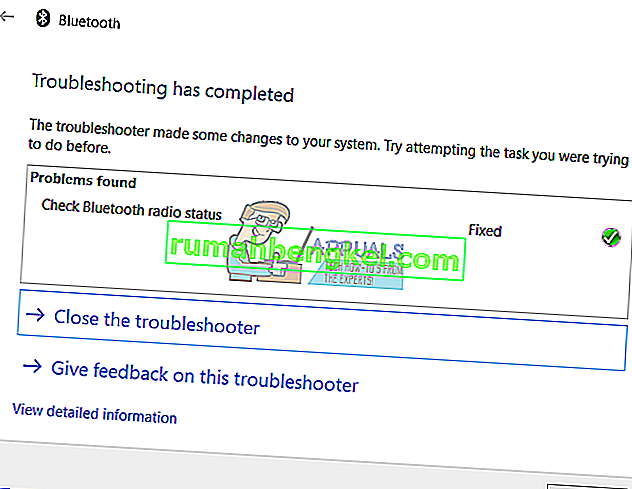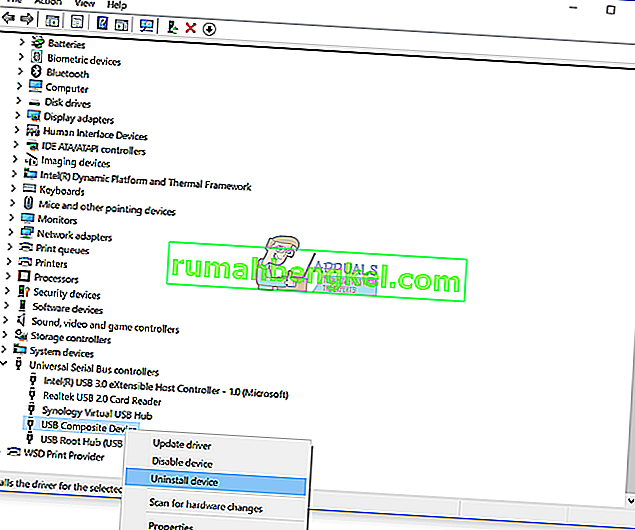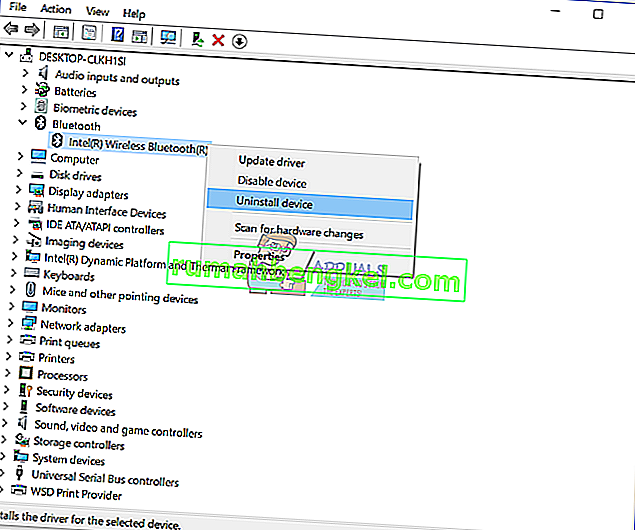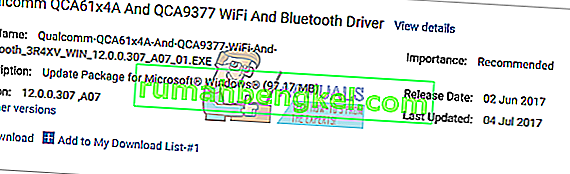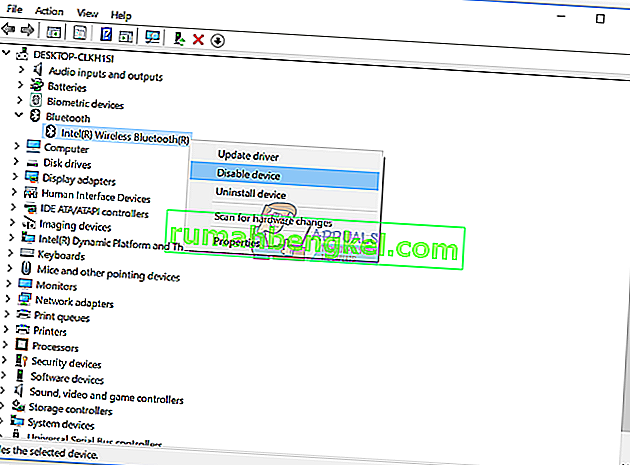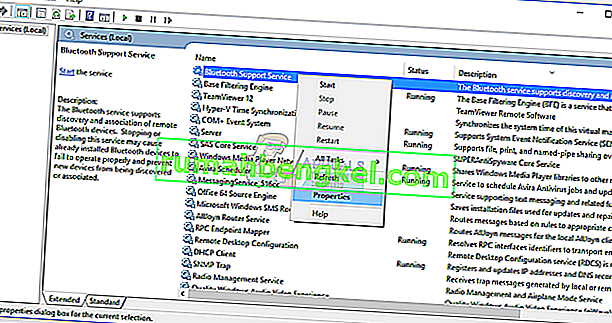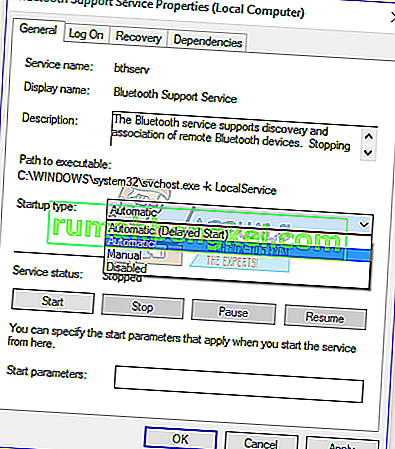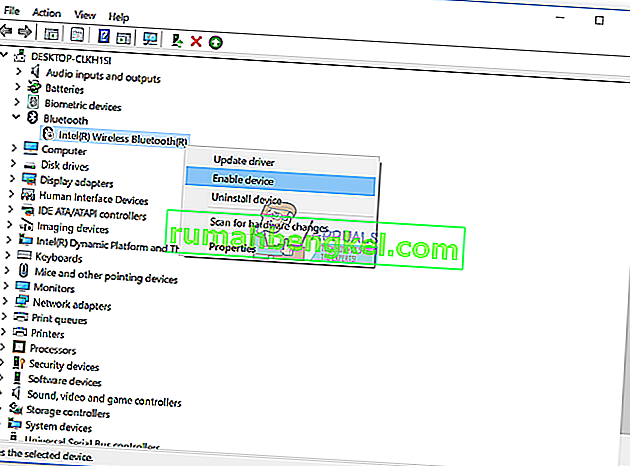すべてが順調に機能しているとき、私たちは幸せです。時々、いくつかの問題のために、私たちは毎日のタスクを完了したり、コンピュータやノートブックを使用したりできません。私たちが使用しているハードウェアデバイスの1つは、内部または外部のBluetoothデバイスです。最近のノートブックでは、Bluetoothデバイスがマザーボードに統合されています。追加のBluetoothデバイスが必要な場合は、Webショップで購入して、コンピューターまたはノートブックにインストールできます。Bluetoothキーボード、マウス、スピーカー、または別のデバイスを購入する場合は、購入できますが、購入する前に、オペレーティングシステムと互換性のあるBluetoothデバイスであることを確認してください。Windows 10を使用していて、BluetoothデバイスがWindows VistaおよびWindows 7とのみ互換性がある場合、そのデバイスをインストールして使用することはできません。
エンドユーザーが抱えている問題の1つは、Bluetoothデバイスの問題です。Bluetoothデバイスが機能しなくなり、使用できなくなります。デバイスマネージャーにアクセスしてBluetoothデバイスに移動すると、次のエラーが表示されます。問題が報告されたため、Windowsはこのデバイスを停止しました。(コード43)。

なぜこのエラーが発生したのですか?Bluetoothデバイスの不良、サービスの問題、最新のドライバーなどではないなど、いくつかの理由があります。
Bluetoothデバイスの問題を解決するのに役立つ10のソリューションを作成しました。
方法1:Bluetoothデバイスの電源がオンになっていることを確認します
Bluetoothデバイスがオフになっているため、ユーザーが問題を助長している場合があります。キーボードのキーを押してBluetoothデバイスをアクティブにし、Bluetoothデバイスがオンまたはオフになっていることを確認してください。キーはどこにありますか?ノートパソコンメーカーによる。ノートブックの技術ドキュメントを読むことをお勧めします。マウス、スピーカー、ヘッドフォンなど、追加のUSB Bluetoothデバイスを使用している場合は、それらもオンになっていることを確認してください。電池を使用して動作している場合は、電池がBluetoothデバイスに挿入されているかどうかを確認します。
方法2:別のマシンでBluetoothデバイスをテストする
Bluetoothデバイスに問題がないことを確認するために、別のコンピューターまたはノートブックで動作しているかどうかを確認することをお勧めします。USB Bluetoothデバイスを使用している場合は、別のノートブックまたはコンピューターでBluetoothデバイスをテストしてみてください。別のコンピュータまたはノートブックをお持ちでない場合は、次の方法をお読みください。
方法3:Windowsを再起動します
Bluetoothデバイスに問題がなく、USB Bluetoothデバイスが別のコンピューターまたはノートブックで問題なく動作している場合は、Windowsを再起動することをお勧めします。コンピュータまたはノートブックがWindowsを起動したら、USBポートからBluetoothデバイスを取り外し、その後、別のUSBポートにBluetoothデバイスを差し込みます。
方法4:トラブルシューティングツールを実行する
問題のトラブルシューティングをどこから始めるべきかわからない場合があります。マイクロソフトは、Windowsオペレーティングシステムに統合されているトラブルシューティングツールを作成することで私たちを助けました。トラブルシューティングツールを使用して、Bluetoothデバイスの潜在的な問題を検出する方法を示します。この方法ではWindows 10を使用しますが、Windows VistaからWindows 8.1まで、他のオペレーティングシステムでも手順は同じであるため、心配する必要はありません。
- ホールドのWindows ロゴキーを押しRを
- タイプコントロールパネルを押してください
- カテゴリでアプレットをフィルタリングし、[ システムとセキュリティ ]をクリックします
- [ セキュリティとメンテナンス]の [ 一般的なコンピューターの問題のトラブルシューティング]をクリックします
- [ Bluetooth ]を選択し、[ トラブルシューティングを実行 ]をクリックします
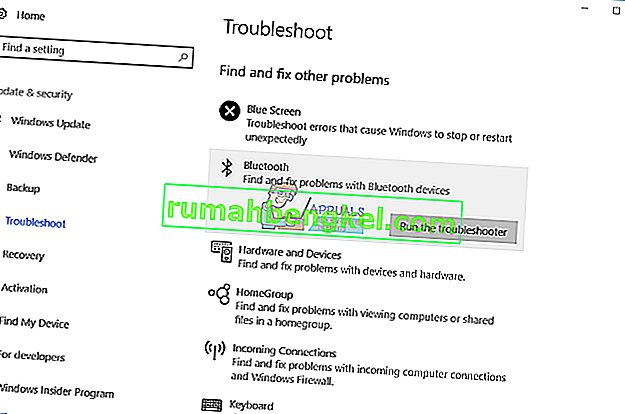
- トラブルシューティングは、Bluetoothデバイスの問題を診断します。トラブルシューティングツールがBluetoothデバイスの問題を検出した場合、トラブルシューティングツールはそれを修正しようとし、次の画像に示すように、トラブルシューティングツールによって問題が解決されたという通知を受け取ります。トラブルシューティングで問題が解決しない場合は、次の方法を試してください。
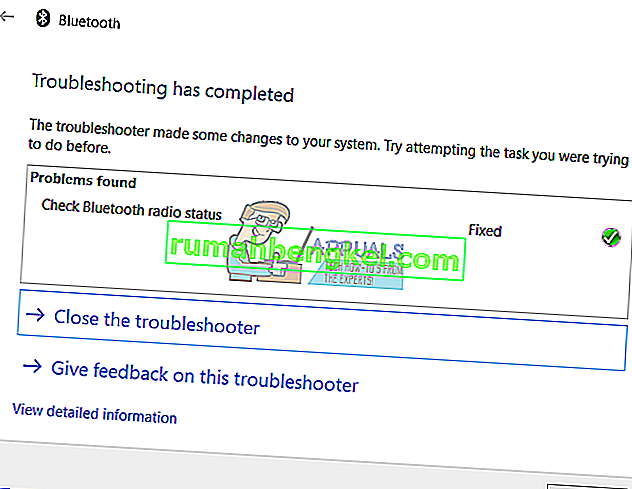
- Bluetoothデバイスをテストする
方法5:USBコントローラーをアンインストールする
USB Bluetoothデバイスを使用している場合は、コンピューターまたはノートブック上のすべてのUSBデバイスをアンインストールする必要があります。デバイスマネージャーを使用して行います。USBポートをアンインストールする手順は、Windows VistaからWindows 10まで、すべてのオペレーティングシステムで同じです。USBBluetoothデバイスを使用していないが、統合Bluetoothデバイスに問題がある場合は、次の方法をお読みください。
- ホールドのWindows ロゴキーを押しRを
- タイプdevmgmt.mscと押してください
- ユニバーサルシリアルバスコントローラーの拡張
- USB Compositeアダプターを右クリックして、[ アンインストール ]をクリックします。
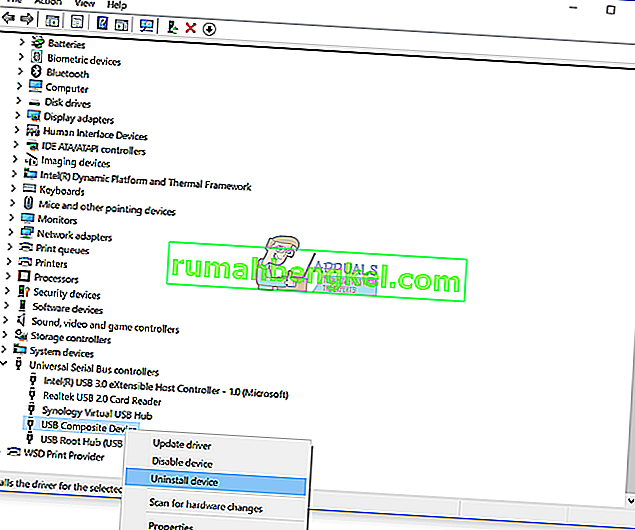
- [ アンインストール]をクリックして、USB複合デバイスのアンインストールを確認します
- Universal Serial Bus Controllerリストの下にあるすべてのデバイスをアンインストールします
- Windowsを再起動します
- Bluetoothデバイスをテストする
方法6:Bluetoothデバイスのドライバーを更新する
最初の5つの方法で問題が解決しなかった場合、次はBluetoothデバイスのドライバーを更新します。ノートブックのDell Vostro 5568で Bluetoothデバイスをアンインストールする方法と、Bluetoothデバイスの最新ドライバーをダウンロードする方法を示します。最初のステップは、Bluetoothデバイスのアンインストールと、その後のBluetoothデバイスの最新ドライバーのインストールです。USB Bluetoothデバイスを使用している場合は、ベンダーのWebサイトから最新のドライバーをダウンロードする必要があります。
- ホールドのWindows ロゴキーを押しRを
- タイプdevmgmt.mscと押してください
- Bluetoothデバイスを拡張する
- Intel Wireless Bluetoothを右クリックし、[ デバイスのアンインストール ]をクリックします
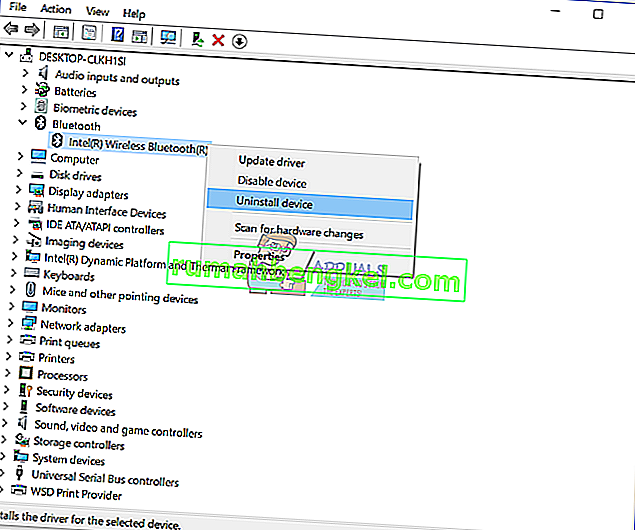
- [ このデバイスのドライバーソフトウェアを削除する]を選択し、[ アンインストール ]をクリックします
- Windowsのアンインストールが完了するまで待ちます
- Windowsを再起動します
- ノートブック用の最新のBluetoothデバイスをダウンロードします。このテストでは、ノートブックのDell Vostro 5568を使用しています。このLINKでデルのWebサイトにアクセスします
- ドライバー-ネットワーク、Qualcomm QCA61x4AおよびQCA9377 WiFiおよびBluetoothドライバーに移動します
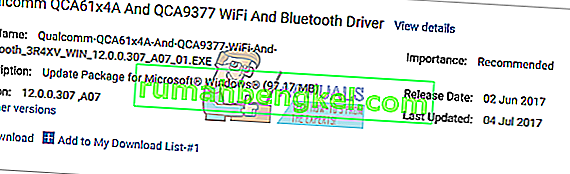
- Qualcomm QCA61x4AおよびQCA9377 WiFiとBluetoothドライバーをインストールする
- Windowsを再起動します
- Bluetoothデバイスをテストする
方法7:Bluetoothサービスサポートサービスを開始する
一部のサービスが実行されていない可能性があります。そのため、Bluetoothデバイスが機能していません。開始する必要があるBluetooth Service Supportという名前のサービスがあります。Bluetoothサービスは、リモートBluetoothデバイスの検出と関連付けをサポートします。このサービスを停止または無効にすると、既にインストールされているBluetoothデバイスが正しく動作しなくなり、新しいデバイスが検出または関連付けられなくなる可能性があります。Bluetoothサービスサポートサービスを有効にする方法を紹介します。まず、デバイスマネージャーでBluetoothデバイスを無効にし、Bluetoothサービスサポートサービスを開始してから、Bluetoothデバイスを再度有効にする必要があります。
- ホールドのWindows ロゴキーを押しRを
- タイプdevmgmt.mscとEnterキーを押して、入力オープンにデバイスマネージャ
- Bluetoothを拡張する
- Intel Wireless Bluetoothを右クリックし、[ デバイスを無効にする ]をクリックします
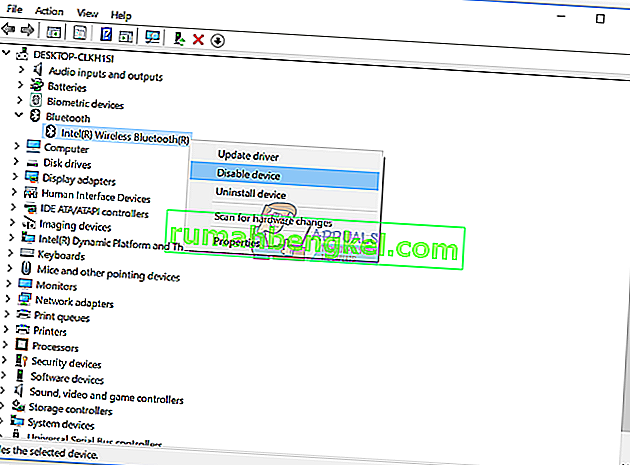
- [ はい]をクリックしてBluetoothデバイスの無効化を確認します
- デバイスマネージャーウィンドウを最小化する
- ホールドのWindows ロゴキーを押しRを
- タイプservices.mscとキーを押し、入力オープンにサービスツール
- Bluetoothサポートサービスという名前のサービスに移動します
- Bluetoothサポートサービスを右クリックし、[ プロパティ ] を選択します
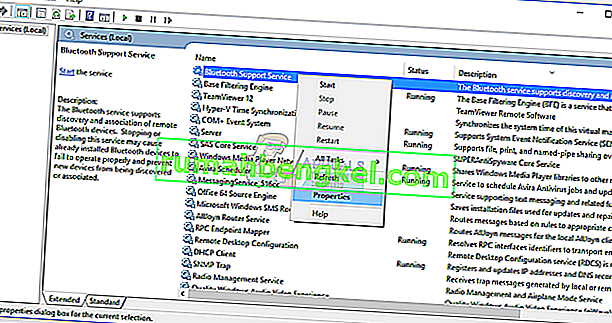
- 下にスタートアップの種類を選択し自動を
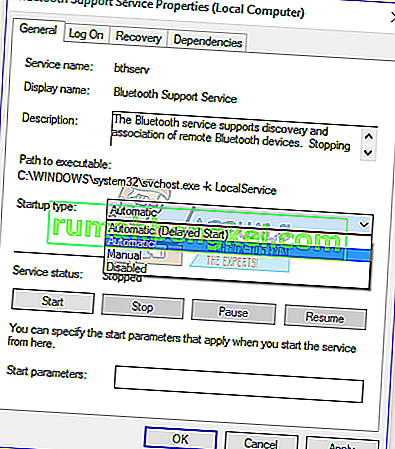
- [開始]をクリックしてBluetoothサポートサービスを開始します
- [ 適用]をクリックしてから[ OK]をクリックします
- デバイスマネージャーを開く
- Bluetoothを拡張する
- Intel Wireless Bluetoothを右クリックし、[ デバイスを有効にする ]をクリックします
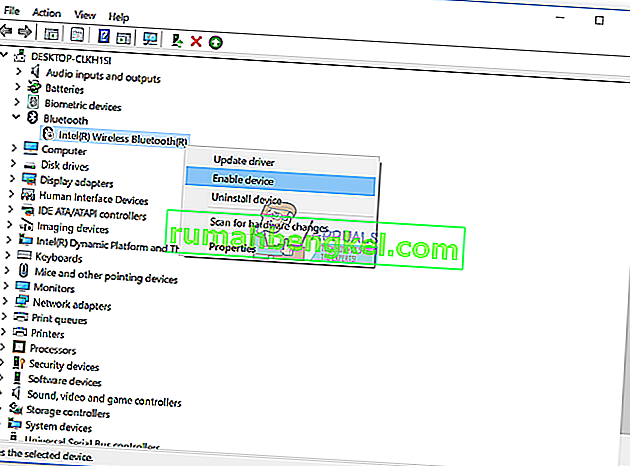
- Windowsを再起動します
- Bluetoothデバイスをテストする
方法8:システムの復元
場合によっては、Windowsのアップデートまたはシステムの変更後に、Bluetoothデバイスが機能しなくなることがあります。更新またはシステム変更の前に、Windowsを以前の状態に戻すためのソリューション。エンドユーザーが無視している手順の1つは、システム復元チェックポイントの作成です。これを無視したユーザーではない場合は、システムの復元を使用してWindowsを以前の状態に復元することをお勧めします。オーディオが問題なく機能した時期がわかっている場合は、Windowsをその日付に戻します。コンピュータでシステムの復元が有効になっていない場合は、方法9を読む必要があります。このリンクを読んで、システムの復元を有効にすることをお勧めします。
- ホールドのWindows ロゴキーを押してください
- タイプrstrui.exeと押してください
- [ 別の復元ポイントを選択 ]をクリックし、[ 次へ ]をクリックします

- 適切なチェックポイントを選択し、[ 次へ ]をクリックします
- 完了をクリックします
- Windowsを再起動し、Windowsがシステムの復元を完了するまで待ちます
- Bluetoothデバイスをテストする
方法9:BIOSを更新する
コンピューターまたはノートブックにハードウェアコンポーネントの問題がある場合、最善の解決策はBIOSまたはUEFIファームウェアを更新することです。ASUS P8B75-MマザーボードでBIOS / UEFIを更新する方法を紹介します。最初に、BIOSまたはUEFIの現在のバージョンを知る必要があります。
- ホールドのWindows ロゴキーを押しRを
- 入力MSINFO32.EXEを押してください
- 移動BIOSバージョン/日付。この例では、現在のバージョンは1606で、2014年3月3 日に開発されました。

- オープンインターネットブラウザー(Google Chrome、Mozilla Firefox、Edgeまたはその他)
- オープン ASUSのウェブサイトはので、このリンクを開く、新しいBIOSのバージョンをダウンロードします。ご覧のとおり、USBフラッシュドライブにダウンロードする必要のある新しいBIOSバージョン1701があります。

- コンピュータを再起動します
- 起動プロセス中にF2またはDeleteを押して、BIOSまたはUEFIにアクセスします
- F7キーを押して詳細モードにアクセスします
- [ OK]をクリックして、詳細モードへのアクセスを確認します
- ASUS EZ Flash Utilityを選択してください

- USBフラッシュドライブから更新ファイルを選択し、[ インストール ] をクリックします
- Windowsを再起動します
- msinfo32.exeを再度実行 し、現在のBIOSバージョンをチェックして、BIOSが新しいバージョンに正常に更新されていることを確認します

- Bluetoothデバイスをテストする
方法10:Bluetoothデバイスを変更する
あなたが試すことができる最後の方法は、Bluetoothデバイスを変更することです。統合Bluetoothデバイスを使用していて、エラーコード43の問題が解決しない場合は、コンピューターまたはノートブック用の互換性のあるUSB Bluetoothデバイスを購入することをお勧めします。