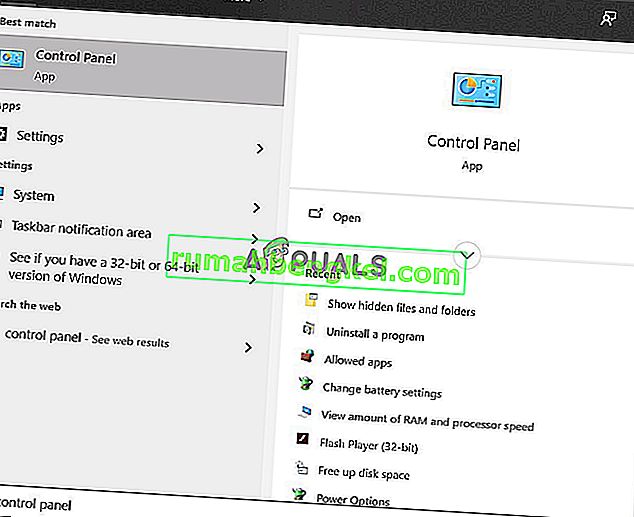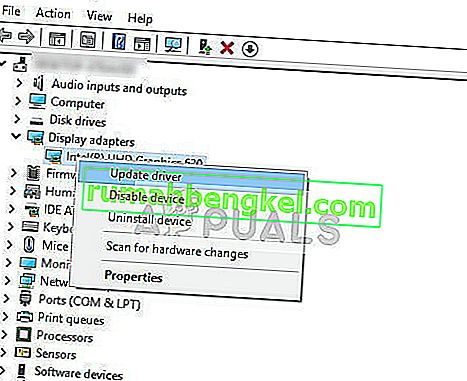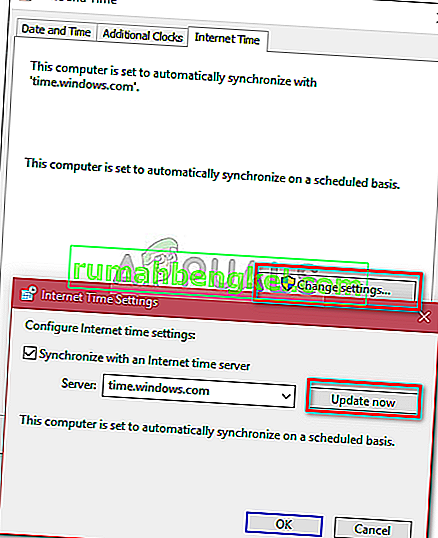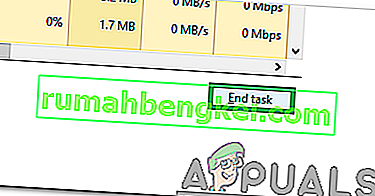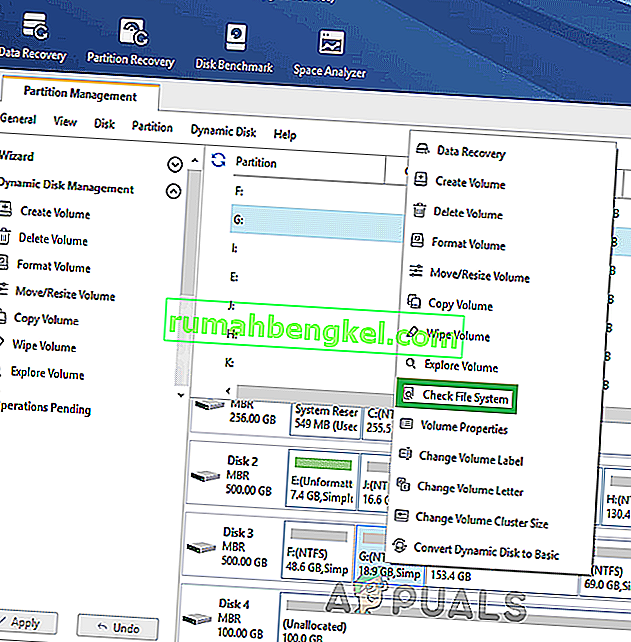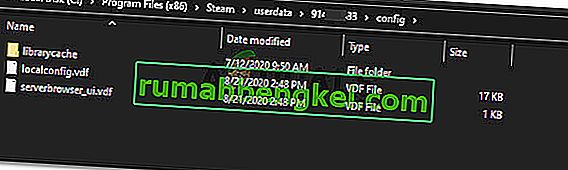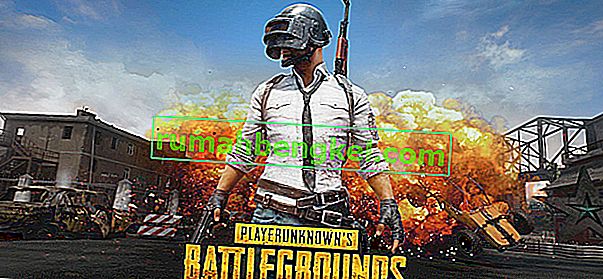これは、Steam Bootstrapperサービスが応答を停止するという非常に一般的な問題です。BootstrapperがSteamを起動するために必要な最初のサービスであるため、これはSteamの起動を許可しません。実行されない場合、Steamも実行されません。多くの人から、この動作がランダムになる具体的な理由は何かと尋ねられました。簡単に言えば、応答を停止する特定の理由はありません。これは、あなたの一人一人が異なるハードウェアと構成を持っているためです。最も効果的で簡単なものから始めて、すべてのソリューションをリストアップしました。最初から始めて、自分の道を進んでいきます。

破損したシステムファイルを修復する
Restoroをダウンロードして実行し、ここから破損したファイルをスキャンします。ファイルが破損していて見つからない場合は、ファイルを修復し、問題が解決したかどうかを確認します。解決しない場合は、以下の解決策に進んでください。
解決策1:Xbox 360コントローラーを切断してベータ版を無効にする
SteamベータとXbox 360(PS4でも)コントローラーにバグがあるようです。解決策は非常に簡単です。まず、コントローラーを切断し、ベータ版をオプトアウトした後、Steamを再度起動する必要があります。以下の手順に従います。
- 押しのWindows + Rファイル名を指定して実行アプリケーションを開くためのボタン。ダイアログボックスに「taskmgr」と入力します。これは、使用しているウィンドウのバージョンに関係なく、タスクマネージャを起動するコマンドです。

- 実行中の異なるSteamプロセスを検索し、1つずつ閉じます。置き忘れないでください。これにより、変更内容が確実に保存され、クライアントを再度起動したときにエラーが表示されなくなります。

- すべてのプロセスを閉じたら、コントローラーをポートから切断し、コントローラーハードウェアを管理する開いているすべてのアプリケーションを閉じます。画面を更新し、次のステップに進んでSteamベータをオプトアウトします。
- ベータ版をオプトアウトするとは、実際にはアップデートが正式にリリースされるまでアップデートをオプトアウトすることです。ベータ段階には賛否両論があります。数か月後にリリースされる前に、新しい変更を試すことができます。一方、更新プログラムにはバグがあり、予期しない問題が発生する可能性があります。この場合、コントローラを接続するとSteamがクラッシュします。Steamクライアントを開くと、左上隅に「Steam」というオプションが表示されます。それをクリックして、設定に移動します。

- 設定で、「アカウント」という名前のタブをクリックします。ここには、「ベータ参加」というオプションが表示されます。クライアントがベータ段階に含まれていないことを確認する必要があります。オプションをクリックすると、オプションを選択できるドロップダウンウィンドウが表示されます。

- 「すべてのベータプログラムをオプトアウトしない」というオプションを選択します。Steamを閉じ、タスクマネージャを開いて、すべてのSteamプロセスを終了します。コンピュータを再起動し、Steamを再度開きます。クライアントがベータプログラムの一部だった場合、ゲームを再びプレイする前に、いくつかのアップデートがインストールされます。
- ベータのオプトアウト中に問題が発生した場合は、ディレクトリを参照して、そこからベータファイルを削除できます。Steamフォルダのデフォルトの場所は「C:\ Program Files(x86)\ Steam」です。プレス⊞勝利+ Rのボタンを押します。これにより、Runアプリケーションがポップアップします。ダイアログボックスに「C:\ Program Files(x86)\ Steam」と書き込みます。

または、Steamを別のディレクトリにインストールした場合は、そのディレクトリを参照して、以下の手順に進むことができます。

- 「Packages」という名前のフォルダーを参照し、betaで始まるすべてのファイルを削除します。ウィンドウを閉じ、クライアントを再起動した後、手順4で述べたベータ版をオプトアウトする方法に従ってください。
解決策2:ダウンロードキャッシュをクリアする
ダウンロードキャッシュには、Steamからファイルまたはダウンロードしたデータを更新するアイテムが含まれています。このフォルダは、アップデートがディレクトリにインストールされるまでの一時的なストレージとして使用されます。ネットワーク障害または何らかの内部エラーが原因でファイルが破損する場合が多くあります。Bootstrapperの問題を修正するために、ダウンロードキャッシュをクリアしてみることができます。Steamを再起動すると、削除したファイルを再度ダウンロードして更新します。
- Steamクライアントを開き、設定に移動します。これは左上のメニューにあります。

- [設定]パネルで[ ダウンロード ]を見つけます。
- [ ダウンロードキャッシュをクリア]をクリックします。OKをクリックして選択を確認します。しばらくすると、Steamはログイン資格情報を要求します。

- 再度ログインすると、Steamは期待どおりに起動します。
解決策3:管理者としてクライアントを実行する
動作しているソフトウェアには2つの権限が必要です。ドライブから読み取って書き込む。2つのアクションのいずれかを実行しない場合、または拒否すると、Steamが予期せず動作してクラッシュする可能性があります。したがって、この場合、Steamには起動に必要な特定の権限がない可能性があり、そのためブートストラッパーはロードに失敗します。管理者としてSteamを実行してみることもできます。
- 押しのWindows + Rファイル名を指定して実行アプリケーションを開くためのボタン。ダイアログボックスに「taskmgr」と入力します。これは、使用しているウィンドウのバージョンに関係なく、タスクマネージャを起動するコマンドです。

- 実行中の異なるSteamプロセスを検索し、1つずつ閉じます。置き忘れないでください。これにより、変更内容が確実に保存され、クライアントを再度起動したときにエラーが表示されなくなります。
- Steamクライアントを右クリックし、「管理者として実行」を選択します。これにより、Steamに必要なすべての権限が付与され、期待どおりに開始されます。

解決策4:Cortanaを無効にする
多くのユーザーが、Microsoftのデジタルアシスタント(Cortana)を無効にすると問題が解決したと報告しています。Cortanaには管理者権限があり、ユーザーの行動を監視してデータを収集するため、適切にサービスを提供できます。多くの場合、これはソフトウェア(この場合はSteam)と競合し、予期しないエラーを引き起こす可能性があります。
Cortanaを無効にすることは、以前ほど簡単ではありません。Windows 10が起動したとき、オプションを1つ切り替えるだけでCortanaを簡単に無効にすることができます。ただし、アップグレード後、Microsoftはオプションを完全に削除しました。しかし、まだあります。問題が発生した場合に備えて、システムの復元ポイントを作成した後でレジストリを編集できます。
- 押しのWindows + Rファイル名を指定して実行アプリケーションを開くためのボタン。ダイアログボックスに「regedit」と入力します。これは、目の前にレジストリエディタを表示するコマンドです。プログラムの実行を許可するように求められる場合があります。プロンプトが表示されたら、[はい]を押します。
- レジストリエディターが表示されたら、次の場所に移動します。
HKEY_LOCAL_MACHINE>ソフトウェア>ポリシー> Microsoft> Windows> Windows検索
- これがツイスターです。Windows Searchという名前のフォルダーが見つからない場合があります。その場合は、Windowsを右クリックして[ 新規 ]オプションを選択することで作成できます。

- Windowsサーチで、空白スペースを右クリックし、オプションのリストから[ DWORD(32ビット)]を選択します。

- オプションを選択すると、名前を付ける準備ができた新しいリストが表示されます。「AllowCortana」という名前を付ける必要があります。名前を付けたら、ダブルクリックして、値のデータに「0」というラベルを付けます。

- それでおしまい。レジストリエディターを閉じ、コンピューターを再起動します。Cortanaはもうなくなっており、「管理者として実行」を使用してSteamを起動することを確認できます。
このソリューションが機能せず、Cortanaを元に戻したい場合は、説明した方法でレジストリエディターを開き、先ほど作成したフォルダーを削除できます。PCを再起動すると、Cortanaが再び使用できるようになります。
解決策5:VPNプログラムを無効にする
Steamサポートは、VPNサービスが問題である可能性があると述べて、問題に正式に対応しました。彼らは最近、スチームと互換性がないプログラムのいくつかのカテゴリ(マスキングまたはVPNを提供)を特定しました。
VPNプログラムを無効にするか、一時的にアンインストールしてSteamを再起動することで、試してみることができます。プログラムの一部が残っていると、Steamに干渉する可能性があるため、完全にアンインストールされていることを確認してください。レジストリが正常に更新されたことを確認するには、このソフトウェアのアンインストール後、システム全体のブートが必須であることを常に覚えておいてください。
それでも問題が解決しない場合は、OSのネットワークサポートを完全にリセットしてみてください。これは最後の手段として行う必要があることに注意してください(たとえ、Steamの再インストールが機能しない場合でも、後のソリューションで言及されています)。最後の解決策が機能しない場合は、この部分に戻ってください。
- 押しのWindows + Rファイル名を指定して実行アプリケーションを開くためのボタン。ダイアログボックスに「cmd」と入力します。これは、コマンドプロンプトを表示するコマンドです。

- 入力してEnterキーを押します。
netsh winsockリセットカタログ
- コマンドが成功した場合、「Winsockカタログを正常にリセットしました」というメッセージが表示されます。

- コンピュータを再起動してすべての効果を実行し、「管理者として実行」オプションを使用してSteamクライアントを再起動します。
解決策6:Steamが互換モードで実行されているかどうかを確認する
Steamが互換モードで実行されているかどうかを確認できます。場合によっては、Steamはオペレーティングシステムを検知した後に非互換性を実行します。互換モードの主な役割は、古いプログラムを新しいバージョンのWindowsで実行できるようにすることです。Windowsは(そのアプリに向かって)古いバージョンであると偽って、アプリケーションをよりスムーズかつ効率的に実行できるようにします。ただし、Steam自体が以前のバージョンから新しいバージョンに移行したが、設定がまだ有効になっている場合、これが問題になることがあります。
- プレス⊞勝利+ Rのボタンを押します。これにより、Runアプリケーションがポップアップします。ダイアログボックスに「C:\ Program Files(x86)\ Steam」と書き込みます。

または、Steamを別のディレクトリにインストールした場合は、そのディレクトリを参照して、以下の手順に進むことができます。

- Steamディレクトリに移動したら、Steamクライアントのショートカット「Steam.exe」を探します。右クリックして[ プロパティ ]を選択します。
- [ 互換性]タブを選択し、互換モードがオフになっていることを確認します。オンになっている場合は、オフにして変更を保存してから終了してください。

- 管理者権限を使用してSteamを起動すると、問題が解決するはずです。
解決策7:ウイルス対策の例外にSteamを追加する
Steamには、アンチウイルスプログラムによってフラグが付けられ、ブラックリストに登録される履歴があります。例外リストに追加されていない場合、クライアントは定期的に実行できない可能性があります。Steamはコンピュータに害を及ぼすことはありません。フラグが立てられたとしても、コンピューターを悪用することについて心配する必要はありません。
ウイルス対策ソフトウェアの例外としてSteamを追加する方法をいくつか挙げました。以下で目的のアンチウイルスが見つからない場合は、いつでも公式サイトにアクセスして、指示に従ってください。
マカフィーアンチウイルス:
McAfeeには、リアルタイムスキャンから特定のファイルを除外する方法がありません。唯一の方法は、ゲームが更新されるまでウイルス対策を完全に無効にすることです。これを行うには、McAfreeを開き、「ウイルスとスパイウェア対策」を選択します。ここには、「リアルタイムスキャン」のオプションがあります。そのオプションをクリックしてオフにします。

次に、次の手順に従って、ゲームファイルの整合性を確認します。
- コンピュータを再起動し、Steamを再起動します。
- ライブラリセクションに移動し、問題が発生しているゲームを右クリックします。
- プロパティをクリックし、ローカルファイルタブを選択します。
- ゲームファイルの整合性を確認するボタンをクリックすると、Steamは数分でそのゲームを確認します。
上記の手順を実行した後、Steamで問題が発生しないことを願っています。

ESET NOD32
NOD32は、一部のアプリケーションファイルを悪意のあるものとしてマークする傾向があり、おそらくそれを隔離します。これにより、ゲームの更新中にエラーが発生することがよくあります。現在のSteamディレクトリを参照し、アドレスをコピーします
- Steamフォルダのデフォルトの場所は「C:\ Program Files(x86)\ Steam」です。⊞Win + Rボタンを押します。これにより、Runアプリケーションがポップアップします。ダイアログボックスに「C:\ Program Files(x86)\ Steam」と書き込みます。
または、Steamを別のディレクトリにインストールした場合は、そのディレクトリを参照して、以下の手順に進むことができます。
アドレスをコピーした後、ESET NOD32を開き、その場所を「リアルタイムスキャンから除外」に貼り付けます。
上記の「ゲームファイルの整合性を検証する」方法に従ってください。これで問題ありません。

カスペルスキーAV
カスペルスキーはSteamを侵入者としてフラグを立て、ハードドライブに変更を加えないようにすることがあります。これを修正するには、「脅威と除外」に進んでください。「信頼できるゾーン」に移動し、Steam.exeを信頼できるアプリケーションとして追加します。アプリケーションのアクティビティを制限しない、および開いているファイルをスキャンしないに設定を変更することを忘れないでください。
上記の「ゲームファイルの整合性を検証する」方法に従って、コンピューターを再起動します。

解決策8:Steamファイルを更新する
上記のすべての解決策が機能しない場合は、Steamのオペレーティングファイルに不良ファイルがあることを意味します。問題の原因となっている正確なファイルを特定する方法はありません。私たちができることのほとんどは、Steamが生成したエラーがないかログを確認することです。
- Steamを終了し、Steamディレクトリ(C:/ Program Files(x86)/ Steam)に移動します。インストール用にカスタムの場所を選択した場合は、そこに移動します。
- フォルダ「logs」に移動し、「txt」を開きます。
- テキストファイルの下部に移動し、最近のエラーを検索します。
エラーの例は次のとおりです。
[2017-04-12 12:47:31] [AppID 346110]更新がキャンセルされました:ファイルのコミットに失敗しました:変更されていないファイル「C:\ Program Files(x86)\ Steam \ steamapps \ workshop \ content \ 346110 \ 570371714 \ LinuxNoEditor \ NPC \ Female \ Assets \ Nude \ Nude_Human_ Female_Body_D.uasset.z.uncompressed_size”(ディスク書き込み失敗)URLの最初に書かれている数字はあなたのAPPIDで、この場合(346110)はARK Survival EvolvedのAppIDです。
- modのルートフォルダーに移動します。この場合は570371714です。異なるゲームのルートフォルダーは異なる場合があるため、特定のファイルサイズはありません。ファイルを削除します。
- Steamを再起動し、ダウンロードフォルダーに移動します。ここで、Steamがゲームのアップデートを要求していることに気づくでしょう。必要なファイルを更新すれば、準備は完了です。
- ログから情報を抽出できない場合は、Steamファイルの更新を続行できます。Steamフォルダのデフォルトの場所は「C:\ Program Files(x86)\ Steam」です。⊞Win + Rボタンを押します。これにより、Runアプリケーションがポップアップします。ダイアログボックスに「C:\ Program Files(x86)\ Steam」と書き込みます。

または、Steamを別のディレクトリにインストールした場合は、そのディレクトリを参照して、以下の手順に進むことができます。

- 次のフォルダを見つけます。
- Steam.exe(アプリケーション)
- SteamApps(フォルダ)
- 上記以外のすべてのファイル/フォルダー/アプリケーションを削除し、Steamを再起動します。
- これで、Steamは不足しているすべてのファイルとフォルダをダウンロードし、準備ができると起動します。「管理者として実行」オプションを使用してSteamを再起動する前に、コンピュータを再起動することをお勧めします。
解決策9:クリーンスタートアップを実行する
場合によっては、コンピューターをクリーンに再初期化して起動すると、コンピューターでこの問題が解消される可能性があり、既にこれを試したことがあると思われる場合は、間違っている可能性があります。一部のコンピューターは完全にオフになるように構成されていますが、一部の起動データはRAMに書き込まれ、これによりコンピューターの完全な再初期化が妨げられます。
したがって、この手順では、まずクリーンスタートアップを実行するようにコンピューターを構成し、その後、Steamでこの問題を実際に修正するかどうかを確認します。そのため:
- 「Windows」+ 「R」を押して実行プロンプトを開きます。
- 入力し、「コントロールパネル」を押して「入力」の古典的なコントロールパネルインターフェイスを起動します。
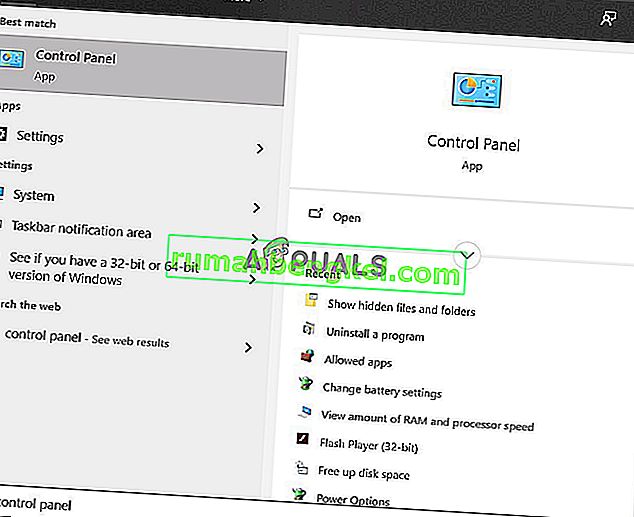
- コントロールパネル内で、[ ハードウェアとサウンド ]オプションをクリックし、[ 電源オプション ]ボタンを選択します。

- 電源オプション内で、左側から「電源ボタンの機能を選択」をクリックします。
- 高速起動オプションがグレー表示されている場合は、[設定の変更]オプションをクリックします。
- [ 高速スタートアップを有効にする]オプションをオフにして、変更を保存してください。

- ウィンドウを閉じて、不要なアプリケーションを終了します。
- クリックして、「スタートメニュー」をクリックし、「電源オプション」を選択し、「シャットダウン」をリストから。
- このオプションを選択すると、コンピューターの電源が完全にオフになり、完全にシャットダウンした後、数分待ってからコンピューターの電源を入れます。
- コンピュータの電源を入れたら、Steamクライアントブートストラップが実際に応答するかどうかを確認します。
方法10:ウイルス対策プログラムを無効にする
場合によっては、アンチウイルスを介したクライアントを許可しても、コンピューターでこの問題を解決するのに役立たず、それでもSteamクライアントの一部の機能が適切に実行されない可能性があります。したがって、ウイルス対策プログラムを一時的に完全に無効にしてから、Steamクライアントを実行することをお勧めします。クライアントが正常に動作している場合、問題はアンチウイルスにあることを意味し、Steamの代わりにアンチウイルスを修正しようとすることができます。
方法11:GPUドライバーを更新します。
Steamクライアントを実行しようとしたときに遭遇した別の問題は、起動プロセス中にGPUリソースを使用しようとすることがあり、ドライバーがこの使用を許可するように正しく構成されていない場合、エラーメッセージが表示されることです。したがって、このステップでは、GPUドライバーを更新することを試みます。そうすることで、この問題を修正できるはずです。そのため:
- 押して「Windowsの」 + 「R」プロンプト実行]を開きます。
- 入力し、「Devmgmt.msc」を押して「入力」、デバイスマネージャを起動します。

- デバイスマネージャー内で、[ ディスプレイアダプター ]オプションをダブルクリックして展開し、コンピューターで使用されているGPUドライバーを右クリックします。
- 「ドライバの更新」オプションをクリックし、「更新されたドライバソフトウェアを自動的に検索する」ボタンを選択します。
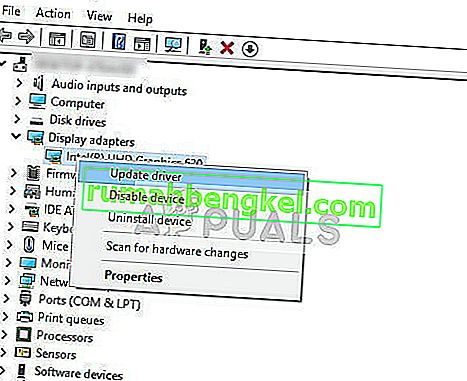
- このウィンドウが不足しているドライバーを自動的に検索し、コンピューターに自動的にインストールするのを待ちます。
- 画面の指示に従って、これらのドライバーがコンピューターにインストールされていることを確認します。
- ドライバーをインストールすると、コンピューターでこの問題が解消されるかどうかを確認します。
方法12:TCP / IPをリセットする
この方法で使用するコマンドは、TCP / IP接続をリセットするために一般的に使用されます。TCP / IPは、伝送制御プロトコル/インターネットプロトコルの略で、他のコンピュータとの通信に使用されるプロトコルの一種です。コンピューターのTCP / IP設定に問題がある、またはバグがある場合、ネットワーク上のコンピューターにpingを実行できても、一部のWebページを正しく取得できず、一部のアドレスでインターネットが機能し、他のアドレスでインターネットが機能します。 、正常に動作しません。
さらに、Winsockをリセットして、疑わしいファイルまたは未確認のファイルをコンピューターにダウンロードした場合、または悪意のあるスクリプトを実行した場合、または安全でないWebサイトを閲覧した場合でも、ソケットエラーからコンピューターを回復します。
Winsockの問題は、ネットワークを備えたWindowsコンピューターで問題が発生する可能性のある多くの一般的な例です。この手順では、コマンドプロンプトからいくつかのコマンドを実行して、これらの問題を修正しますが、これらはいずれも、コンピューターによって自動的に再生成されないファイルを損傷することはないので、ファイルを失うことを心配する必要はありません。
- キーボードの「Windows」 + 「R」ボタンを押して、実行プロンプトを起動します。
- 実行プロンプト内で「Cmd」と入力し、「Shift」 + 「Ctrl」 + 「Enter」を押して、管理者権限でコマンドプロンプトを起動します。

- コマンドプロンプトを起動したら、次のコマンドを1つずつ入力して、コンピューターで実行します。
netsh winsock reset catalog netsh int ip reset reset.log hit ipconfig / release ipconfig / renew
- コンピューターでコマンドを実行した後、コマンドプロンプトを終了し、問題が引き続き発生するかどうかを確認します。
方法13:別のハードドライブにSteamをインストールする
時々、Steamがインストールするドライブがファイルの破損の影響を受けたり、Steamが時々必要とするさまざまな更新のための十分なスペースがない場合があります。実際、Steamが保存されているドライブに関連する問題がたくさんあります。オプションが利用可能な場合、Steamが配置されているドライブを変更すると、Steamクライアントの問題が解決する場合があります。このプロセスは再インストールのプロセスと似ていますが、今回はSteamを再ダウンロードする前に目的の場所を変更していることは明らかです。開始する前に、何か問題が発生した場合に備えてファイルをバックアップしてください。
- ログアウトしてSteamを終了します。
- Steamがインストールされているフォルダーを探します。デフォルトの場合は、C:\ Program Files \ Steamにあります。
- 再インストールプロセスと同様に、SteamAppsとexeを除くすべてのSteamファイルとフォルダーを削除します。
- Steamフォルダを切り取って、選択した新しい場所に貼り付けます。

- Steamを起動すると、実行可能ファイルはクライアントが重要なファイルを欠いていることを自動的に認識するはずです。
- 不足しているこれらのファイルをコンピューターに自動的にダウンロードして置き換えます。このプロセスの後で、Steamクライアントを再インストールする必要があります。
- 今回クライアントを起動すると問題が解決するかどうかを確認します。
方法14:日付と時刻の設定を更新する
コンピュータの日付と時刻の設定は、ネットワークサービスによって使用され、サーバーのセキュリティ証明書を確認します。日付と時刻の設定が正しく構成されていない場合、サーバーのセキュリティ証明書がネットワークサービスに疑わしいものとして表示され、コンピューターがそのサーバーに接続できない可能性があります。したがって、このステップでは、日付と時刻の設定を更新します。そのため:
- 押しの「Windows」 + 「I」の設定を開き、をクリックして「時間と言語の」日付と時刻の設定を開くためにボタンを押します。

- 次のウィンドウで[ 日付と時刻 ]タブを選択し、下にスクロールして、右側のペインから[ 異なるタイムゾーンの時計を追加 ]オプションをクリックします。
- ポップアップウィンドウで、[インターネット時刻]タブに切り替え、[ 設定の変更 ]オプションをクリックします。
- [インターネット時刻設定]ウィンドウで、[ インターネット時刻サーバーと同期する ]オプションをオンにし、次の画面でインターネットサーバーを選択します。
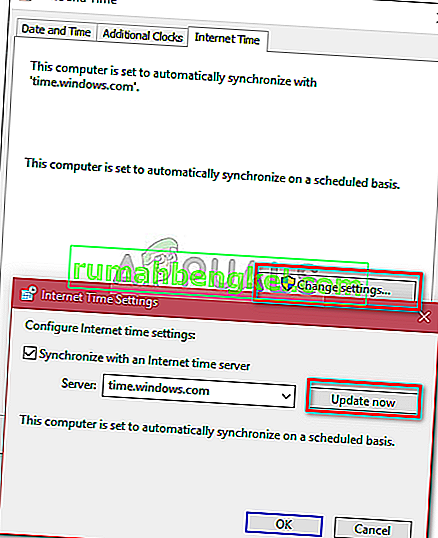
- 次のウィンドウで[ 今すぐ更新 ]ボタンをクリックして、ウィンドウを閉じます。
- これにより、Steamクライアントの問題が解決するかどうかを確認してください。
方法15:クライアントレジストリを更新する
Steamのレジストリは、ループでスタックし、クライアントが完全にロードされないという一時的な中断の傾向があります。ただし、このオプションは一部のユーザーしか使用できないため、指示に従う前に、Steamクライアントフォルダーでファイルが実際に使用可能かどうかを確認してください。クライアントレジストリを更新するには:
- 押しの「Windows」 + 「R」プロンプト実行]を開きます。
- 入力し、「Taskmgr」と押してタスクマネージャを起動するには、「入力」。

- タスクマネージャー内で[ プロセス ]タブをクリックし、現在実行中のSteamプロセスをすべて終了してください。
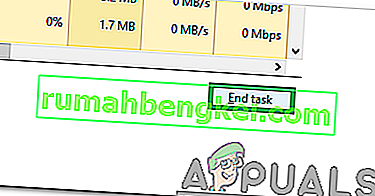
- 押しの「Windows」 + 「E」エクスプローラウィンドウを開き、ここから、あなたが実際に最初の場所で蒸気をインストールした場所に移動します。
注:ほとんどの場合C:\ Program Files(x86)\ Steam \またはSteamのインストール時に指定したファイル。
- Steamディレクトリで、ClientRegistry.blobという名前のファイルを見つけ、名前を別の名前に変更します。
- このファイルの名前を変更した後、Steamクライアントを起動すると、インストール用の新しいファイルが自動的に生成されます。
- この新しいファイルを生成すると、コンピューターでこの問題を解決できるかどうかを確認します。
方法16:ハードドライブのファイルシステムを確認する
場合によっては、ハードドライブのファイルシステムが破損または不適切に管理されている場合、ファイルシステムの管理が不適切なために起動プロセスが停止するため、Steamクライアントを適切に起動できないことがあります。そのファイルを取得します。
Windowsの組み込みツールとは別に、専門のサードパーティユーティリティMiniTool Partition Wizardを使用することをお勧めします。信頼性の高いパーティションマネージャーとして、このユーティリティは、ハードドライブエラーのチェックと修復に役立つチェックファイルシステムの機能を提供します。これはデフォルトのツールを使用するよりも少し便利に思えるので、これを試すことをお勧めします。
- お気に入りのブラウザを起動し、ここをクリックしてMiniTool Partition Wizardをダウンロードしてください。
- ダウンロードが完了したら、ダウンロードした実行可能ファイルをクリックし、画面の指示に従ってコンピュータにインストールします。
- プログラムを起動してメインインターフェイスを取得し、Steamアプリケーションがインストールされているパーティションを右クリックして、ポップアップメニューから[ファイルシステムのチェック ]オプションを選択します。左ペインの[ パーティションのチェック ] セクションから[ファイルシステムのチェック ]ボタンを選択することもできます。
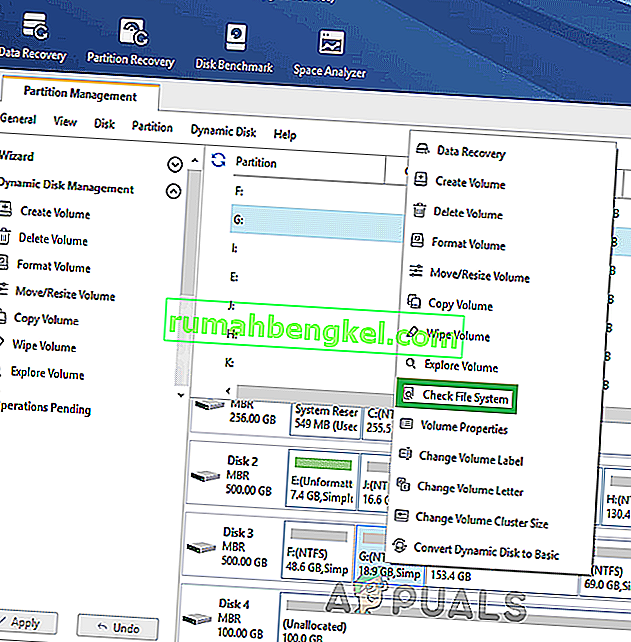
- 選択したパーティションがシステムドライブの場合、次回システムを再起動するときにチェックするパーティションをスケジュールするように求められます。[ はい ]をクリックし、コンピューターを再起動してドライブのチェックを開始する必要があります。
- コンピュータを再起動すると、チェックプロセスが開始され、許可するかスキップするかを尋ねるプロンプトが表示されます。
- このプロセスを許可し、ファイルシステムを自動的に整理します。
- ファイルシステムを並べ替えることで、コンピューターでこの問題を解決できるかどうかを確認します。
方法17:構成ファイルを削除する
場合によっては、Steamの特定の構成ファイルが破損しているか、このエラーが発生しているためにSteamクライアントで誤った構成を選択した可能性があります。幸いにも、コンピューターからこのファイルを簡単に削除でき、Steamはデータを失うことなく自動的にファイルを生成します。ただし、設定した一部の設定にリセットが表示される場合があります。これを行うためには:
- 押しの「Windows」 + 「E」ファイルエクスプローラを開くためのボタンが。
- ここから、次の場所に移動します。
Steam \ userdata \ NAMEFILE \ config
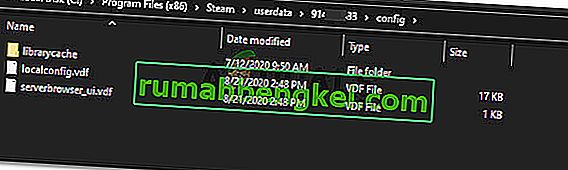
- このフォルダー内にlocalconfig.vdfファイルが存在している必要があります。ユーザー名または乱数に置き換えられる可能性がありますが、このフォルダー内にある「.cfg」ファイルが最も確実です。
- このファイルを右クリックし、「削除」オプションを選択してコンピューターから削除します。
- Steamを再度起動し、問題が引き続き発生するかどうかを確認します。
回避策:最後に、まだSteamを起動して実行するのに苦労している場合は、助けを求めてアクセスできる幅広いコミュニティがあります。誰かがすでに同じような質問をして、役に立つアドバイスを受け取っているかもしれないので、彼らには一見の価値がある伝言板があります。それでも問題が解決しない場合は、独自の質問をフォーラムに投稿して、回答を待つことができます。Steamが引き寄せるゲーマーの数に応じて、多くの人が同様の経験をした可能性があります。もちろん、SteamのWebサイトには、役に立つ可能性のある一般的なサポートセクションもあります。ゲームの問題からサインインの問題に至るまで、ヘルプトピックのかなり完全なリストがあります。