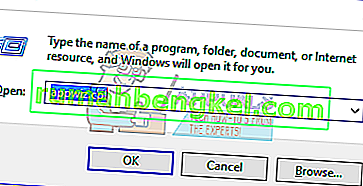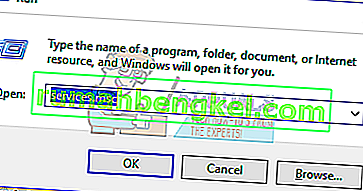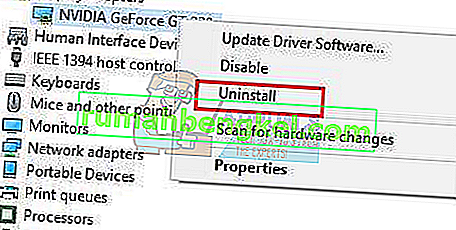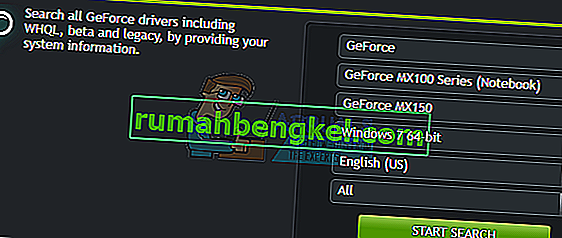Nvidia GeForceユーザーの何人かは、GeForce Experienceが開かないか、正しく動作しないと報告しています。これは、一部のユーザーがWindows 10にアップグレードした後に発生し始めました。ほとんどの場合、アイコンはトレイに表示されますが、クリックしてもどのウィンドウでも開きません。

この記事を読みながら、GeForce Experienceが開かないという問題を解決するためのさまざまな方法を説明します。アプリケーションを再インストールすることは、再び機能させるための最も確実な方法ですが、サービスを再度有効にするか、GeForceドライバーを再インストールすることもできます。
方法1:GeForce Experienceを再インストールする
PCでNvidia GeForce Experienceが開かない場合は、まず再インストールしてみてください。方法は次のとおりです。
- 押して勝利+ R appwiz.cplと入力を開き、クリックし、[OK]を。
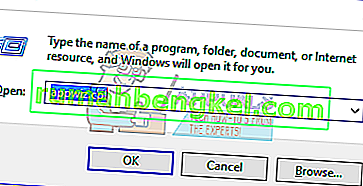
- プログラムウィンドウで、インストールされているアプリケーションのリストからNvidia GeForce Experienceを探してダブルクリックし、アンインストール手順に従います。追加のNVIDIAアプリケーションを削除するように選択することもできますが、必ずWebサイトから再インストールしてください。
- このWebサイトにアクセスして、そこからGeForce Experienceをダウンロードしてください。
- アプリケーションのダウンロード場所を開いて起動します。インストールが完了するまで、インストールプロセスを実行します。
- インストールが完了したら、それを開いてみて、期待どおりに開くかどうかを確認してください。
方法2:GeForce Experienceサービスを再度有効にする
- キーボードのWindows + Rキーを押して、実行プロンプトを開きます。タイプサービス。mscを入力してEnterキーを押し、サービスコンソールを開きます。
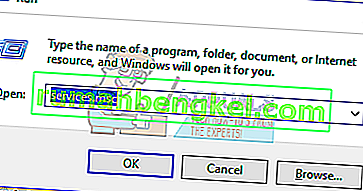
- [サービス]ウィンドウで、NVIDIA GeForce Experience Serviceを検索してダブルクリックします。[スタートアップの種類]を[ 自動]に設定し、サービスが停止している場合は開始します。
- Nvidia Geforce Experience Backend Serviceについても同じプロセスを繰り返します。
- Nvidia Telemetry Containerサービス(利用可能な場合)を見つけ、タイプを手動または自動に変更します。これはWindows 10(Update 1809)で効果的ですが、以前のバージョンでも使用できます。
- GeForce Experienceを開いて、今回ウィンドウが開くかどうかを確認してください。
方法3:ドライバーを再インストールする
上記の方法のいずれも機能しない場合は、ドライバーを再インストールしてから、アプリケーションを再度起動してみてください。
- キーボードでWindows + Xを押し、[ デバイスマネージャ]を選択します。

- ディスプレイアダプターを見つけて展開し、グラフィックカードのエントリを右クリックして、[アンインストール]を選択します。
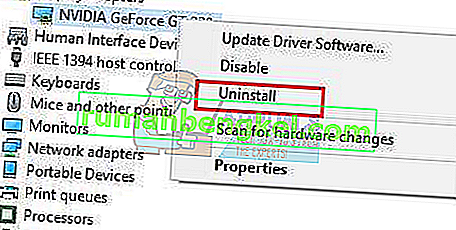
画面の指示に従って、アンインストールを完了します。
- NVIDIA Drivers Webサイトにアクセスします。
- [手動ドライバー検索]で、グラフィックカードの種類とオペレーティングシステムを選択し、[検索の開始 ]をクリックします。
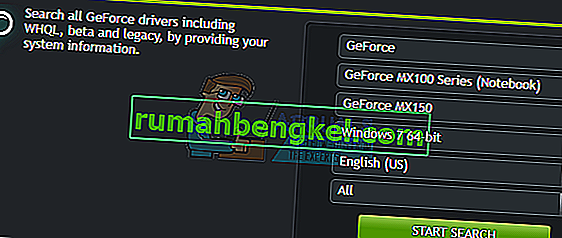
- 最新の検索結果からドライバーをダウンロードしてインストールします。
- ドライバのインストール後にPCを再起動し、GeForce Experienceを開いて、起動するかどうかを確認してください。
注:これが機能しない場合は、最近会社からリリースされたドライバービルドが不安定である可能性があります。したがって、より安定したビルドがリリースされる前に、ドライバーを一時的にロールバックしてみることができます。
方法4:アンチウイルスを無効にする
アバストのようなウイルス対策アプリケーションは、GeForce Experienceの操作を妨害することが知られています。GeForce Experienceを使用する場合は、ウイルス対策または少なくともそのシールドまたは保護を一時的に無効にすることができます。