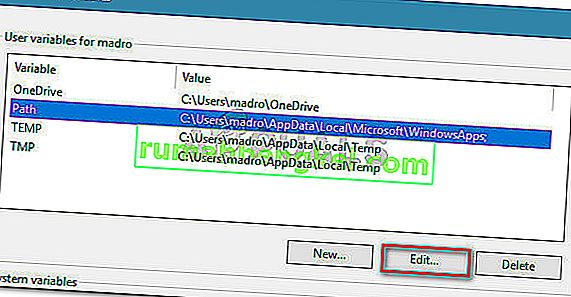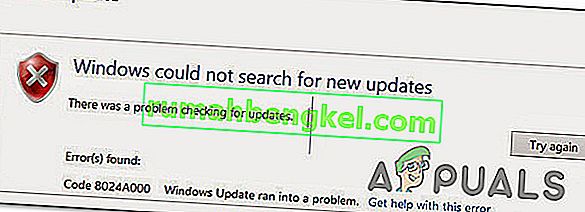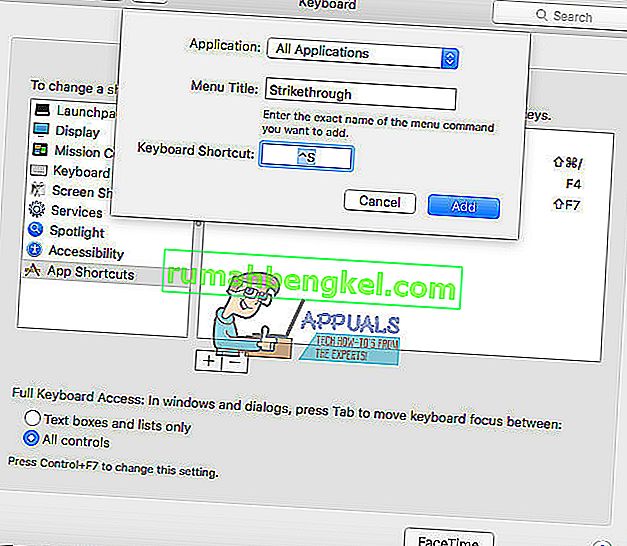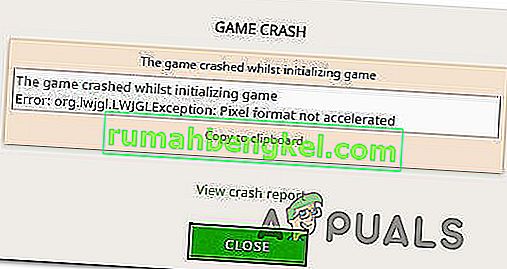コマンドプロンプトを使用してAnacondaコマンドを実行しようとすると、「condaが内部コマンドまたは外部コマンド、操作可能なプログラムまたはバッチファイルとして認識されない」という問題が発生します。
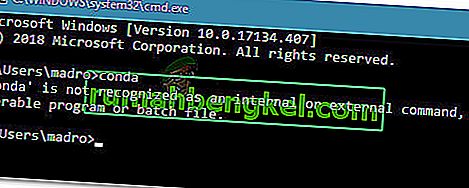
「conda」が内部または外部コマンドエラーとして認識されない原因は何ですか?
この問題を調査するには、マシン上でエラーを再現することを試み、他のユーザーレポートを調べました。収集した内容に基づいて、この特定のエラーメッセージをトリガーするいくつかのシナリオがあります。
- Condaの環境PATHが設定されていません –これが、この問題が発生する最も一般的な原因です。他のソフトウェアでさまざまな問題が発生する可能性があるため、最新のAnacondaビルドはシステム変数パスにCondaを自動的に追加しないことに注意してください。
- 環境PATHが誤って追加される –この問題が発生するもう1つの一般的な理由は、環境PATH変数を手動で追加しようとしたときのユーザーの誤りです。
- AnacondaのバージョンがAnaconda Navigatorのバージョンより古い –一部のユーザーは、Condaを最新バージョンに更新した後、エラーが発生しなくなったと報告しています。
方法1:Anacondaを最新バージョンに更新する
一部のユーザーは、問題が解決され、Condaを最新バージョンに更新した後、コマンドプロンプト内でcondaコマンドを実行できたと報告しています。
結局のところ、古いCondaバージョンで新しいAnaconda Navigatorバージョンを使用している場合、この問題が発生する可能性があります。これを修正する方法のクイックガイドを次に示します。
- 左下隅にあるスタートメニューにアクセスして、「anaconda」を検索します。次に、Anacondaプロンプトをクリックします。
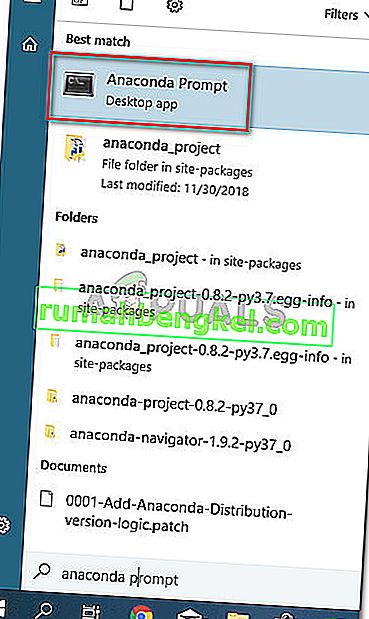
- Anacondaプロンプトプログラム内で、次のコマンドを実行し、それぞれの後にEnterキーを押してCondaを最新バージョンに更新します。
conda update conda install
- プロセスが完了するまで待ってから、Anacondaプロンプトを閉じて、CMDウィンドウを開きます。Condaコマンドを実行できるかどうかを確認します。
それでも 「condaが内部コマンドまたは外部コマンド、操作可能なプログラムまたはバッチファイルとして認識されない」エラーが発生する場合は、下の次の方法に進み ます。
方法2:インストール中にPATH環境変数にAnacondaを追加する
この問題を自動的に解決する最も簡単な方法は、Anacondaを再インストールし、すべてのAnacondaをPATH環境変数に自動的に設定する1つの詳細オプションを使用することです。ただし、この方法を使用すると、特定のアプリケーションがAnacondaのインストールと競合するようになる可能性があることに注意してください。
いずれの場合も、PATH環境にAnacondaを自動的に追加する方法を探している場合は、以下の手順に従ってください。
注: Anacondaがコンピューターにインストールされていない場合は、ステップ3に進んでください。
- 押してWindowsキー+ Rは、ファイル名を指定して実行]ダイアログボックスを開きます。次に、「appwiz.cpl」と入力し、Enterキーを押して[ プログラムと機能]を開きます。

- [ プログラムと機能]内で、アプリケーションリストを下にスクロールして、Anacondaディストリビューションを見つけます。次に、それを右クリックして[ アンインストール ]を選択し、画面の指示に従ってシステムからアンインストールします。
![Anacondaディストリビューションを右クリックして、[アンインストール]を選択します](//pics.rumahbengkel.com/files/guides/552/twc0ksragn-2.jpg)
- このリンク(こちら)にアクセスし、オペレーティングシステムに関連付けられているアイコンをクリックして、最新のAnacondaディストリビューションをダウンロードしてください。
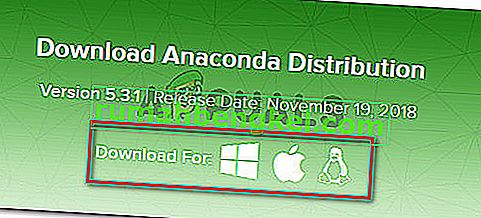
- 関連付けられている[ ダウンロード ]ボタンをクリックして、Anacondaで使用する適切なPythonバージョンを選択します。
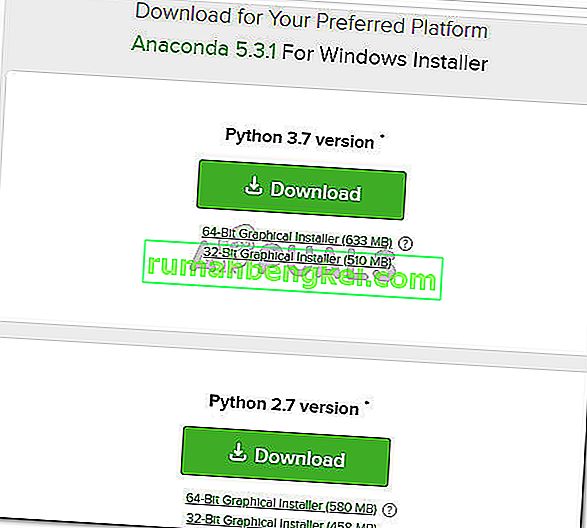
- インストール実行可能ファイルを開き、最初のプロンプトで[ 次へ]をクリックして、使用許諾契約に同意します。
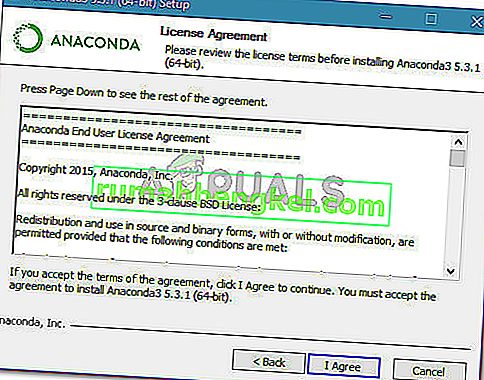
- インストールの種類を選択し、もう一度[ 次へ]をクリックします。
![インストールの種類を選択して、もう一度[次へ]をクリックします](//pics.rumahbengkel.com/files/guides/552/twc0ksragn-6.jpg)
- 宛先フォルダを選択し、もう一度[ 次へ ]ボタンをクリックします。デフォルトの場所を維持することを強くお勧めします。
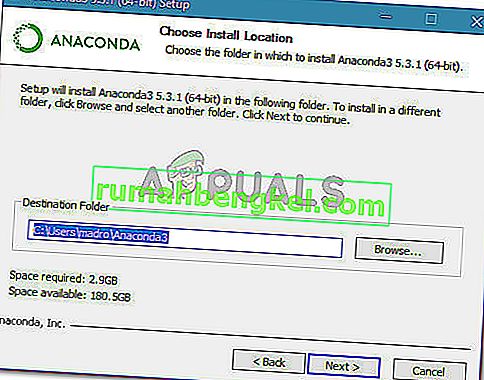
- このステップは重要です。[ 詳細インストールオプション ]で、[ 詳細オプション ]の下の[ PATH環境変数にAnacondaを追加]に関連付けられているボックスをオンにして、[ インストール ] をクリックします。
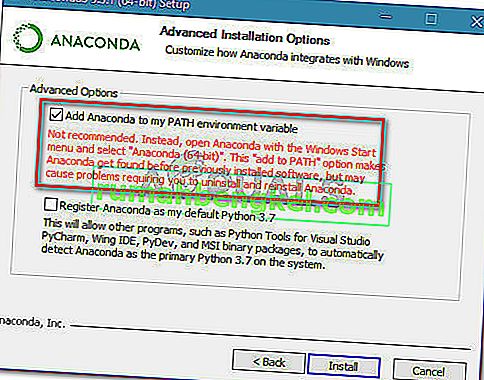
- インストールが完了したら、コマンドプロンプトで「conda」と入力します。「condaが内部コマンドまたは外部コマンド、操作可能なプログラムまたはバッチファイルとして認識されない」というエラーは表示され なくなり ます。

この方法が効果的でなかった場合、またはAnacondaディストリビューション全体の再インストールを含まない別のアプローチを探している場合は、下の次の方法に進んでください。
方法3:Condaパスを手動で追加する
Anacondaディストリビューション全体のアンインストールに時間を費やしたくない場合は、Condaに関連付けられている環境変数を自分で更新(または確認)できます。ただし、その前に、Condaがインストールされている正確な場所を確認することが重要です。
以下のガイドに従って、環境変数でConda PATHを手動で検出して調整します。
- スタートメニュー(左下隅)にアクセスし、「anaconda prompt」を検索します。次に、Anacondaプロンプトをクリックし、プログラムが開くのを待ちます。
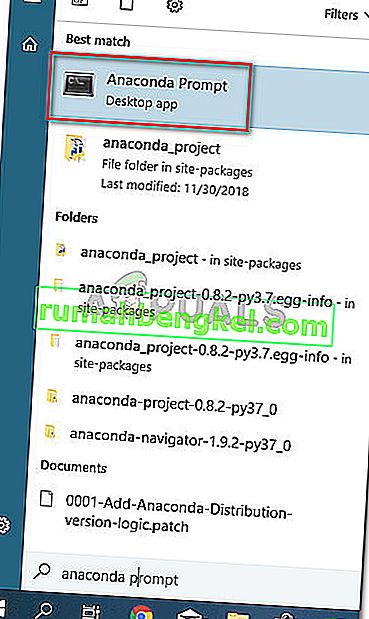
- Anacondaプロンプトプログラム内で次のコマンドを実行し、Enterキーを押してCondaの場所を確認します。
どこコンダ

- 手順2で以前に取得した2番目の場所をコピーしますが、実行可能ファイルは除外します。例: C:\ Users \ madro \ Anaconda3 \ Scripts
- 押してWindowsキー+ Rは、ファイル名を指定して実行]ダイアログボックスを開きます。次に、「sysdm.cpl」と入力してEnterキーを押し、[ システムのプロパティ]画面を開きます。

- [ システムのプロパティ]ウィンドウ内で、[ 詳細設定 ]タブに移動し、[ 環境変数 ]をクリックします…
![[詳細設定]タブに移動し、[環境変数]をクリックします](//pics.rumahbengkel.com/files/guides/276/h3inl679na-3.jpg)
- * YourUser *ウィンドウの環境変数内で、Path変数を選択し、[ 編集 ]ボタンをクリックします。
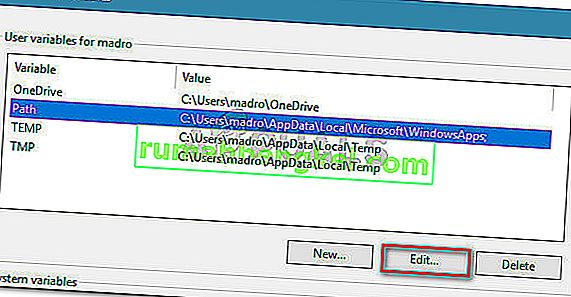
- [ 環境変数の編集 ]ウィンドウ内で、[ 新規 ]ボタンをクリックします。次に、次の2つの場所を追加します。
C:\ Users \ * YourUser * \ Anaconda3 \ Scripts C:\ Users \ * YourUser * \ Anaconda3
注:* YourUser * は単なるプレースホルダーであることに注意してください 。独自のユーザー名に置き換えてください。また、古いAnacondaバージョンを使用している場合は、それに応じてバージョン番号を変更します。
方法4:Anacondaを環境パスに追加せずに問題を回避する
Anacondaパスを環境変数に追加しないようにする場合は、コマンドプロンプトを使用してフォルダーに移動することで、「condaが内部または外部コマンド、操作可能なプログラムまたはバッチファイルとして認識されない」エラーを発生させずにConda コマンドを入力でき ます。最初にインストール。
ただし、新しいコマンドプロンプトを開くたびにこの手順を繰り返す必要があるため、これはあまり実用的ではないことに注意してください。
AnacondaパスをCMDウィンドウに追加してエラーを回避する場合は、次のことを行う必要があります。
- 押してWindowsキー+ Rは、ファイル名を指定して実行]ダイアログボックスを開きます。次に、「cmd」と入力してEnterキーを押し、[ファイル名を指定して実行 ]ダイアログボックスを開きます。

- CMDウィンドウ内で、CDに続けてAnacondaフォルダーインストールへのパスを入力します。Anacondaを同様の場所にインストールした場合を除き、次のようになります。
CD C:\ Users \ * YourUser * \ Anaconda3 \ Scripts
- コマンドを実行してAnacondaをテストし、コマンドプロンプト内で正しく機能しているかどうかを確認します。次のコマンドを使用できます。
conda --version


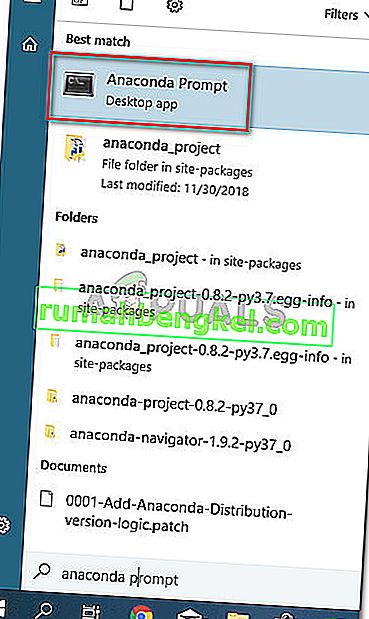

![Anacondaディストリビューションを右クリックして、[アンインストール]を選択します](http://pics.rumahbengkel.com/files/guides/552/twc0ksragn-2.jpg)
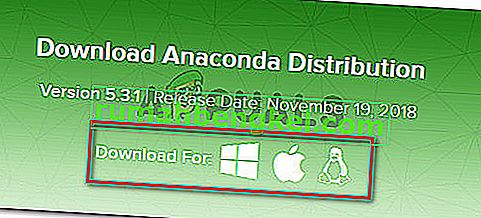
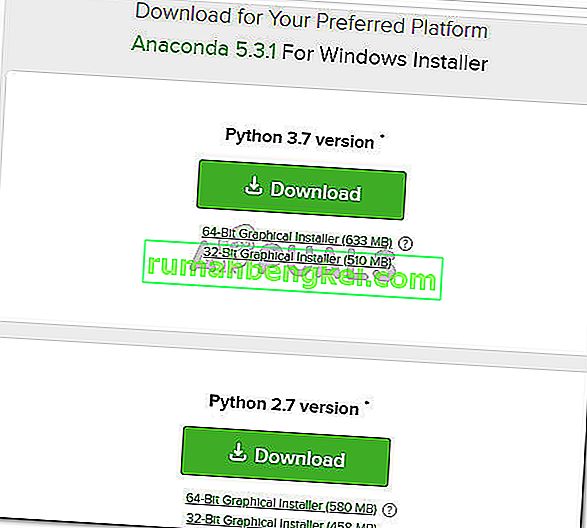
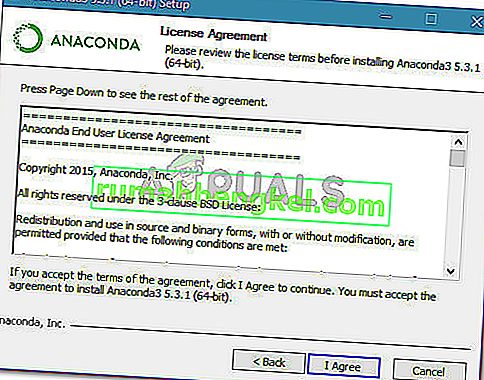
![インストールの種類を選択して、もう一度[次へ]をクリックします](http://pics.rumahbengkel.com/files/guides/552/twc0ksragn-6.jpg)
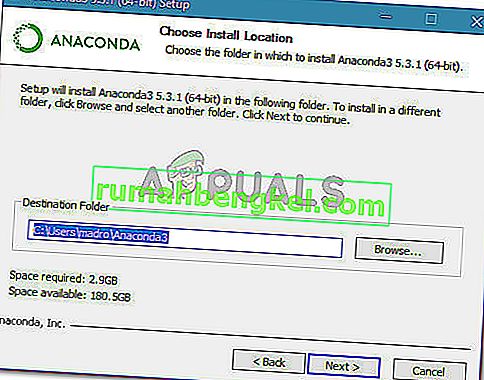
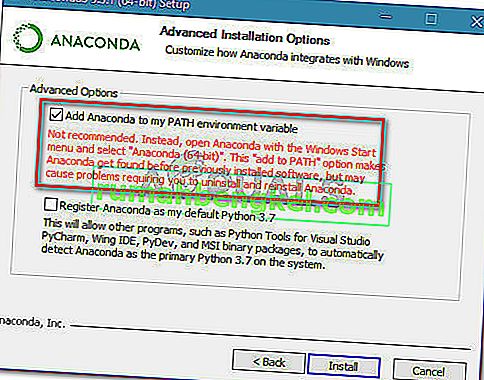



![[詳細設定]タブに移動し、[環境変数]をクリックします](http://pics.rumahbengkel.com/files/guides/276/h3inl679na-3.jpg)