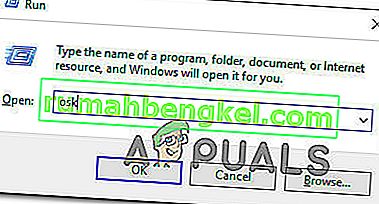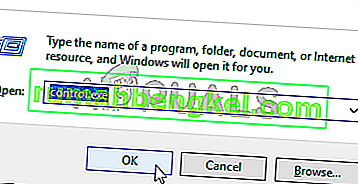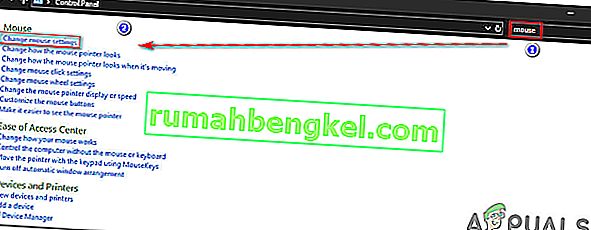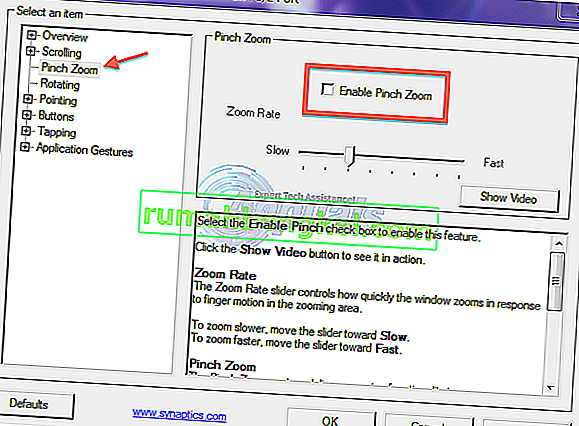一部のWindowsユーザーは、突然PCでスクロールできないという事実に非常に悩まされた後、私たちに質問をしてきました。ユーザーがスクロール機能を使用しようとするたびに、代わりにオペレーティングシステムがズームインします。これは、ファイルエクスプローラーなどのネイティブアプリを含む多くのアプリケーション内で発生すると報告されています。この問題は、Windows 7、Windows 8.1、およびWindows 10で発生することが確認されているため、特定のWindowsバージョンに限定されません。

Windowsでスクロールすると、マウスがズームする原因は何ですか?
さまざまなユーザーレポートを調査し、影響を受けるユーザーが一般的に使用しているいくつかの異なる修復戦略を分析することにより、この特定の問題を調査しました。結局のところ、いくつかの異なるシナリオがこの問題を引き起こす可能性があります。このマウスの動作を引き起こす可能性のある犯人のリストを次に示します。
- 物理的に動かなくなったCtrlキー –分析に至ったほとんどの場合、この特定の問題は、物理的に動かなくなったCtrlキーが原因で発生し、すべてのアプリケーションでこの動作を引き起こしていました。このシナリオが当てはまる場合は、スクリーンキーボードを使用して、Ctrlキーが本当に動かなくなっているかどうかを調査する必要があります。そうである場合、唯一の修正は、キーを外すか、キーボードを新しいものと交換することです。
- ピンチズームが有効になっている –ラップトップで問題が発生していて、Synapticsドライバーを使用している場合、ピンチズームと呼ばれるタッチパッド機能が原因でこの動作が発生している可能性があります。この場合、Synapticsドライバー設定にアクセスし、機能を完全に無効にすることで問題を解決できます。
- ExcelでZoom on Rollが有効になっている – Excelに固有の問題である場合、「IntellimouseでのZoom on Roll」という高度な機能が原因で問題が発生している可能性が非常に高いです。このオプションを有効にすると、スクロールは自動的にズームに変換されます(ただしExcelでのみ)。この場合、[オプション]> [詳細設定]から機能を無効にすることで問題を解決できます。
現在同じ動作を解決するのに苦労している場合、この記事では、問題を特定するために使用できるいくつかの異なるトラブルシューティングガイドを提供します。以下に、スクロールボタンを使用しようとしたときにマウスの周辺機器がズームしないようにするために、同様の状況で他のユーザーが正常に使用したいくつかの異なる方法を示します。
以下に含まれる潜在的な修正のそれぞれは、少なくとも1人のユーザーによって有効であることが確認されています。可能な限り効率的にするために、私たちはそれらを配置したのと同じ順序でメソッドに従うことをお勧めします。最終的に、それを引き起こしている原因に関係なく、問題を解決する潜在的な修正が発生するはずです。
さぁ、始めよう!
方法1:スタックしたCTRLキーのテスト
結局のところ、この種の動作を引き起こす最も一般的な原因の1つは、動かなくなったCTRLキーです。わからない場合は、CTRLキーを押して上または下にスクロールすると、マウスのスクロールによってズームが行われます。これは、ファイルエクスプローラーやワードパッドなどのネイティブWindowsプログラムを含むすべてのアプリケーションで発生します。
まず、CTRLキーが物理的に押されているかどうかを確認します。残りのキーを考慮しても違いがわからない場合は、OSK(スクリーンキーボード)を使用して、Ctrlキーが押されているかどうかを確認してください。
スクリーンキーボードを起動すると、Ctrlキーが押されたことを確認でき、この動作が発生することを、いくつかのユーザーが確認しています。
ここでは、スクリーンキーボードを使用してスタックしたCtrlキーをテストするためのクイックガイドを示します。
- 押してWindowsキー+ Rは、ファイル名を指定して実行]ダイアログボックスを開きます。テキストボックス内に「osk」と入力し、Enterキーを押して、スクリーンキーボードユーティリティを開きます。
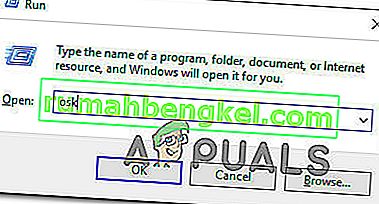
- オンスクリーンキーボードユーティリティが表示されるとすぐに、スタックキーを処理しているかどうかを確認できます。2つのCtrlキーが押されている(青色になっている)ことに気付いた場合、スタックキーを扱っていることは明らかです。

- Ctrlキーがスタックしていることを確認した場合は、数回押して、ロックを解除してみてください。それが機能しない場合、マウスの煩わしいズーム動作を停止する唯一の方法は、キーボードを交換することです。
ただし、上記の調査でCtrlキーがズーム動作と関係がないことが判明した場合は、下の次の方法に進みます。
方法2:ピンチズームを無効にする
マウスドライバーにSynapticsドライバーを使用している場合、ピンチトゥズームと呼ばれる機能機能の結果としてこのズームの問題が発生している可能性があります。この機能が無効になっていて、ラップトップで問題が発生している場合、マウスからスクロールしようとしたときにこの動作が発生する可能性があります。
影響を受けたユーザーの何人かは、Synapticsのプロパティ画面にアクセスしてピンチズームを無効にした後、迷惑なズームが発生しなくなったことを確認しました。
Synapticsのピンチズーム機能を無効にするためのクイックガイドを次に示します。
注:使用しているSynapticsドライバーのバージョンに関係なく、以下の手順を実行できるはずです。
- 押してWindowsキー+ Rを開くためにファイル名を指定して実行 ]ダイアログボックスを。実行ウィンドウに入ったら、テキストボックスに「control」と入力し、Enterキーを押して、従来のコントロールパネルインターフェイスを開きます。
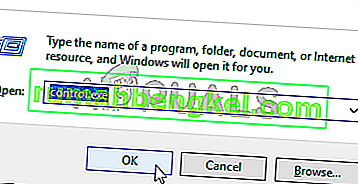
- 従来のコントロールパネルのインターフェイスに移動したら、右上隅の検索機能を使用して「マウス」を検索します。次に、結果のリストから[ マウス設定の変更 ]をクリックします。
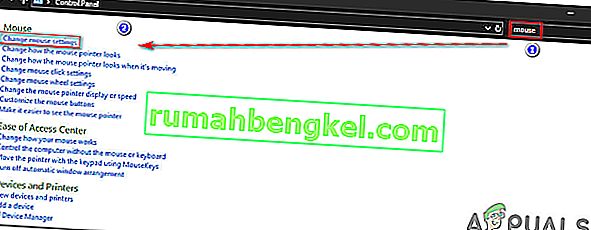
- マウスのプロパティメニューに移動したら、最後のタブを選択します(通常は[デバイスの設定]という名前です)。次に、[ オプション ]ボタンをクリックして、特定のSynaptics設定を開きます。
- [ Synapticsのプロパティ]画面を表示した後、左ペインから[ ピンチズーム]セクションを選択し、右ペインに移動して、[ ピンチズームを有効にする]に関連付けられているボックスのチェックを外します。
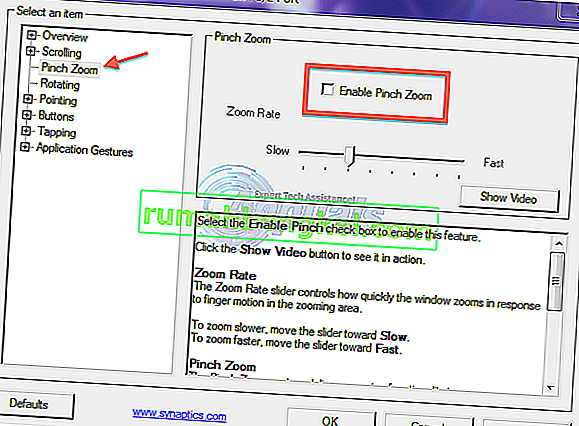
- コンピュータを再起動し、次回のシステム起動時に問題が解決するかどうかを確認します。
同じ問題が引き続き発生する場合、またはこの方法が特定のシナリオに適用されなかった場合は、下の次の方法に移動してください。
方法3:IntellimouseでRoll on Rollを無効にする
結局のところ、この特定の問題は、古いOfficeのインストールと最新のOfficeのインストールに存在するOffice設定が原因で発生する可能性もあります。この動作を生成する「Intellimouseでのロールのズーム」 と呼ばれる設定が1つありますが、これはMicrosoft Excelでのみです。
したがって、マウスのスクロールボタンを使用しているときに常にズームしていて、問題がExcel内でのみ発生する場合、これが問題の原因であることはほぼ明らかです。私たちはユーザーが同じシナリオで自分自身を見つけたいくつかのレポートを見つけることができました、そして、彼らはすべて以下の手順に従って問題を解決することに成功しました。
Microsoft ExcelでIntellimouse機能を使用してRoolでズームを無効にするために必要な手順は次のとおりです。
- Microsoft Excelを開き、上部のリボンバーを使用して[ファイル ]メニューにアクセスします。
- [ファイル ]メニューを開いているときに、画面の左下にある[ オプション ]メニューを探します。
- Excelのオプション画面に移動したら、左側の垂直メニューから詳細メニューを選択します。
注:古いバージョンのExcelを使用している場合は、代わりに[ 編集 ]タブを選択する必要があります。
- 高度/編集選択したタブ、右側のペインに上に移動し、関連付けられたボックスのチェックを外しズームインテリマウスでロール上を。
- [ OK]をクリックして変更を保存し、コンピュータを再起動して、次回のコンピュータ起動時に問題が解決するかどうかを確認します。