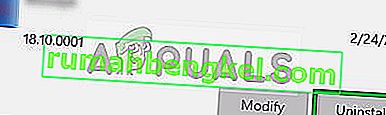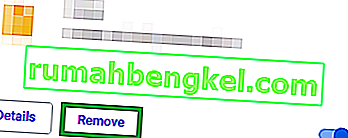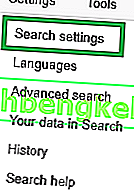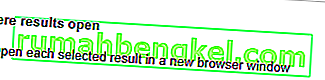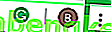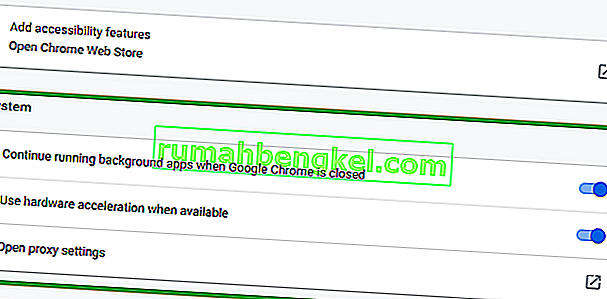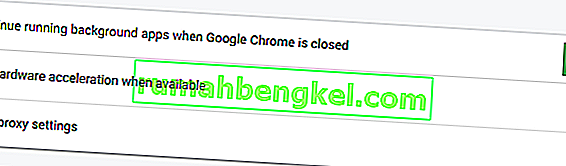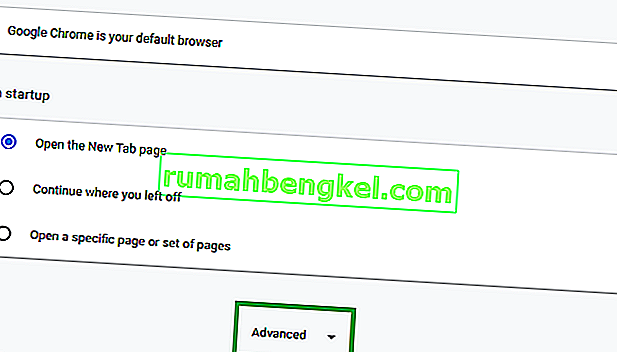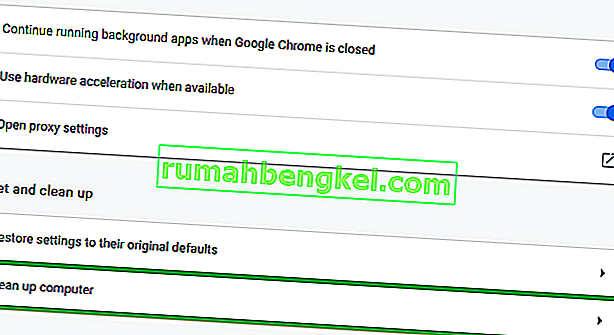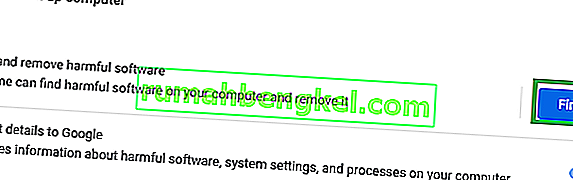Chromeは、最も有名で悪名高いブラウザの1つです。高速で使いやすいインターフェイスと、多くのRAMを消費し、いくつかの厄介なグリッチが含まれていることで有名なことで有名です。しかし、全体として、間違いなく市場で最高のブラウザの1つです。

ただし、最近、ブラウザが自動的に新しいタブを開くという多くの報告を受けました。この問題により、多くの不要なタブが開き、コンピューターの速度が低下するだけでなく、ブラウジングエクスペリエンスも妨げられる可能性があります。この記事では、問題のいくつかの一般的な原因について説明し、問題を取り除くための実行可能な解決策を提供します。
Chromeが新しいタブを開き続ける原因は何ですか?
この問題を引き起こす可能性のあるものはたくさんあり、私たちは最も一般的なものを調査しました
- マルウェア:お使いのPCに何らかのマルウェアが追加されている可能性があります。これにより、このタブがランダムに開かれます。
- 破損したインストール: Chromeブラウザのインストールが破損していて、この問題が発生している可能性もあります。
- 検索設定:検索設定には、検索ごとに新しいタブを開くオプションがあります。これにより、タブがランダムに開く場合があります。
- バックグラウンドアプリ: Chromeの一部の拡張機能はバックグラウンドで実行する権限を持っていますが、これは便利な機能であり、Chromeがオフになっていても通知を受け取り続けますが、この機能が誤動作して問題が発生する場合があります。
これで問題の原因の基本を理解できたので、解決策に進みます。
解決策1:不要な拡張機能とアプリを削除する。
信頼できないソースから何かをダウンロードすると、特定のアプリが自動的にインストールされる場合があります。これにより、ランダムにタブが開かれたり、プライバシーが脅かされたりする可能性があります。また、問題が発生する可能性のあるChromeブラウザの拡張機能がある場合もあります。このステップでは、不要な拡張機能とアプリケーションの両方を削除します。
- クリックして上の検索バーの下にある左 - 手の側タスクバー

- 「プログラムの追加と削除」と入力し、Enter キーを押してアイコンをクリックします

- 検索いずれかのアプリケーション疑わしいとあなたによって追加されませんでした
- それをクリックして[ アンインストール]を選択します
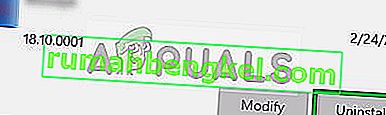
- 次に、Chrome ブラウザを開き、アドレスバーに「chrome:// extensions /」と入力します。

- これにより、Chromeブラウザに適用されている拡張機能が開きます。
- 自分で追加していない拡張機能を見つけたら、「削除」をクリックします。
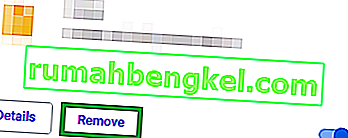
- また、VPNまたはプロキシ拡張機能はほとんど問題の原因であるため、必ず削除してください。
この手順では、問題が解決しない場合に、疑わしいアプリまたは拡張機能が問題を引き起こしていないことを確認します。次のソリューションに進みます。
解決策2:検索設定を調整する
検索設定は、何かを検索するたびに新しいタブを開くように構成されている場合があります。これはほとんどの場合非常に煩わしいものであり、このステップではこの設定を無効にします。
- Chrome ブラウザを開き、検索バーに何かを入力してEnter キーを押します
- 結果の真上の「設定」オプションをクリックします。

- その後、「検索設定」をクリックします
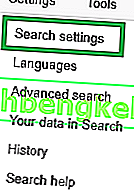
- では、設定オプション、スクロールダウンして確認してください「オープン新しいウィンドウのために、各結果」ボックスがある未チェック。
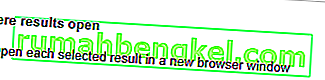
これにより、何かを検索するたびにブラウザが新しいタブを開くことができなくなります。それでも問題が解決しない場合は、次の解決策に進みます。
解決策3:バックグラウンドアプリを無効にする
特定の拡張機能は、バックグラウンドでの実行が許可されている場合、Chromeアプリが閉じている場合でも重要な通知を提供できますが、問題が発生する可能性があるため、このステップでは、これらの拡張機能とアプリの実行を無効にします。バックグラウンド。
- オープンChromeは、クリックして上のメニュー上部のアイコンの右コーナーを選択し[設定]オプションを選択します。
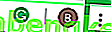
- では、設定オプション、下にスクロールして「をクリックしてください高度な」その後、スクロールダウンし、さらにシステムのセクション。
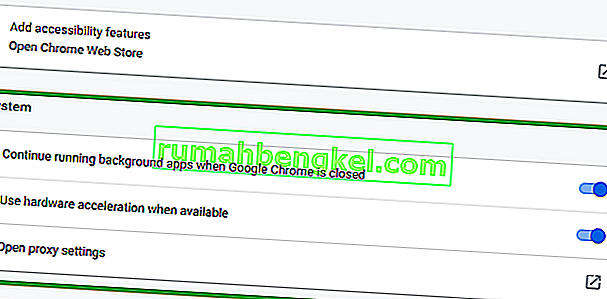
- 無効にする「Google Chromeが閉じているときにバックグラウンドのアプリを実行し続けるオプション」。
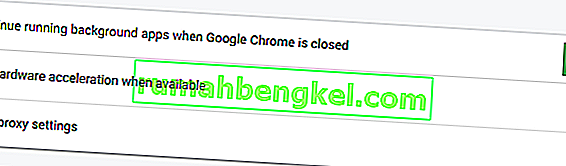
これにより、Chrome拡張機能と関連アプリがバックグラウンドで実行されなくなります。
解決策4:マルウェアを削除する。
特定のマルウェアは、信頼できないソースから何かをダウンロードすると自動的にインストールされることが多いため、このステップでは、コンピューターをスキャンしてChrome関連のマルウェアを検出し、コンピューターから削除します。そのために
- クリックして上のメニュー上部のアイコンの右の角ブラウザおよび「選択設定」
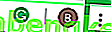
- で設定、ずっと下にスクロールし、「上をクリックし高度な」
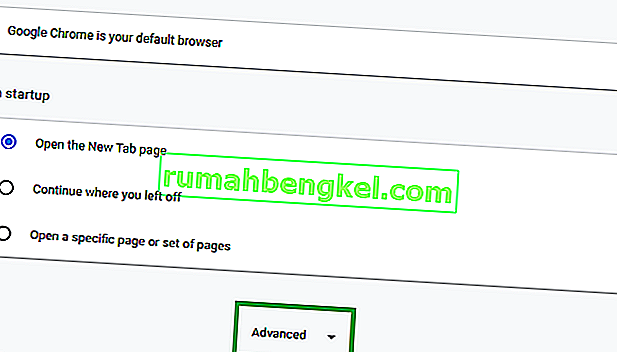
- 「リセットとクリーンアップ」セクションまでスクロールし、「コンピュータのクリーンアップ」オプションをクリックします
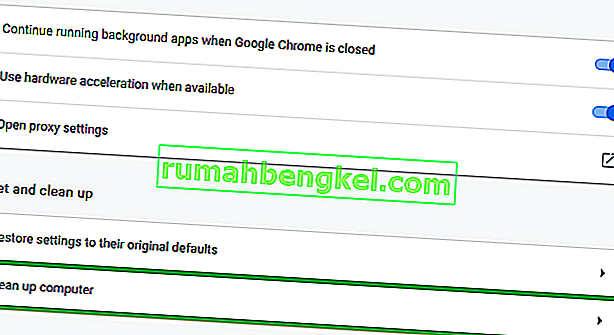
- 今すぐ「をクリックして下さい有害ソフトウェアを」
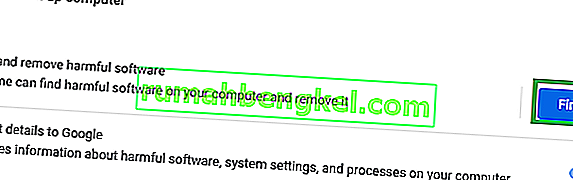
- Chromeは、関連するマルウェアがないかコンピューターを自動的にスキャンし、コンピューターから自動的に削除します。
解決策5:Chromeを再インストールする
どの解決策もうまくいかない場合は、Chromeブラウザのインストールが破損している可能性があります。したがって、このステップでは、システムからChromeを完全に削除して再インストールします。そのため
- タスクバーの左下にある検索バーをクリックします

- 「プログラムの追加または削除」と入力し、アイコンをクリックします

- 検索のためにGoogleのクロムのリストでアプリケーション。
- それをクリックしてアンインストールを選択します
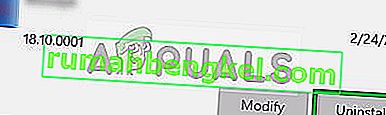
- 今すぐダウンロードChromeを再度インストールし、それを。
ブラウザの破損したインストールに関連している場合、これで問題が解決するはずです。それでも問題が解決しない場合は、カスタマーサポートにお問い合わせください。