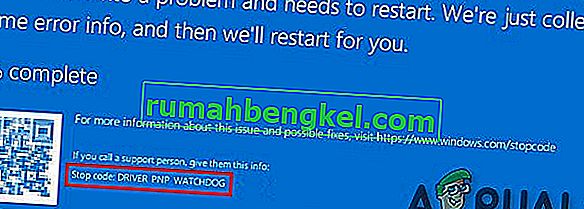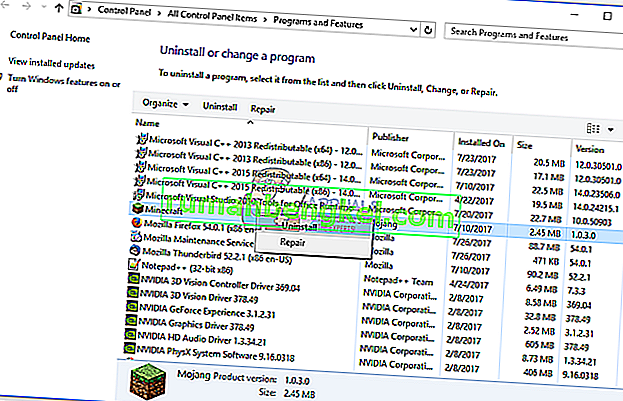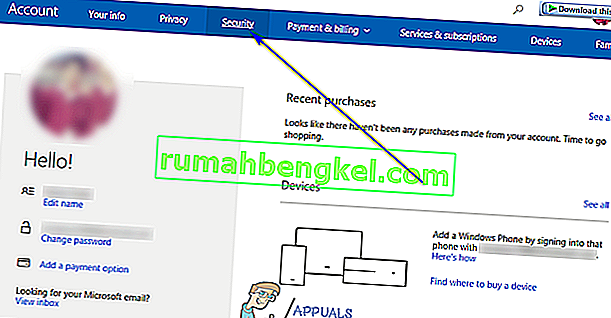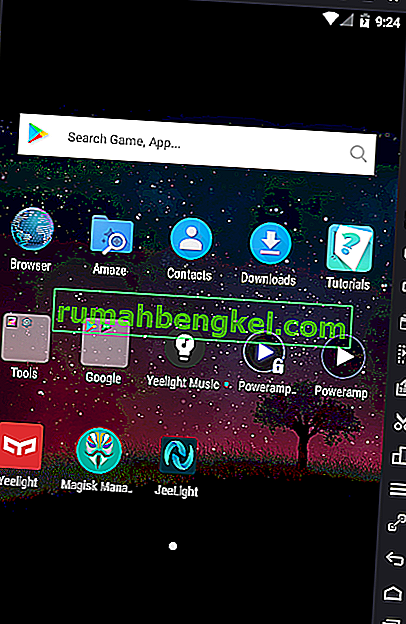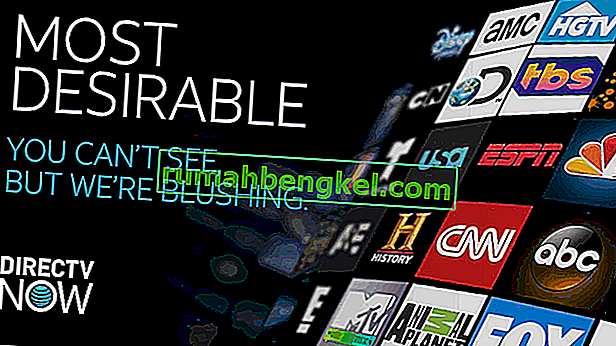コンピュータがインターネットサービスプロバイダによって設定されたプライマリDNSサーバーに接続できない場合、エラー「Windowsはデバイスまたはリソース(プライマリDNSサーバー)と通信できません」が発生します。このエラーメッセージは、インターネットに接続できないときに実行されるネットワーク診断にポップアップ表示されます。

このエラーメッセージは、IPv4またはIPv6の設定が正しく構成されていない、プロキシサーバーを実行している、ネットワーク設定と競合している、アクセスしようとしているDNSサーバーが一時的に利用できないなどの理由で発生します。最も単純なものから始めて、より複雑な解決策に取り組むことから、現在あるすべての回避策について説明します。
注:ここに記載されているソリューションを開始する前に、プロキシサーバーを無効にしてみてください。また、大学(大学など)で制限付きインターネットを使用している場合は、自宅で使用している無制限のインターネットと比較して、独自のインターネット設定を持っているため、それらが提供するガイドラインに従うことが最善です。
解決策1:IPv4およびIPv6設定の変更
インターネットプロトコルバージョン4(IPv4)は、パケット交換リンクレイヤーネットワーク(イーサネットなど)で使用するためのプロトコルです。IPv4は、約43億のアドレス指定機能を提供します。インターネットプロトコルバージョン6(IPv6)は、IPv4と比較してより高度で機能が優れています。それは無限の数のアドレスを提供する能力を持っています。
私たちは、変更しようとする両方のコンピュータに設定をし、これで問題が解決するかどうかを確認します。これは、この問題を解決するための最も一般的な回避策であり、ほとんどの場合、エラーメッセージを即座に解決します。
- Windows + R を押し、ダイアログボックスに「コントロールパネル」と入力して、Enterキーを押します。
- コントロールパネルに移動したら、「ネットワークとインターネット」のサブ見出しをクリックします。

- 次に移動するウィンドウから「ネットワークと共有センター」を選択します。

- ここには、接続しているネットワークがあります。以下のスクリーンショットに示すように、「接続」の前にあるネットワークをクリックします。

- 次に、ポップアップする小さなウィンドウの下部近くにある「プロパティ」をクリックします。

- 「インターネットプロトコルバージョン4(TCP / IPv4)」をダブルクリックします。「IPアドレスを自動的に取得する」と「DNSサーバーアドレスを自動的に取得する」の両方のオプションを設定します。

- OKを押して変更を保存します。次に、「インターネットプロトコルバージョン6(TCP / IPv6)」をクリックし、前のステップで説明したのと同じステップを実行します。
- OKを押して変更を保存し、終了します。次に、インターネットに正常に接続できるかどうかを確認します。

解決策2:コマンドプロンプトを使用して接続設定をリセットする
コンピューターにIPおよびDNS構成を強制的にフラッシュさせる別の回避策を試すことができます。これらの設定が破損しているか、期待どおりに構成されていない可能性があります。それらをリセットして、問題が解決したかどうかを確認できます。このソリューションを実行するための管理者アクセスに注意してください。
- Windows + Rを押し、ダイアログボックスに「コマンドプロンプト」と入力し、アプリケーションを右クリックして、「管理者として実行」をクリックします。
- 管理者特権のコマンドプロンプトで、次のコマンドを1つずつ実行します。
ipconfig / flushdns
ipconfig / registerdns
ipconfig / release
ipconfig / renew


- 回避策を実行した後、コマンドプロンプトを閉じ、コンピューターを再起動します。次に、手元の問題が解決したかどうかを確認します。
解決策3:TCP / IPをリセットする
このエラーメッセージが表示される場合は、インターネットプロトコルまたはTCP / IPが破損している可能性があります。TCP / IPは、Windowsオペレーティングシステムがインターネットに正常に接続するために必要な主要コンポーネントの1つです。この状況では、インターネットに物理的に接続しているか、リンクが稼働している場合でも、パケットを送信できません。コンピューターのTCP / IPをリセットして、これで問題が解決するか確認します。
Microsoftからツールをダウンロードし、影響を受けるコンピューターで実行することで、目標を達成できます。インターネット接続がアクティブな別のデバイスが必要になることに注意してください。
- Microsoftの公式Webサイトにアクセスして、ユーティリティをダウンロードします。

- ダウンロードしたファイルをダブルクリックし、「次へ」をクリックして、画面の指示に従います。

または、管理者特権のコマンドプロンプトを開き、コマンド「netsh int ip reset」を実行して、同じ機能を実行することもできます。「netsh int ip reset c:\ resetlog.txt」を実行して、作成するログファイルの特定のパスを定義することもできます。この操作を実行した後は、コンピューターを再起動し、問題が解決したかどうかを確認してください。
解決策4:ネットワークデバイスのドライバーをリセットする
このエラーが発生した場合、誤ったドライバーがインストールされている可能性はほとんど無視されます。Windowsは、Windows Updateを使用してすべてのドライバー更新を自動的に更新します。コンピュータにインストールされている現在のドライバが、お使いのコンピュータと互換性がないか、適合していない可能性があります。また、破損している場合もあります。ドライバーをロールバックして、問題が解決するかどうかを確認できます。
- Windows + Rを押し、「devmgmt」と入力します。msc ”と入力してEnterキーを押します。
- デバイスマネージャで、ネットワークアダプタを展開し、ハードウェアを見つけます。それを右クリックし、「アンインストール」を選択します。

- WindowsがUACをポップアップして、アクションを確認する場合があります。はいを押して続行します。ドライバーをアンインストールした後、空きスペースを右クリックし、「ハードウェア変更のスキャン」を選択します。Windowsは自動的にハードウェアを検出し、デフォルトのドライバーをインストールします。コンピュータを再起動し、問題が解決したかどうかを確認します。

ドライバーをロールバックしても問題が解決しない場合は、最新のドライバーをインストールしてみます。製造元のWebサイトにアクセスして、最新のドライバーをアクセス可能な場所にダウンロードしてください。システム仕様に従ってドライバをダウンロードしてください。
- デバイスマネージャーを開き、イーサネットハードウェアを右クリックして、[ ドライバーソフトウェアの更新 ]を選択します。
- 2番目のオプション「コンピューターを参照してドライバーソフトウェアを検索する」を選択します。ダウンロードしたドライバーを参照し、それに従ってインストールします。コンピュータを再起動し、アダプタが期待どおりに機能するかどうかを確認します。

解決策5:モデムとルーターを再起動する
インターネットルーターが誤った構成で保存されている可能性があります。または、最近の設定により、正常に動作しない可能性があります。もちろん、最初にルーターを再起動して確認する必要がありますが、それでも問題が解決しない場合は、手動でルーターをリセット(ハードリセット)して、状況が改善するかどうかを確認できます。
- ルーターを手に取り、すべてのポートが正面にくるようにルーターを元に戻します。
- 背面にある「リセット」という名前のボタンを探します。ほとんどのルーターにはこれらのボタンがないため、誤って工場出荷時のデフォルトにリセットすることはありません。代わりに、ピンのような細いものを使用して、「リセット」と書かれた穴に向かって内側に押す必要があります。

- ルーターをリセットし、コンピューターをWi-Fiネットワークに再度接続します。Steamを再度起動し、問題が解決するかどうかを確認します。
注:ルーターを手動でリセットすると、ルーターにSSID(パスワード)がなくなり、Wi-Fiの名前がデフォルト(TPlink121など)に設定されることに注意してください。さらに、インターネットプロバイダーが設定したインターネット設定はすべて削除されます。これらの設定を理解していないか、ルーターがプラグアンドプレイとして機能しない限り、この方法を実行しないでください。プロバイダーに電話をかけ、インターネットを再び機能させる方法を指導するように依頼するのは本当に大変なことですので、常にこのことを念頭に置いてください。接続されているすべてのデバイスが切断され、すべてのデバイスを1つずつ再接続する必要があります。
解決策6:GoogleのDNSを設定する
上記の方法がすべて機能しない場合は、DNSを手動で変更してみてください。GoogleのDNSを使用して、接続の問題が解消するかどうかを確認します。そうでない場合は、実装した方法と同じ方法で変更を元に戻してください。
- ソリューション1と同じガイドラインを使用して、インターネットハードウェアのプロパティに移動します。

- 「インターネットプロトコルバージョン4(TCP / IPv4)」をダブルクリックして、DNSサーバーを変更できるようにします。

- [ 次のDNSサーバーアドレスを使用する:]をクリックして、下のダイアログボックスを編集できるようにします。次のように値を設定します。
優先DNSサーバー:8.8.8.8
代替DNSサーバー:8.8.4.4

- OKを押して変更を保存し、終了します。次にコンピュータを再起動し、問題が解決したかどうかを確認します。
注:この方法を使用して、インターネットサービスプロバイダー(ISP)が提供する他のDNSサーバーを設定することもできます。ネットワークに実装されているDNSサーバーのリストを提供するよう依頼し、それに応じて入力してみてください。さらに、どの解決策も機能しない場合は、使用しているネットワークに問題がある可能性があります。ネットワーク管理者またはISPに連絡してください。