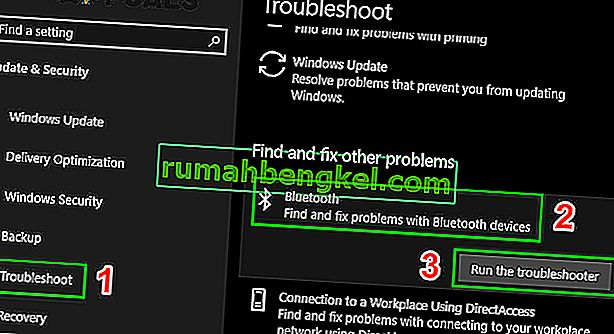Bluetoothソフトウェア/フレームワークの統合に問題があるか、ハードウェア自体に問題があるため、システムの設定でBluetoothが表示されなくなります。ドライバーの不良、アプリケーションの競合などが原因で、Bluetoothが[設定]から消える他の状況も考えられます。
まず、デバイスにBluetoothハードウェアが実際に存在するかどうか(またはシステムがBluetoothをサポートしているかどうか)を確認する必要があります。もしそうなら、それはあなたがこの困難に直面しているために適切な設定がないことを意味します。以下にリストされている解決策を見てください。
セーフモードで起動し、通常モードに戻る
- 持ちのWindowsキーを押しながらRを。msconfigと入力し、[ OK ]をクリックします
- [ ブート ]タブに移動し、セーフブートをオンにします。

- PCを再起動すると、セーフモードで起動します。セーフモードになると、ドライバーが自動的にインストールされます。
- 手順1と2を繰り返してセーフブートのチェックを外し、通常モードで起動して、問題が解決したかどうかを確認します。
Bluetoothサービスの確認
Bluetoothが[設定]に表示されない最も一般的な理由は、そのサービスが有効になっていないことです。デフォルトでは、サービスのスタートアップの種類は自動ではなく手動に設定されています。サービスを再起動して自動に変更し、問題が解決するかどうかを確認できます。
- Windows + Rを押して、Runアプリケーションを起動します。「services」と入力します。ダイアログボックスでmsc」と入力し、Enterキーを押します。

- サービスに入ったら、「Bluetoothサポートサービス」が見つかるまですべてのエントリをナビゲートします。サービスをダブルクリックして、そのプロパティを起動します。
一部のデバイスでは、「Bluetoothドライバ管理システムなど」などの他のサービスが存在する場合があることに注意してください。これらすべての変更を必ず行ってください。

- まず[ 開始 ]ボタンをクリックしてサービスを開始し、スタートアップの種類を[ 自動 ]に設定します。適用を押して変更を保存し、終了します。

- Windows + Iを押して設定に移動し、「デバイス」に移動して、問題が解決したかどうかを確認します。
デフォルトのドライバーのインストール
この問題を解決する別の回避策は、ハードウェアのデフォルトのドライバーをインストールすることです。これを行うには、デバイスをアンインストールし、デバイスマネージャーを使用してハードウェアを確認します。
- Windows + Rを押し、「devmgmt」と入力します。ダイアログボックスでmsc」と入力し、Enterキーを押します。

- デバイスマネージャで、[ Bluetooth]のカテゴリを展開します。Bluetoothハードウェアがここに表示されます。それを右クリックし、「アンインストール」を選択します。

- Bluetoothカテゴリは、デバイスマネージャから完全に消えます。これは、デバイスが正常にアンインストールされたことを意味します。

- Bluetoothデバイスが表示されない場合は、[ 表示 ]メニューをクリックし、[ 非表示のデバイスの表示 ]をクリックします。

- 任意のスペースを右クリックして、「ハードウェア変更のスキャン」を選択します。コンピューターは接続されているすべてのハードウェアをスキャンします。Bluetoothハードウェアを検出すると、デフォルトのドライバーが自動的にインストールされます。

- Bluetoothカテゴリを再度開き、ドライバが正常にインストールされたかどうかを確認します。

- これで、オプションが設定に戻っているかどうかを確認できます。そうでない場合は、コンピュータを再起動して、もう一度確認してください。最初の試行でハードウェアの変更が検出されない場合は、ハードウェアの変更をスキャンする必要がある場合があることに注意してください。
注:デバイスが有効になっているかどうかも確認する必要があります。デバイスを右クリックして、「デバイスを有効にする」を選択します。
まれに、ハードウェアのドライバーが破損しているか、互換性がない場合があります。その場合は、デバイスを右クリックし、「ドライバの更新」を選択します。2つのオプション(自動と手動)が利用できます。自動を選択し、インターネット接続がアクティブであることを確認してください。Windowsはオンラインでドライバーを検索して更新します。
ドライバーが自動的に見つからない場合は、手動の方法を使用して、製造元のWebサイトからドライバーをダウンロードしてからインストールしてください。
物理キーを使用してBluetoothを有効にする
多くのラップトップには、Bluetoothデバイスを有効/無効にするための個別のキーがあります。ラップトップの物理キーを使用して、Bluetoothが実際に有効になっていることを確認してください。
多くのラップトップのキーボードにはBluetoothのショートカットがあります。これらのキーは通常Fn + F12などです。キーボードを十分に確認し、Bluetoothが実際に有効になっていることを確認してください。物理キーは常にソフトウェアをオーバーライドするため、ソフトウェアだけではBluetoothを起動/開始できないようです。
タスクバーでBluetoothを有効にする
通知領域にBluetoothを追加する場合は、設定を変更することで簡単に行えます。タスクバーに配置することで、アクションを実行できますが、設定に移動してそこで実行するのではなく、アイコンを右クリックするだけです。

- Windows + Sを押して、検索バーを起動します。ダイアログボックスに「Bluetooth」と入力し、表示される最も関連性の高いアプリケーションを開きます。

- 画面の左側に、追加のオプションがあります。「その他のBluetoothオプション」を選択します。

- Bluetooth設定になったら、[通知領域にBluetoothアイコンを表示する] チェックボックスをオンにします。適用を押して変更を保存し、終了します。Bluetoothアイコンが自動的にタスクバーに表示されます。
表示されない場合は、タスクバーの矢印を押して、非表示のアイコンを表示します。それはおそらくそこに存在するでしょう。

Bluetoothトラブルシューティングツールを実行する
Windows 10には、ユーザーがWindows 10の多くの問題を解決するのに役立つトラブルシューティングが組み込まれています。専用のBluetoothトラブルシューターも備えています。このトラブルシューティングは、既存のBluetoothハードウェアを自動的にチェックし、OSと適切に統合されていることを確認します。そうでない場合は、すべてを最初から再初期化し、ハードウェアを再構成しようとします。これには時間がかかる場合がありますので、必ずプロセスを完了させてください。
- 押して、Windowsのキーは、入力のトラブルシューティングをして、をクリックしてトラブルシューティング設定。

- ウィンドウの右側のペインで、下にスクロールして[ Bluetoothを検索]を選択します。
- 次に、[ Bluetooth ]をクリックしてから、[ このトラブルシューティングを実行 ]をクリックします。
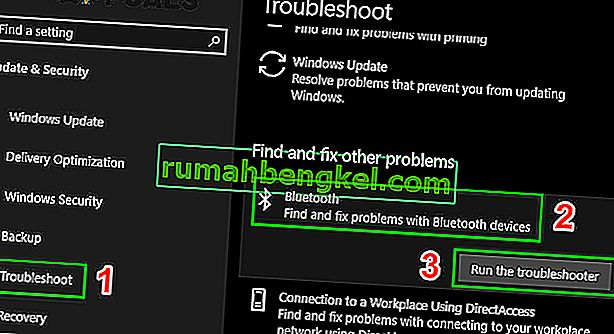
- 画面に表示される指示に従ってください。
- トラブルシューティングがそのプロセスを完了したら、システムを再起動し、Bluetoothアイコンが戻っているかどうかを確認します。
うまくいけば、システムでBluetoothの問題が解消されます。そうでない場合は、BIOSを「出荷時の設定」にリセットしてみてください。
新しいヒントやコツを求めて私たちを訪問してください!