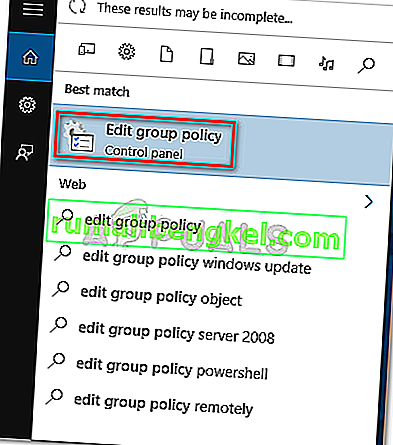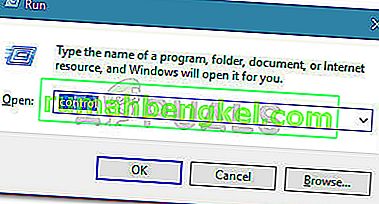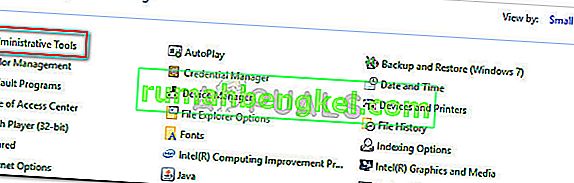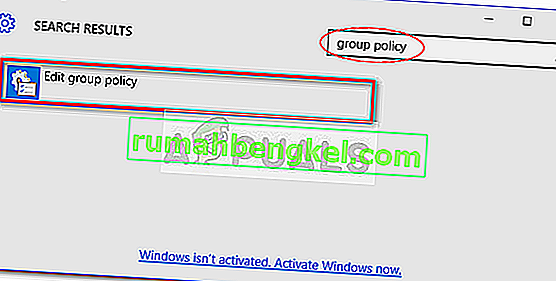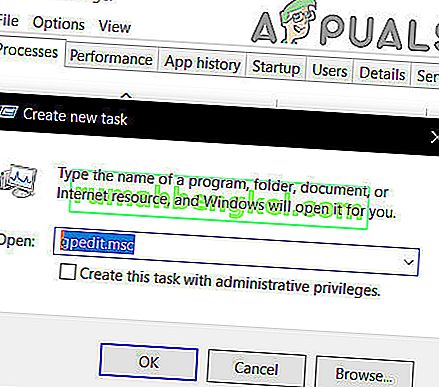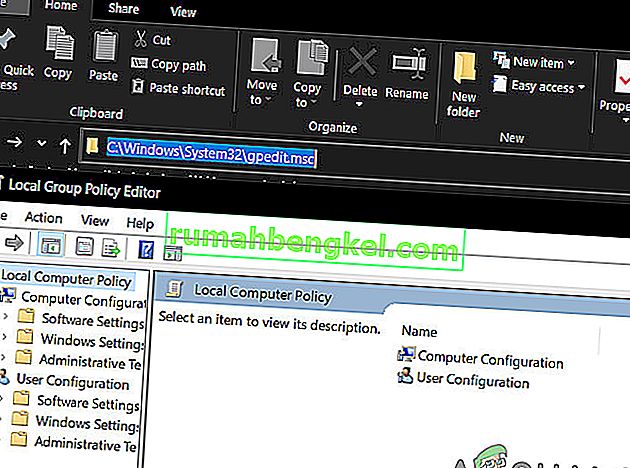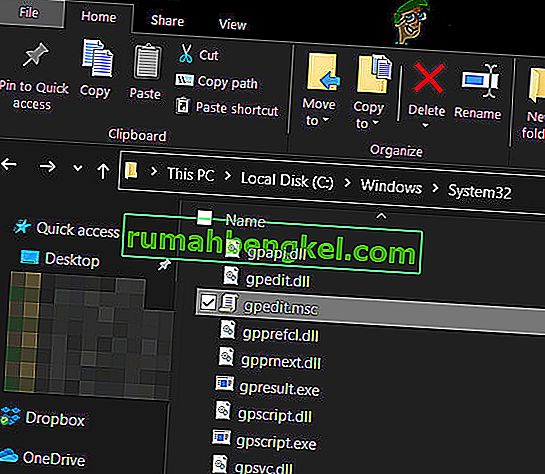ローカルグループポリシーエディターを使用すると、レジストリを変更しなくても、必ずしもグラフィック表示でなくてもよい多くの設定を制御できます。グループポリシーを正しく使用すると、通常のパスでは通常アクセスできない機能のロックを解除して無効にすることができる強力なツールになります。

ローカルグループポリシーエディターとは
ローカルグループポリシーエディタ(gpedit.mscを)は、本質的に管理コンソール(MMC)スナップインです内のすべてのための共通のインターフェースとして動作するコンピュータの構成とユーザーの構成の設定。管理者はgpedit.mscツールを使用して、コンピューターに適用されるポリシー(誰がアクセスしているかに関係なく)またはユーザーのアカウントでログインする特定のユーザーのみに適用できます。
管理者が[コンピューターの構成]を使用してポリシーを設定すると、ログオンしているユーザーに関係なく、設定はすべてのユーザーに適用されます。管理者がユーザーの構成を使用してポリシーを適用すると、そのポリシーは(使用するコンピューターに関係なく)それらのユーザーに適用されます。
デフォルトでは、ローカルグループポリシーエディターで適用されるポリシーは、管理者が特に指定しない限り、すべてのユーザーに影響を与えます。
注:ローカルグループポリシーエディターは、Windows 10 Enterprise、Windows 10 Education、およびWindows 10 Proエディションでのみ使用できることに注意してください。これらのエディションがなくてもローカルグループポリシーエディターを使用したい場合は、ローカルグループポリシーエディター(gpedit.msc)をWindows 10 Home Editionにインストールできます。
ローカルポリシーエディターを開く方法
コンピューターがローカルグループポリシーエディターを開く準備ができていることを確認したら、Windows 10でgpedit.mscツールを開くために使用できるさまざまな方法のリストを次に示します。すべての方法が同じことを達成するのに役立つことに注意してください状況に応じて、よりわかりやすい方法に従ってください。
注:ローカルグループポリシーエディターを開いて使用するには、使用する方法が何であれ、管理者アカウントでサインインする必要があることに注意してください。
方法1:実行ボックスを介してローカルグループポリシーエディターを開く
これは、ローカルグループポリシーエディターにアクセスする最も簡単な方法の1つです。実行ボックスからgpedit.mscツールを開くには、Windowsキー+ Rを押して実行ボックスを開きます。次に、「gpedit.msc」と入力してEnterキーを押し、ローカルグループポリシーエディターを開きます。

注:「gpedit.mscが見つかりません」というメッセージが表示された場合は、Windows 10バージョンにローカルグループポリシーエディターを開く機能がないことが原因と考えられます。
方法2:検索バーからローカルグループポリシーエディターを開く
gpedit.mscツールを開く別の迅速な方法は、検索機能を使用することです。これを行う方法は次のとおりです。
- Windowsスタートバー(左下隅)をクリックするか、Windowsキーを押します。
- 次に、gpedit.mscと入力して、検索機能を利用します。次に、[ グループポリシーの編集 ]をクリックし、UAC(ユーザーアカウント制御)で[ はい ]ボタンをクリックします。
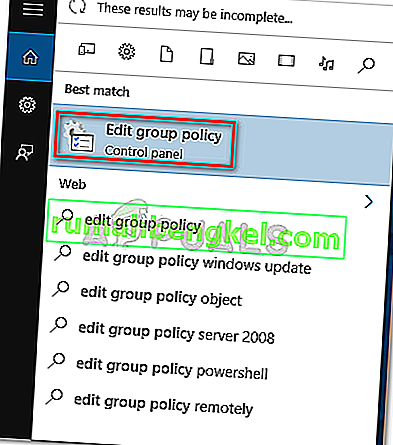
方法3:コマンドプロンプトからローカルグループポリシーエディターを開く
ローカルグループポリシーエディターを開く別の方法は、コマンドプロンプトを使用してgpedit.mscツールを起動することです。これを行う方法は次のとおりです。
- コマンドプロンプトウィンドウを開く(昇格する必要はありません)–コマンドプロンプトウィンドウを開くには、スタートバー(Windowsキー)にアクセスし、検索機能を使用して「cmd」を検索するか、Windowsキー+ Rを押して実行ボックスを開き、「cmd」と入力してEnterキーを押し、コマンドプロンプトウィンドウを開きます。

2.次に、コマンドプロンプトウィンドウで「gpedit.msc」と入力し、Enterキーを押してローカルグループポリシーエディターを開きます。

方法4:PowerShellでローカルグループポリシーエディターを開く
ローカルグループポリシーエディター(gpedit.msc)ツールを開く別の方法は、Powershellを使用することです。手順は、コマンドプロンプトとよく似ています。方法は次のとおりです。
- Windowsの[スタート ]メニューにアクセスしてPowershellを開き、「PowerShell」と入力して、Windows Powershellをクリックします。

注:さらに、Windows PowerShellを開くには、Ru nボックス(Windowsキー+ R)を開き、「PowerShell」と入力してEnterキーを押し、Windows Powershellを開きます。
- Powershellで、「gpedit.msc」と入力してEnterキーを押し、ローカルグループポリシーエディターを開きます。

方法5:コントロールパネルからローカルグループポリシーエディターを開く
gpedit.mscツールを開く別の方法は、古いコントロールパネルメニューを使用することです。ご存知のように、Microsoftは古いコントロールパネルを新しい[設定]メニューに徐々に置き換えていますが、それにアクセスできなくなったわけではありません。以下の手順に従って、コントロールパネルのメニューからローカルグループポリシーエディターを開きます。
- 押してWindowsキー+ Rは、新しいファイル名を指定して実行ボックスを開きます。次に、「control」と入力してEnterキーを押し、古いコントロールパネルメニューを開きます。
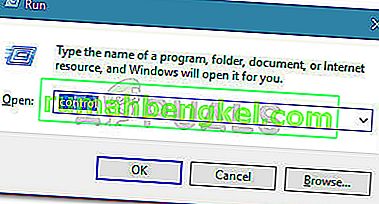
- コントロールパネルで[ 管理ツール ]をクリックし、[ ローカルグループポリシーエディター ]をダブルクリックします。
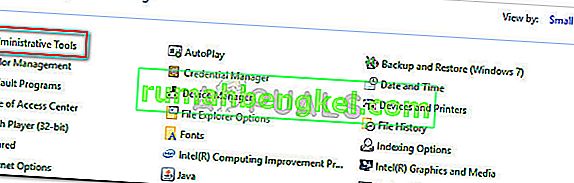
注:これを行う別の方法は、右上隅の検索機能を使用してグループポリシーを検索し、[ グループポリシーの編集 ]をクリックすることです。
方法6:設定からローカルグループポリシーエディターを開く
ローカルグループポリシーエディターを開く別の方法は、設定チャームを使用することです。これを行う方法のクイックガイドを次に示します。
- 押してWindowsキー+ I開くための設定のWindows 10のアプリを。
- 次に、設定アプリの検索機能を使用して「グループポリシー」を検索します。
- 次に、[ グループポリシーの編集 ]をクリックして、ローカルグループポリシーエディターを開きます。
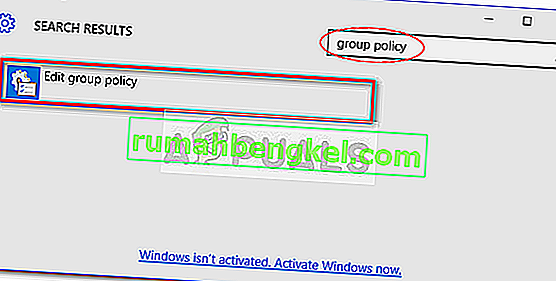
方法7:タスクマネージャーを使用してローカルグループポリシーエディターを開く
Windowsタスクマネージャーを使用して、ローカルグループポリシーエディター(gpedit.msc)を直接開くこともできます。これは、タスクマネージャーの機能として最初から組み込まれている機能です。
- タスクバーを右クリックして、[ タスクマネージャ ]をクリックします。

- [ ファイル]メニューをクリックし、[ 新しいタスクを実行 ]をクリックまたはタップします。

- 次に、[新しいタスクの作成]ウィンドウで、[名前]フィールドに「gpedit.msc」と入力し、Enterキーを押します。
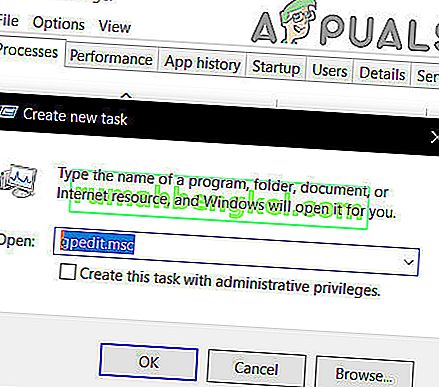
注: Windows + Rキーを押し、「gpedit.msc」と入力してEnterキーを押すことも試してください。
方法8:Windowsエクスプローラーを使用してローカルグループポリシーエディターを開く
Windowsエクスプローラーを使用して、ローカルグループポリシーエディター(gpedit.msc)を開くこともできます。
- エクスプローラーを開きます。
- 次に、アドレスバーに「gpedit.msc」と入力し、Enterキーを押します。
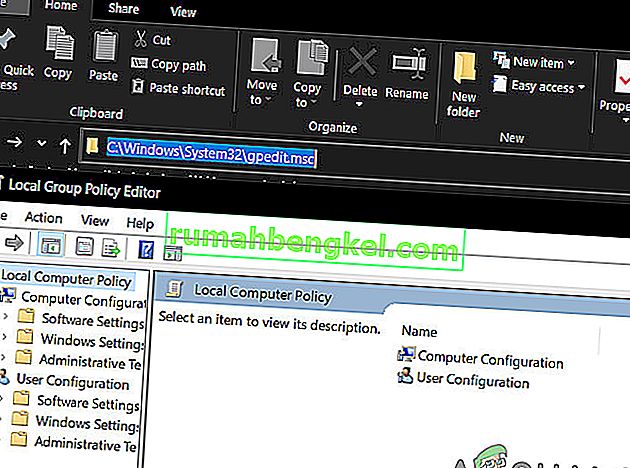
方法9:Exeファイルからローカルグループポリシーエディターを開く
gpedit.mscツールを手動で開くには、ローカルグループポリシーエディターの場所を手動で参照し、実行可能ファイルをダブルクリックします。これを行う方法のクイックガイドを次に示します。
- Windowsファイルエクスプローラーを開いて、
C:\ Windows \ System32。
- 次に、gpedit.mscを手動で見つけるか、検索機能(右上隅)を使用して検索します。
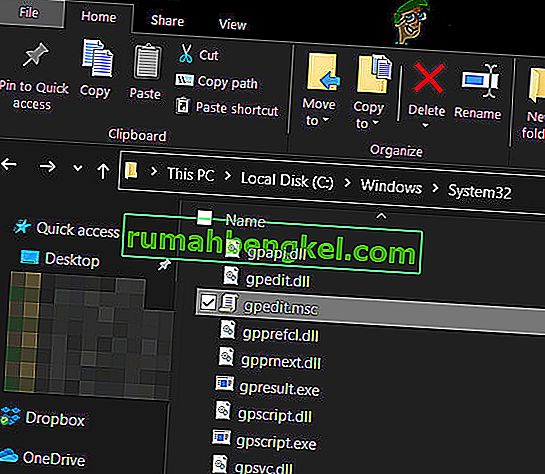
- gpedit.mscをダブルクリックしてローカルグループポリシーエディターを開き、UACプロンプトで[ はい ]をクリックします。
注: gpedit.mscユーティリティを頻繁に使用している場合は、ショートカットを右クリックし、[ 送信 ] > [デスクトップ ]を選択してショートカットを作成できます 。