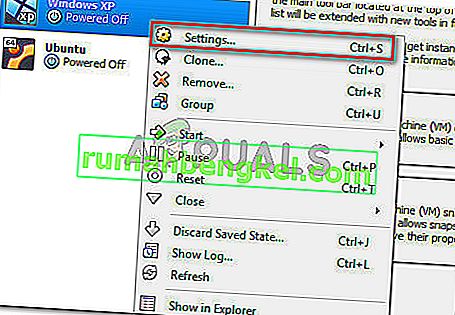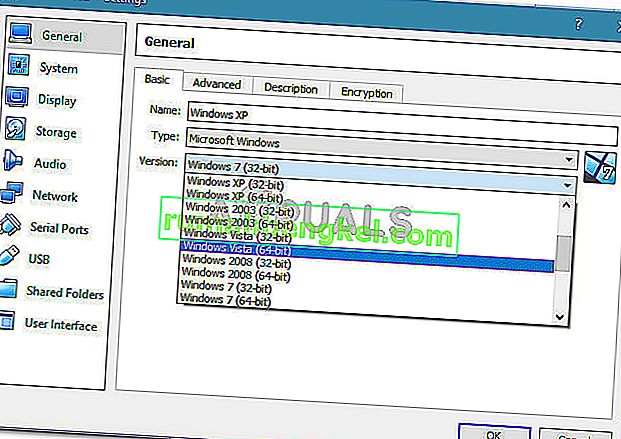VM VirtualBoxを使用して仮想マシンを起動しようとすると、BIOS(またはホストOS)でAMD-Vが無効になる(VERR_SVM_DISABLED)エラーメッセージが表示 されるという報告がいくつかあります。この特定の問題は主にWindows 7、Windows 8、およびWindows 10で報告されていますが、Linuxディストリビューションで発生するという報告がいくつかあります。
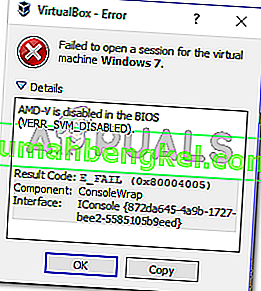
注:あなたが取得している場合はVT-Xを使用できない- VERR_VMX_NO_VMXのこのトラブルシューティングガイド(続く、エラーをここに代わり)。
AMD-VがBIOSエラーで無効になっている原因は何ですか?
さまざまなユーザーレポートを見て問題を調査しました。収集できたものから、この特定の問題の出現を引き起こすいくつかのシナリオがあります。以下は、影響を受ける他の複数のユーザーが特定した一般的な犯人のリストです。
- AMD-VがBIOS設定で無効になっている –基本的に、VERR_SVM_DISABLEエラーコードは、PCがAMD-Vをサポートしていることを示していますが、ホストのBIOS設定では現在無効になっています。
- Microsoft Hyper-VがAMD-Vテクノロジーを妨害している – Hyper-Vが有効になっている場合、組み込みの仮想化テクノロジーがオフになっていることを自動的に意味します。この場合、AMD-Vを使用できるようにするには、無効にする必要があります。
- BIOSバージョンはこれほど多くのCPUコアをサポートしていません –結局のところ、ソフトウェアが複数のCPUコアを備えた仮想マシンを作成するように強制された場合、問題はVM VirtualBoxによってスローされる可能性があります。これを行うには、ハードウェア仮想化が必要であり、機能が無効または使用できない場合にエラーがスローされます。
- VM VirtualBoxのバグ –このエラーは、ハードウェア仮想化テクノロジーをサポートできるマシンでスローされるという報告がいくつかあります。この場合、問題は通常、いくつかの仮想マシン固有の設定を変更することで解決できます。
この特定のエラーメッセージを解決するのに苦労している場合、この記事ではいくつかのトラブルシューティングガイドを提供します。以下に、同様の状況にある他のユーザーが問題を解決するために正常に使用した方法のコレクションがあります。
以下の潜在的な修正は効率と重大度の順に並べられているので、問題を解決するのに効果的な方法に出くわすまで順番に従ってください。
方法1:BIOS設定からAMD-Vを有効にする
AMD-Vは、S ecure Virtual Machine Mode(SVM)の名称を変更した商標です。なぜナンバーワンの理由AMD-Vは、BIOSで無効(またはホストOSによって)される(VERR_SVM_DISABLED)エラーが AMD-Vテクノロジは、お使いのBIOS設定から無効になっているために発生です。
ほとんどのマシンではこのオプションはデフォルトで有効になっていますが、サードパーティの干渉や手動の変更により、コンピューターで無効になっている可能性があります。
さいわい、BIOS設定にアクセスし、CPU構成設定からセキュア仮想マシンモードを再度有効にすることで、AMD-Vを再度有効にすることができます。
ただし、BIOSに入る手順はマザーボードのメーカーによって異なることに注意してください。 BIOSにアクセスするには、最初の起動手順中にセットアップキーを押す必要があります。通常、セットアップキーはFキー(F2、F4、F8、F10、F12)またはDelキー(Delマシンの場合)のいずれかです。自分でセットアップキーを見つけることができない場合は、最初の起動手順の間にそれについて言及していないか、またはマザーボードの製造元に応じて特定の手順を検索してください。

BIOSを正常に入力したら、Secure Virtual Machine Modeという名前のエントリを探し、それが有効になっていることを確認します。最も一般的なBIOSバージョンでは、[Advanced]> [CPU Configuration]にあります。そこに到達したら、セキュア仮想マシンモードが有効になっていることを確認し、構成を保存してBIOSを終了します。

注:このエントリの正確な場所は、マザーボードのモデルによって異なる場合があります。場合はセキュアな仮想マシンのモードがあなたのためにそこではない、製造元に応じて具体的な手順を検索します。Acerマザーボードでは、AMD IOMMUを有効に設定することにより、AMD-Vを再度有効にすることができます(AMD I / O Virtualization Technologyメニュー内にあります)。
変更を適用するには、マシンを再起動するだけでは不十分であることに注意してください。コールドブートを実行する必要があります。つまり、マシンの電源を完全にオフにして、最初から起動できるようにする必要があります。
次回の起動が完了したら、VM VirtualBox内にメッセージを表示していた仮想マシンを開き、問題が解決されたかどうかを確認します。あなたはまだ見ている場合(VERR_SVM_DISABLED)エラーAMD-Vは、BIOSで無効(またはホストOSによって)され、下の次の方法に下に移動します。
方法2:Windows Hyper-Vを無効にする
AMD-Vに遭遇したいくつかのユーザーはBIOSで(またはホストOSによって)無効になっています(VERR_SVM_DISABLED)エラーは、Windowsの機能の追加と削除画面からMicrosoft Hyper-V機能を無効にすることで問題を解決しています。
Microsoft Hyper-Vは、最新のWindowsバージョンのほとんどで自動的に有効になるMicrosoft独自の仮想化テクノロジーです。これは、Hyper-Vが有効になっている場合は常に、組み込みのハードウェアテクノロジーがオフになっているため(この場合(AMD-V))、問題を引き起こします。VMVirtualBoxは、仮想マシンを実行するためにAMD-VまたはVT-Xを必要とするため、実際のVMの代わりにエラーメッセージが表示されます。
幸い、Microsoft Hyper-Vテクノロジーを無効にするのに役立つ一連の簡単な手順に従うことで、この問題を簡単に修正できます。これはあなたがする必要があることです:
- 押してWindowsキー+ Rを開くためにファイル名を指定して実行 ]ダイアログボックスを。次に、「appwiz.cpl」と入力してEnterキーを押し、プログラムと機能を開きます。

- [ プログラムと機能]内で、右側のメニューを使用して[ Windowsの機能の有効化または無効化 ]をクリックします。
![[プログラムと機能]で、[Windowsの機能の有効化または無効化]をクリックします。](//pics.rumahbengkel.com/files/guides/478/imvk75deyp-2.jpg)
- Windowsの機能画面で、Hyper-Vエントリを探し、それに関連付けられているボックスが無効になっていることを確認します。次に、[ OK ]をクリックして変更を保存します。
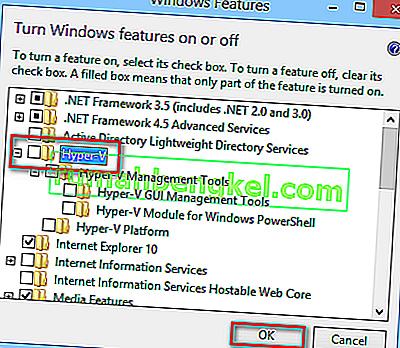
- マシンを再起動し、次回の起動時にエラーが解決されるかどうかを確認します。
あなたはまだ遭遇している場合はAMD-Vは、BIOS(またはホストOSによる)(VERR_SVM_DISABLED)で無効になっている仮想マシンの電源を入れたとき、以下の次の方法に下に移動します。
方法3:CPUコアの数を1に変更する
上記の方法を使用して、ハードウェア仮想化を実現するためのすべての要件がマシンにあることを確認しても問題が引き続き発生する場合は、現在の構成でAMD-VテクノロジーIDがサポートされていない可能性があります。
幸いにも、いくつかの非常に簡単な手順でエラーを修正できます。しかし、最初に問題の原因を調べましょう。エラーを表示している仮想マシンの設定をカスタマイズしていない場合でも、デフォルトの設定で問題が発生する可能性があります。
発生するのは、ソフトウェアがシステム設定で複数のCPUを割り当て、仮想ホストを起動するためにシステムがハードウェア仮想化を使用することを強制することです。ただし、マシンでサポートされていない場合(クアッドコアAMDなど)、手順は正常に完了せず、BIOSで(またはホストOSによって)AMD-Vが無効になっていることがわかります( VERR_SVM_DISABLED)代わりにエラーメッセージ。
幸いにも、割り当てられたCPUの数を1に変更することで、この問題を修正できます。これにより、問題が1度は解決されます。これはあなたがする必要があることです:
- Oracle VM VirtualBoxを開き、エラーが表示されているマシンを右クリックして、[ 設定]をクリックします。
![影響を受けるマシンを右クリックし、[設定]をクリックします](//pics.rumahbengkel.com/files/guides/478/imvk75deyp-4.jpg)
- で設定仮想マシンの、(左側のサブメニューを使用して)[システム]タブに移動し、アクセスプロセッサのタブ。次に、プロセッサに関連付けられているスライダーを1 CPUにドラッグし、[ OK ]をクリックして保存します。
![[システム]> [プロセッサ]に移動し、[プロセッサ]スライダーを1 CPUに設定します](//pics.rumahbengkel.com/files/guides/478/imvk75deyp-5.jpg)
- 設定メニューを閉じて、仮想マシンを再起動します。AMD-VがBIOSで(またはホストOSによって)無効になっている(VERR_SVM_DISABLED)エラーなしで起動する必要があります。
方法4:バージョンをWindows 7またはWindows 2003に変更する(該当する場合)
VM VirtualBoxを使用してWindows XPまたはWindows 10を実行しているAMD-Vも取得しているいくつかのUbuntu(Linux)ユーザーは、BIOSで(またはホストOSによって)無効になっています(VERR_SVM_DISABLED)エラー。問題を解決する方法は、ゲストOSの設定を変更して、指定されたバージョンがWindows 2003またはWindows 7に設定されるようにすることです。
この修正が成功した理由は説明されていませんが、多くのユーザーが仮想マシンの通常の機能を回復するのに役立ったようです。以下は、仮想マシンの指定されたバージョンを変更するためのクイックガイドです。
- VM VirtualBoxを開き、エラーを表示しているマシンを右クリックして、[設定]を選択します。
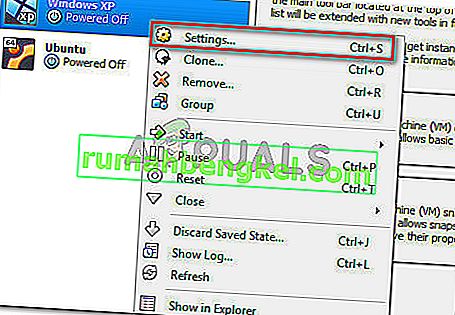
- [設定]メニューで、[一般]サブメニューに移動し、[基本]タブをクリックします。次は、どちらかにドロップダウンメニューを使用してバージョンを変更するのWindows 2003またはWindows 7のとヒット[OK]を変更を保存します。
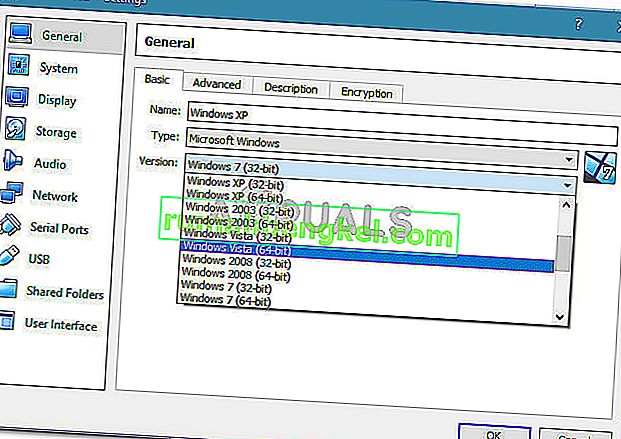
- 仮想マシンを再度起動し、BIOSで(またはホストOSによって)AMD-Vが無効になっていない状態で起動手順が成功するかどうかを確認します(VERR_SVM_DISABLED)エラー


![[プログラムと機能]で、[Windowsの機能の有効化または無効化]をクリックします。](http://pics.rumahbengkel.com/files/guides/478/imvk75deyp-2.jpg)
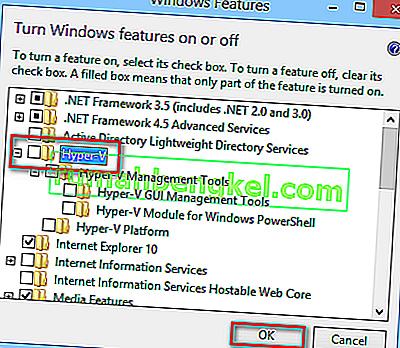
![影響を受けるマシンを右クリックし、[設定]をクリックします](http://pics.rumahbengkel.com/files/guides/478/imvk75deyp-4.jpg)
![[システム]> [プロセッサ]に移動し、[プロセッサ]スライダーを1 CPUに設定します](http://pics.rumahbengkel.com/files/guides/478/imvk75deyp-5.jpg)