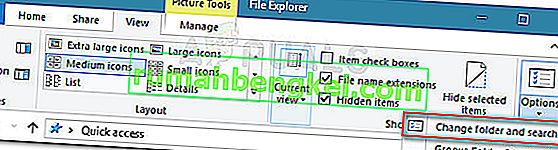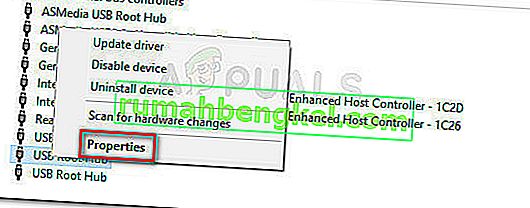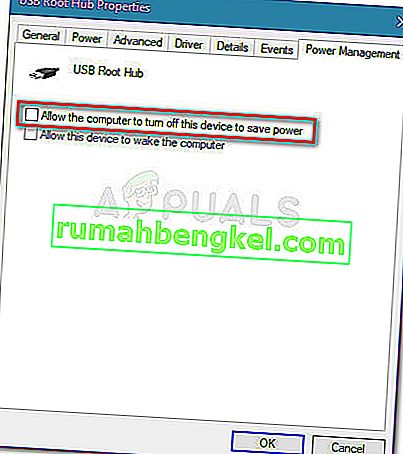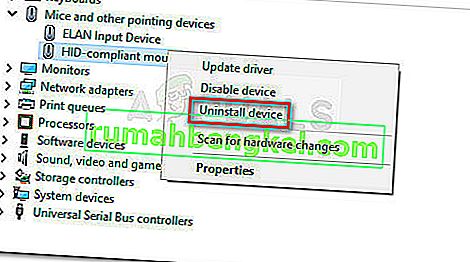一部のユーザーは、すべての左クリックがダブルクリックとして登録されるWindows 10で奇妙な問題を経験しています。この問題は、古いバージョンのWindowsからWindows 10に最近アップグレードしたユーザーの間でかなり頻繁に発生するようです。
シングルクリックエラーでWindows 10マウスのダブルクリックが発生する原因
さまざまなユーザーレポートを確認して問題を調査し、問題の再現を試みたところ、いくつかの結論に達しました。
- この動作は、特定のWindows 10ビルドに固有のものではありません。
- Windows 8.1の最新ビルドで同じ動作が発生する場合があります。
- エラーの原因がマウスのハードウェアの問題であると判断されたケースは報告されていません。
以下は、他のユーザーが犯人として特定した潜在的なアイテムと設定オプションのリストです。
- フォルダーオプション設定 –左クリックごとにダブルクリックに変換するファイルエクスプローラー設定項目があります。この設定は、[フォルダオプション]メニューから変更できます。
- 電源管理設定の問題 –一部のマウスモデル(特にワイヤレスモデル)では、電源管理設定によってこの動作が発生します。これを修正する手順については、方法2を参照してください。
- 複数のHID準拠のマウスエントリ – Windows 10へのアップグレード後、OSが誤って2つの異なるHID準拠のマウスエントリを作成し、この動作につながる可能性があります。
シングルクリックエラーでWindows 10マウスダブルクリックを修正する方法
この特定の問題の解決に苦労している場合、この記事では、トラブルシューティングの手順として使用できる一連のアプローチを提供します。以下に、同様の状況の他のユーザーが問題を解決するために使用した方法のコレクションがあります。
最良の結果を得るには、最初の方法から始めて、特定のシナリオに適用され、問題を解決する方法が見つかるまで下に向かって検討してください。さぁ、始めよう。
方法1:ファイルエクスプローラーからのダブルクリック設定の変更
ファイルエクスプローラーには、この種の動作を引き起こす設定オプションが1つあることがわかります。手動の変更またはサードパーティのソフトウェアにより、デフォルトの動作が変更され、すべての左クリックが見かけ上のダブルクリックに変わる可能性があります。
さいわい、上部のリボンから[表示 ]タブにアクセスすると、この動作がファイルエクスプローラーの設定に起因するものかどうかを簡単に確認できます。これを行う方法のクイックガイドを次に示します。
- まず、エクスプローラーを開きます。これは、Windowsキー+ Xを押して、新しく表示されたタブから[ファイルエクスプローラー]をクリックすることで簡単に実行できます。
- ファイルエクスプローラー内で、上部のリボンを使用して[表示 ]タブをクリックします。
- [ 表示 ]タブ内で、[ オプション ]をクリックし、[ フォルダと検索オプションの変更]をクリックします。
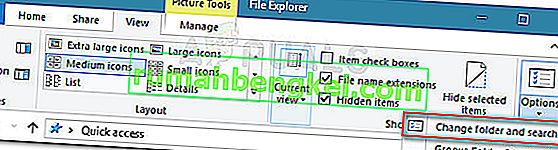
- 内部のフォルダオプションは、に行く全般 ]タブとことを確認する項目を開くにはダブルクリックの下で有効になっている(選択するために、シングルクリック)、次のようにクリックしてアイテム。動作を変更した場合は、[ 適用 ]をクリックして変更を保存します。
- フォルダをクリックして問題が解決したかどうかを確認します。
システムが依然として左クリックごとにダブルクリックしている場合は、下の次の方法に進みます。
方法2:マウスの電源管理設定を無効にする
一部のユーザーは、デバイスマネージャーにある各USBルートハブデバイスの電源管理設定を無効にすることで、この特定の問題を修正できました。
注:この設定の変更によって他の周辺機器が影響を受ける可能性があることに注意してください。
デバイスマネージャーを使用してすべてのUSBルートハブデバイスの電源管理設定を無効にするためのクイックガイドを以下に示します。
- 押しのWindowsキー+ Rを実行]ボックスを開くため。次に、「devmgmt.msc」と入力してEnterキーを押し、デバイスマネージャーを開きます。UAC(ユーザーアカウント制御)プロンプトが表示されたら、[ はい]をクリックします。

- デバイスマネージャー内で、ユニバーサルシリアルバスコントローラーのドロップダウンメニューを展開します。
- 次に、最初のUSBルートハブデバイスを右クリックし、[ プロパティ]を選択します。
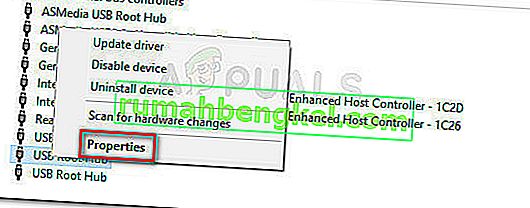
- [USBルートハブのプロパティ ]で、[ 電源の管理 ]タブに移動し、[コンピューターがこのデバイスの電源をオフにして電力を節約できるようにする]に関連付けられたボックスをオフにします。
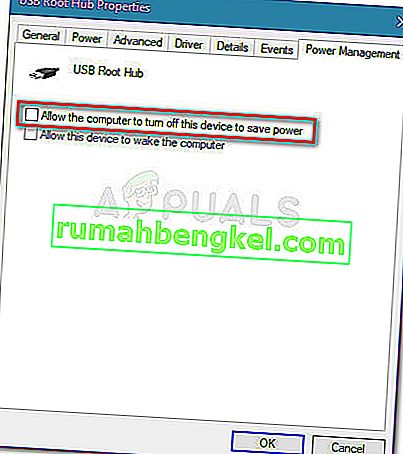
- デバイスマネージャーに戻り、残りのUSBルートハブデバイスのエントリで手順3と手順4を繰り返します。
- [ OK]をクリックして変更を保存し、デバイスを再起動して、次回の起動時に問題が解決されたかどうかを確認します。
方法3:2番目のHID準拠のマウスエントリをアンインストールします。
Windows 10で同じ問題に苦しんでいる一部のユーザーは、デバイスマネージャーの[ マウス ] および他のポインティングデバイスタブに2つの異なるHID準拠のマウスエントリがあることを発見した後、問題を解決できました。彼らの場合、解決策は、1つのエントリをアンインストールしてシステムを再起動することでした。
これを行う方法のクイックガイドを次に示します。
- 押してWindowsキー+ Rは、新しいファイル名を指定して実行ボックスを開きます。次に、「devmgmt.msc」と入力し、Enterキーを押してデバイスマネージャを開きます。

- デバイスマネージャー内で、[ マウスとその他のポインティングデバイス ]タブを展開します。
- 2つの異なるHID対応マウスエントリがあることがわかった場合は、それらのいずれかを右クリックして、[ デバイスのアンインストール ]を選択します。
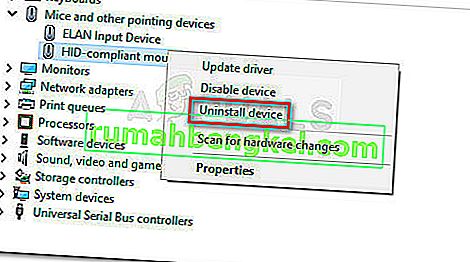
- コンピュータを再起動し、次回の起動時に問題が解決するかどうかを確認します。
エラーが引き続き発生する場合は、以下の次の方法に進みます。
方法4:MouseFixを使用する(Windows 8.1の場合)
Windows 8.1コンピューターでこの問題が発生した場合、以前は多くのユーザーが左クリックごとにマウスをダブルクリックできないようにするのに役立つ小さなユーティリティが1つあります。これは、ダブルクリックの原因がマウスハードウェアまたはレシーバープログラムである場合に役立ちます。
MouseFixは、しきい値に基づいて冗長なクリックをフィルタリングするグローバルマウスフックを実装するオープンソースプログラムです。このプログラムはWindows 8.1を念頭に置いて作成されているため、Windows 10で動作するという保証はありません。
このリンク(ここ)からユーティリティをダウンロードできます。使用するには、アーカイブを抽出し、C:\ Program Files \ MouseFixに配置します。次に、MouseFix.exeのショートカットを作成し、簡単にアクセスできるようにスタートアップフォルダー内に配置します(オプション)。
最後に、コンピューターを再起動し、次回の起動時にMousefix.exeを実行して、マウスのダブルクリックが停止するかどうかを確認します。