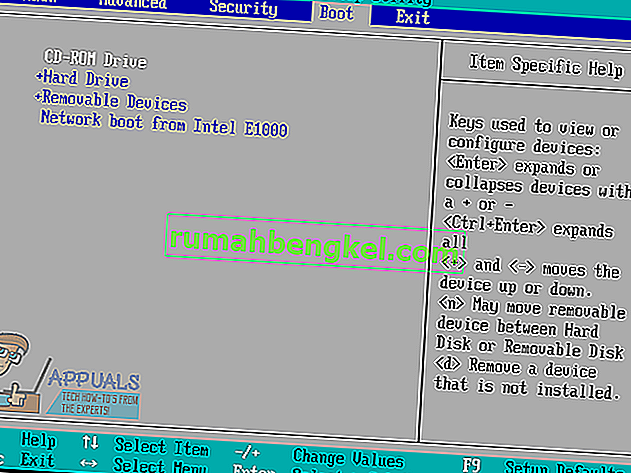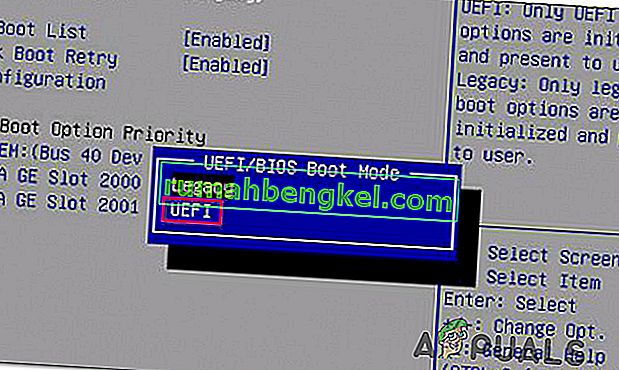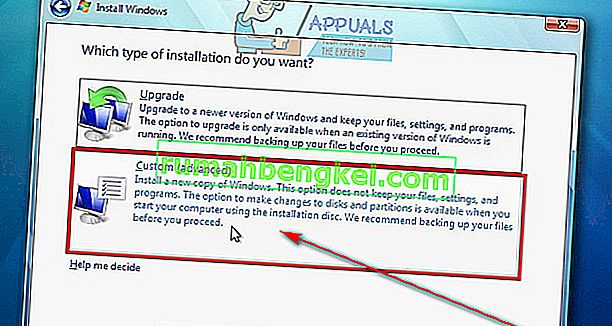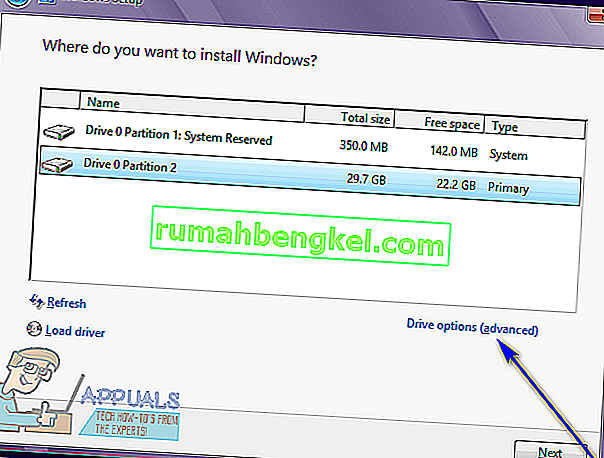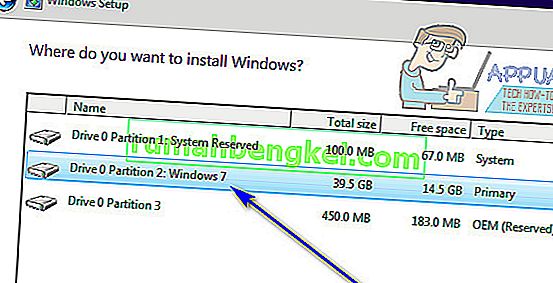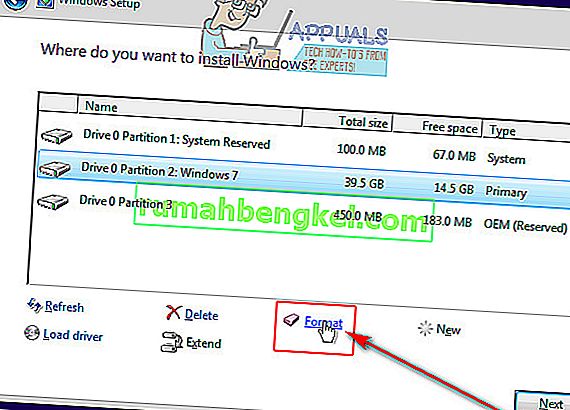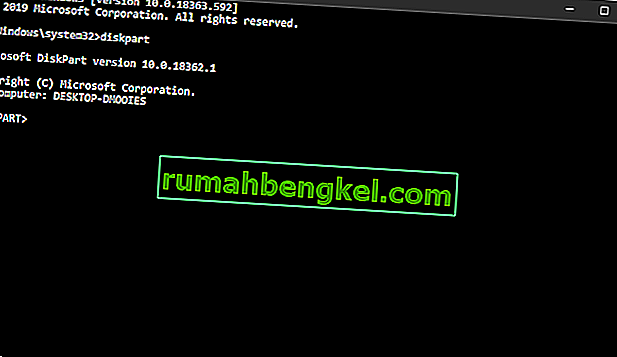エラーコード0X80300024は、Windowsオペレーティングシステムの任意のバージョンをコンピューターにインストールしようとしたときに発生する可能性のあるさまざまなエラーコードの1つです。エラーコード0X80300024には、「Windowsは選択された場所にインストールできません」というメッセージが表示されます。エラーコード0X80300024は、問題のWindowsインストールの宛先であるハードディスクパーティションに関する何らかの問題(ソフトウェアまたはハードウェア)を示しています。エラーコード0X80300024は、宛先ドライブのディスクスペースの不足や、インストールメディアの破損/破損から、ハードドライブの破損、破損、その他の破損まで、さまざまな原因が考えられます。
さらに、エラーコード0X80300024もすべての反復を通じてWindowsオペレーティングシステムを追跡しているため、Windows 7とWindows 10の両方のユーザーがWindowsをインストールしようとする際に実行される可能性があります。ありがたいことに、エラーコード0X80300024は世界の終わりではありません。以下は、エラーコード0X80300024を削除してWindowsを正常にインストールするために使用できる最も効果的なソリューションの一部です。
解決策1:不要なハードドライブをすべて取り外します
コンピューターに複数のハードディスクドライブが接続されていて、そのうちの1つにWindowsをインストールしようとしている場合、他のハードドライブがインストールを妨害している可能性があり、その結果、インストールが失敗し、エラーコード0X80300024が表示されます。これが当てはまらないことを確認するには、Windowsをインストールしないハードドライブをコンピューターから取り外し、インストールを再試行して問題が解決するかどうかを確認します。
解決策2:インストールメディアを別のUSBポートに接続してみます
適切なインストールメディアが入っているUSBからWindowsをインストールしようとしている場合、ほとんどの人がそうであるように、この問題の原因は、インストールメディアが接続されているUSBポートにある可能性があります。別のUSBポートにインストールメディアを挿入したUSBでWindowsをインストールしてみてください。USB2.0ポートからUSB 3.0ポートに、またはその逆に切り替えて、Windowsが正常にインストールできるかどうかを確認してください。
解決策3:ターゲットドライブがコンピューターの起動順序の一番上にあることを確認する
Windowsをインストールしようとしているハードドライブがコンピューターの起動順序の先頭にないため、エラーコード0X80300024が表示される場合があります。起動時に、すべてのコンピューターにはオペレーティングシステムを起動しようとするソースの順序があり、この順序は平均的なコンピューターのBIOSを介して構成されます。この問題を解決するには、対象のハードドライブがコンピューターの起動順序の一番上にあることを確認するだけです。
- コンピュータを起動します。
- コンピュータの起動時に表示される最初の画面には、特定のキー(ほとんどの場合、Delete、F1、またはF2)を押してコンピュータのBIOS / セットアップに入る手順が表示されます。指定されたキーを押してBIOSに入ります。

- ではBIOS、コンピュータの見つけ起動順序 / コンフィギュレーションを。ほとんどの場合、起動順序はBIOSの[ Boot ]タブにあります。
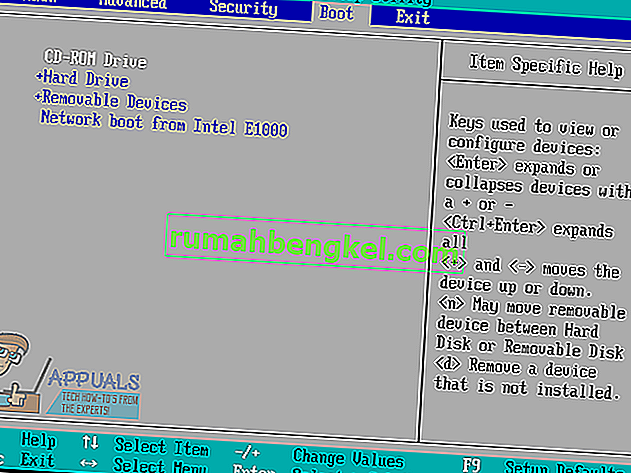
- 起動順序を調整して、Windowsをインストールしようとしているハードドライブが一番上になるようにします。
- BIOSで、起動モードとして「UEFI」を選択していることも確認してください。オプションはBIOSの「ブート」セクションにあるはずです。
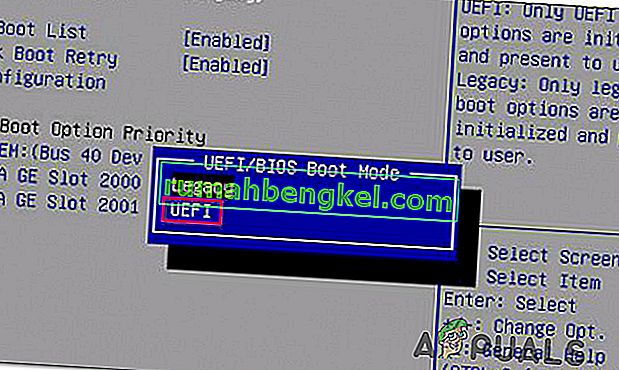
- コンピュータのBIOSを終了しますが、その前に、コンピュータに加えた変更を必ず保存してください。
完了したら、Windowsインストールを再起動し、それが正常に実行されるかどうかを確認します。
解決策4:インストール場所をフォーマットする
Windowsをインストールしようとしているハードドライブのパーティションが以前に使用されていて、新しく作成されたパーティションでない場合、その上のデータの一部がWindowsインストールを妨害している可能性があります。このため、コンピュータにWindowsをインストールする前に、インストール場所をフォーマットすることを常にお勧めします。インストール場所のデータがこの問題の原因となっている場合は、インストール場所を完全にフォーマットすることで問題が解決するはずです。
- 起動可能なWindowsインストールメディアをコンピューターに挿入し、再起動します。Windowsインストールメディアを準備していない場合は、作成する必要があります。
- コンピュータが起動したら、挿入されたインストールメディアから起動することを選択します。
- 言語、キーボードレイアウト、およびその他の設定を構成します。
- 希望するWindowsインストールの種類を尋ねられたら、[ カスタム ]をクリックします。
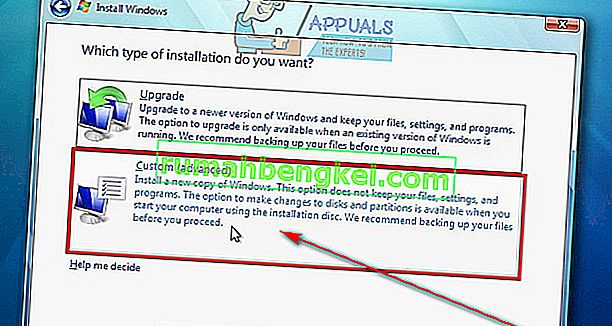
- Windowsをインストールする場所を尋ねられたら、最初に[ ドライブオプション(詳細) ]をクリックします。
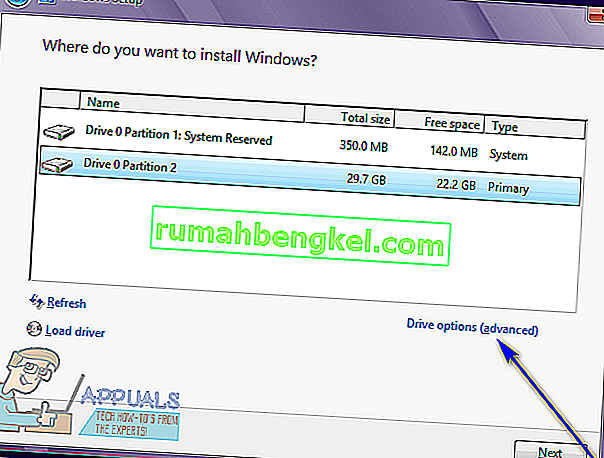
- Windowsをインストールするハードドライブのパーティションをクリックして選択し、[ フォーマット ]をクリックします。
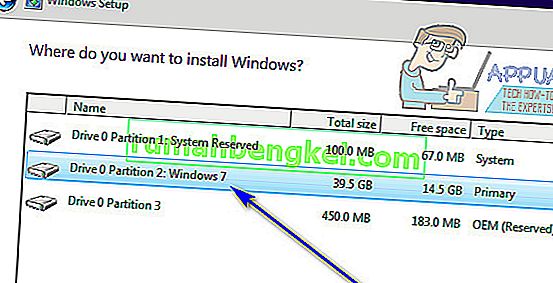
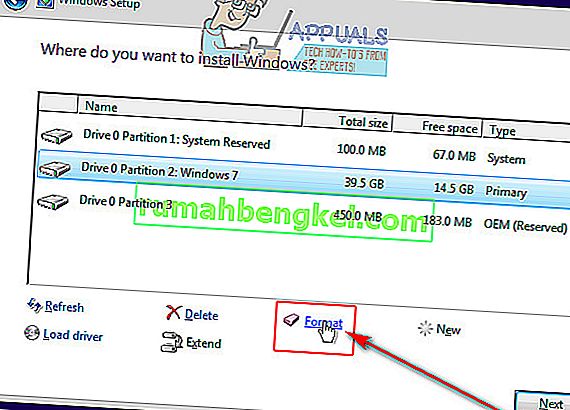
- アクションを確認します。
- ドライブパーティションが完全にフォーマットされるのを待ってから、[ 次へ ]をクリックしてインストールを続行します。
- それが機能しない場合は、ドライブを選択し、「フォーマット」の代わりに「削除」をクリックします。

- これにより、ハードドライブが未割り当て領域に変換され、さらに再度割り当てることができます。
- パーティションを再度作成し、Windowsをインストールします。
- それでもエラーが解決しない場合は、もう一度[削除]をクリックして、未割り当て領域のままにしておきます。
- インストールメディアから起動し、この未割り当て領域を選択してWindowsをインストールします。
- 問題が解決しないかどうかを確認します。
解決策5:ハードドライブを交換する
上記の解決策がまったく役に立たない場合は、ハードドライブが故障しているか、すでに故障している可能性があります。故障しているハードドライブは、Windowsなどのオペレーティングシステムのインストールを確実に妨げる可能性があるため、他のすべてが失敗した場合は、ハードドライブを新しいものと交換すると、エラーコード0X80300024が取り除かれます。
解決策6:DiskPartを使用する
ドライブのパーティションテーブルが破損していると、エラーが発生する場合があります。したがって、このステップでは、DisakPartを使用してこの問題を修正します。そのため:
- セットアップですべてのパーティションがリストされているときに「システム」パーティションを特定し、その名前を書き留めます。
- 「Shift」 + 「F10」を押して、「Diskpart」と入力します。
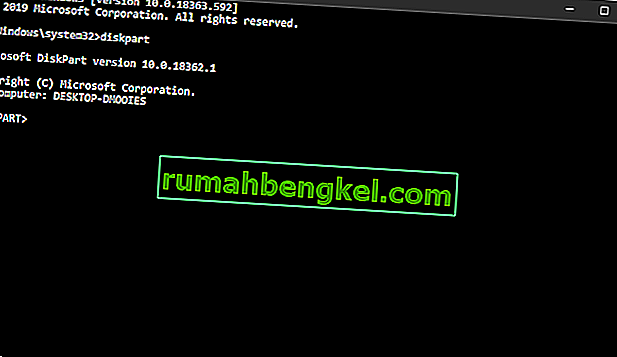
- 次に、「List disk」と入力して、すべてのパーティションを一覧表示します。

- 入力し、「選択ディスク(それが1だった場合は、パーティションの数は、その後、あなたが選択ディスク1を入力し)」。
- 次に「Clean」と入力して「Enter」を押します。
- 問題が解決しないかどうかを確認します。