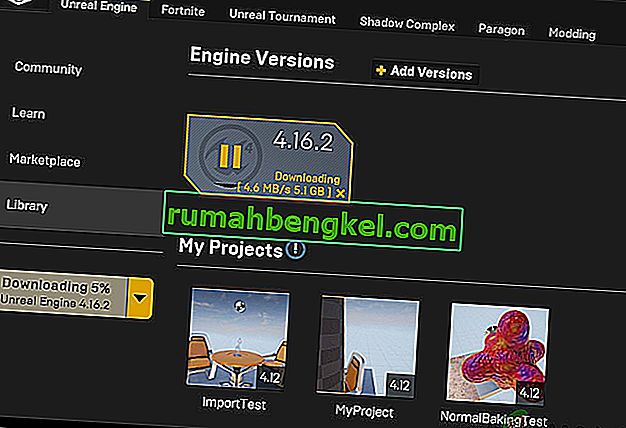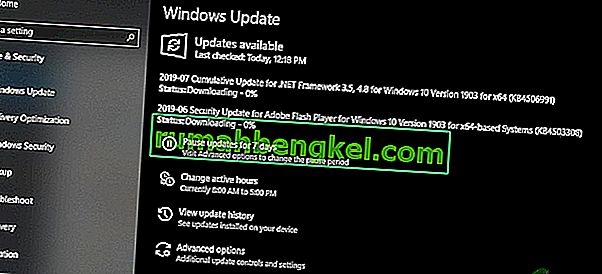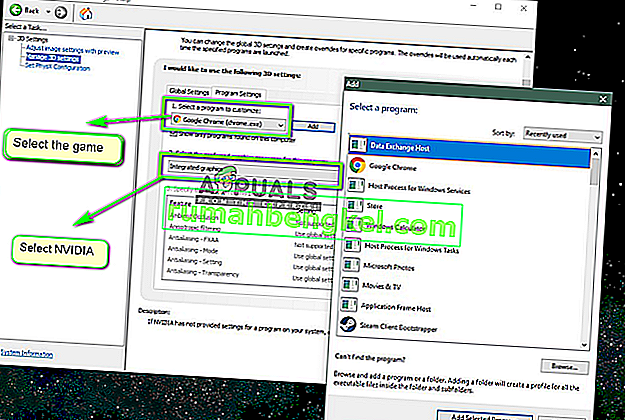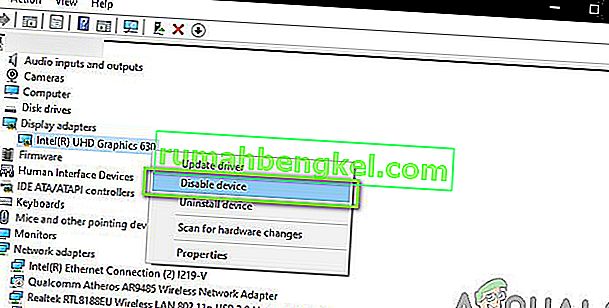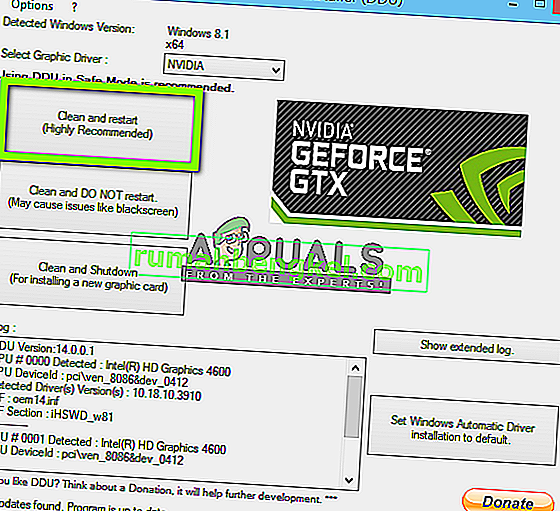Unrealがコンピューター上のD3Dデバイスに接続できない場合、エラーメッセージ「Unreal Engine is exiting due to D3D device lost」が発生します。このエラーは非常に一般的で、コンピューターに明らかな問題がないユーザーにも発生する可能性があります。
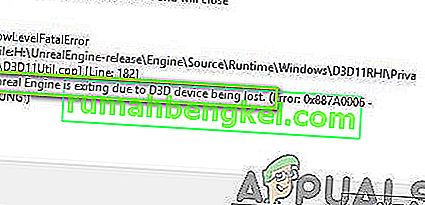
Unreal Engine開発者によると、この問題は通常、コンピューターのグラフィックスまたはハードウェアコンポーネントがUnreal Engineと適切に同期されていないために発生し、その結果、D3Dデバイスで正しく機能しなくなります。この記事では、この問題が発生する理由と、それを解決するための回避策について、すべてのソリューションについて説明します。
「D3Dデバイスが失われたため、Unreal Engineが終了します」というエラーの原因は何ですか?
この問題についてユーザーから多数の報告を受けた後、問題を調査することにしました。これらのレポートを組み合わせた後、ワークステーションで状況を複製し、原因を解明しました。このエラーメッセージが表示される理由は次のとおりです。
- 古いUnreal Engine:最も可能性の高い原因は、Unreal Engineが最新のビルドに更新されておらず、最近更新された可能性のある他のシステムコンポーネントと通信できないことです。それはまた逆になることもあります。
- ウイルス対策ソフトウェア: Unreal Engineをブロックする傾向のあるウイルス対策ソフトウェアは数多くあります。これは非常に一般的であり、ホワイトリストを作成するか無効にすることで解決できます。
- 古いデバイスドライバー:この問題が発生する理由として考えられるもう1つの原因は、デバイスドライバーが破損しているか、古いことです。どちらの場合も、ドライバーの再インストールまたは更新が機能します。
- 不完全なSteamファイル: SteamはしばしばUnreal Engineで動作します。そのゲーム/インストールファイルが破損しているか不完全な場合は、議論中のエラーメッセージが表示されます。
- NVIDIA GeForce設定:これらのモジュールはゲームと競合することも知られています。通常、モジュールを無効にするか、特定の設定を無効にすると、問題が解決します。
- オーバークロック:オーバークロックは、PCに必要なプッシュを与える可能性がありますが、リソースを大量に消費するアプリケーションとの問題や競合を引き起こすことが知られています。オーバークロックを無効にするとうまくいく場合があります。
- デフォルトのグラフィックスカード:通常、デフォルトのグラフィックスカードは、より強力な専用のカードが動作している場合、自動的に無効になります。ただし、場合によっては、専用のグラフィックスカードと一緒にアクティブになり、競合が発生して問題がさらに発生することがあります。
ソリューションを開始する前に、管理者としてログインしていることを確認してください。さらに、アクティブでオープンなインターネット接続が必要です。
解決策1:アンリアルエンジン、Windows、Steamを更新する
通常、上記のコンポーネントのいずれかが古くなっている場合、相互に通信する際に問題が発生します。通信が不十分な場合、ゲームは適切に実行できません。これは非常に一般的な繰り返し発生する問題であり、ユーザーはこれを見落とすことがよくあります。
アンリアルエンジンを更新する方法は少し時間がかかりますが、WindowsとSteamの更新は簡単ではありません。管理者としてログインしていることを確認し、正確な順序で手順に従ってください。アンリアルエンジンの更新から始めます。
- ランチャーを開き、ライブラリに移動します
- ライブラリに入ると、上部にエンジンのバージョンが表示されます。利用可能なアップデートがある場合は、その横にプラスアイコンが表示されます。
- [ バージョンの追加 ]をクリックします。クリックすると、新しいエンジンをインストールするように求められます。エンジンバージョンを適宜ダウンロードし、[ Update ]をクリックします。
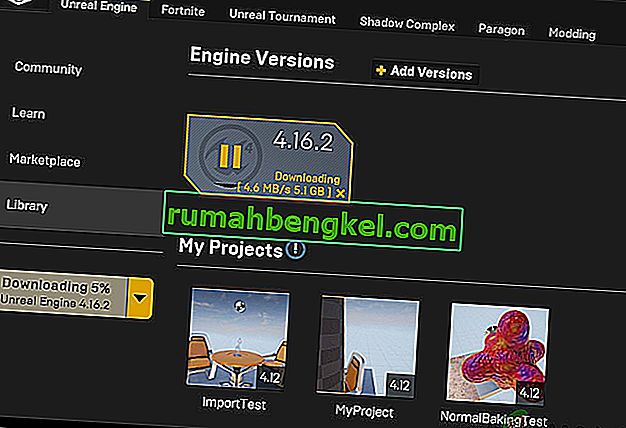
アンリアルエンジンが更新されたので、Windowsを更新します。
- Windows + Sを押し、ダイアログボックスに「更新」と入力し、返されたときに更新結果を開きます。
- ここで、[ 更新の確認 ]ボタンをクリックします。インストールできるアップデートがある場合、Windowsはオンラインサーバーのチェックを自動的に開始します。
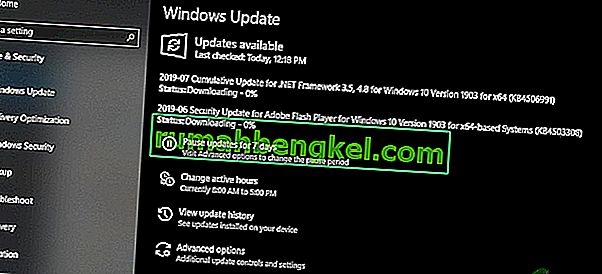
我慢して、プロセスを完了させてください。プロセスが完了したら、プロンプトが表示されたら、コンピューターを再起動します。再起動後、以下の手順に従ってSteamを更新します。
- Steamクライアントを起動し、インターネットに接続していることを確認してください。
- クライアントは、オンラインサーバーをチェックした後、最新の更新のダウンロードを自動的に開始します。アップデートがダウンロードされたら、コンピュータを再起動します。
すべてのモジュールが更新された後、Unreal Engineを実行してみて、エラーが引き続き発生するかどうかを確認してください。その場合は、以下の手順に従ってください。
解決策2:NVIDIA Game Booster(または他の機能)を無効にする
次に進む前に試すべきもう1つのことは、NVIDIAのGeForce Experienceでアクティブな「拡張」機能がないことを確認することです。これらの関数は設定を変更してパフォーマンスを向上させる可能性がありますが、いくつかの問題を引き起こすことがわかっています。

これらの「拡張」機能は、ほとんどがゲームブースター、バッテリーオプティマイザーなどの機能です。GeForceExperience(または関連するアプリケーション)を開き、これらが完全に無効になっていることを確認します。GeForce Experienceを一時的に無効にして、これが機能するかどうかを確認することもできます。問題がこれらの機能によるものではないことが確実にわかったら、他の解決策に進むことができます。
解決策3:専用グラフィックスの設定を変更する
通常、Unreal Engineを使用してゲームをプレイする人々は、自分のコンピューターに専用のグラフィックスをインストールしていることが知られています。専用グラフィックスは通常、後でIntel(Intel HDまたはIntel UHDと呼ばれます)によって、内蔵グラフィックスモジュールの上部に追加されます。
ただし、1台のコンピューターに2つのグラフィックモジュールが存在することにより、いくつかの問題が発生しますが、これは驚くことではありません。このソリューションでは、NVIDIAのコントロールパネルに移動し、Unreal Engineを選択した後、NVIDIAグラフィックスドライバーのみで実行するようにカスタマイズされていることを確認します。
- デスクトップの任意の場所を右クリックし、[ NVIDIAコントロールパネル]を選択します。
- コントロールパネルが開いたら、[3D設定の管理 ]をクリックします。次に、[ プログラム設定 ]をクリックします。
- これで、すべてのプログラムのリストを含むドロップダウンが表示されます。アンリアルエンジンを追加し、2番目のドロップダウンからNVIDIA(専用グラフィックス)を選択します。
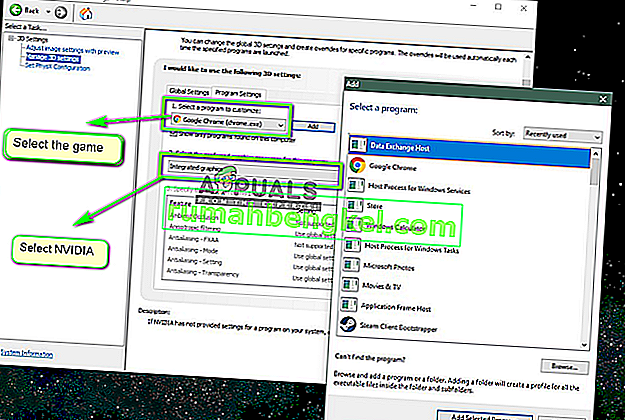
- 変更を保存して終了します。コンピュータを再起動し、モジュール/ゲームを起動してみて、問題が解決するかどうかを確認してください。
解決策4:オンボードグラフィックスを無効にする
もう1つ試すことは、コンピューターのオンボードグラフィックスを完全に無効にすることです。これは、グラフィックの設定を変更するだけでは問題を解決できない場合に役立ちます。これはコンピュータのパフォーマンスや機能には影響しません。今だけ、内蔵グラフィックスが非アクティブのままである間、専用グラフィックスが全体の重量挙げを行います。続行する前に、管理者としてログインしていることを確認してください。
- Windows + R を押し、ダイアログボックスに「devmgmt.msc」と入力してEnterキーを押します。
- デバイスマネージャーで、ディスプレイアダプターに移動し、オンボードを選択します
- 次に、それを右クリックして[ 無効にする]を選択します。
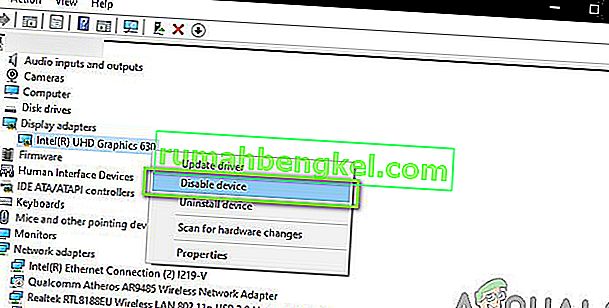
しばらくの間、画面はおそらく空白になりますが、元に戻ります。ここでは、コンピューターが完全に専用グラフィックスに移行しています。変更を保存して終了します。アンリアルエンジンを起動して、問題が解決するかどうか確認してください。
解決策5:アンチウイルス/ファイアウォールソフトウェアを無効にする
ウイルス対策ソフトウェアは、コンピューター内のすべてのシステムファイルを分析し、リソースを消費していると思われる実行中のすべてのプロセスをチェックすることで、安全を確保します。ただし、「検証済み」のプロセスをマルウェアとしてマークする例は多数あります。したがって、誤検知と呼ばれます。この状況は多くの異なるゲームで発生し、ゲームを完全に実行できないようにするか、前述のリソースにアクセスするための十分な権限を与えないことが知られています。アンチウイルスソフトウェアとアンリアルエンジンの場合も同様です。
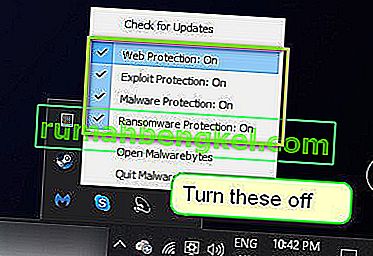
したがって、アンチウイルスソフトウェアを無効にしてみてください。アンチウイルスをオフにする方法に関する記事をチェックしてください。アンチウイルスを無効にした後、コンピュータを再起動して、もう一度ストリーミングしてみてください。アンチウイルスを無効にしても機能しない場合は、アンインストールして、うまくいくかどうかを確認してください。問題を引き起こしていたいくつかの顕著なアンチウイルスソフトウェアはアバストとAVGでした。それにもかかわらず、あなたが持っているアンチウイルスを無効にしてみて、これがうまくいくかどうかを確認する必要があります。
解決策6:オーバークロックとSLIテクノロジーを無効にする
オーバークロックとは、プロセッサーに短期間のバースト計算を実行させ、PCの処理能力を向上させることです。これを行うと、プロセッサーの温度が上昇し、限界まで上昇すると、通常の処理に戻ります。この間、プロセッサは冷却され、十分な温度になったら別のバーストを実行する準備が整います。

オーバークロックの高度な機能と有用性にもかかわらず、CPUとグラフィックスカードの両方でオーバークロックを無効にすることで問題が解決したとの報告がユーザーからいくつか寄せられました。アンリアルエンジンは、加速されたオーバークロック環境で実行するように最適化されていないようです。
さらに、グラフィックス/ CPUのオーバークロックを無効にすることに加えて、SLIを無効にすることで多くのユーザーがうまくいくという報告も受け取りました。SLIはNVIDIAが管理するブランド名で、その主な目的は2つのグラフィックスカードをリンクして、それらのパワーを組み合わせることができるようにすることです。通常のオーバークロックの場合と同様に、SLIがアクティブの場合、Unreal Engineにも問題があります。したがって、あなたはあなたのコンピュータからそれを無効にしてみて、これがうまくいくかどうかを確かめるべきです。
解決策7:グラフィックスドライバーの更新
グラフィックスドライバは、グラフィックスハードウェアとオペレーティングシステム(アプリケーションやゲームなど)間の通信を可能にするメインモジュールです。グラフィックスドライバー自体が適切に機能していない場合、Unreal Engineなどのグラフィックスを要求するほとんどすべてのアプリケーションで問題が発生します。このソリューションでは、既存のグラフィックスドライバーをアンインストールし、後で新しいドライバーをインストールします。
- 公式WebサイトからDDU(ディスプレイドライバーアンインストーラー)をダウンロードしてインストールします。
- インストールした後、ディスプレイドライバアンインストーラ(DDU)を、でコンピュータを起動するセーフモード。コンピューターをセーフモードで起動する方法に関する記事を確認できます。
- DDUを起動した後、最初のオプション「Clean and restart」を選択します。これにより、コンピューターから現在のドライバーが完全にアンインストールされます。
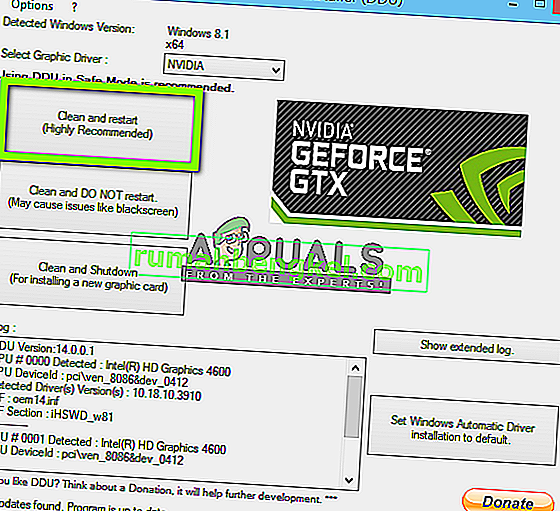
- アンインストール後、セーフモードなしで通常通りコンピュータを起動します。Windows + Rを押し、「devmgmt」と入力します。ダイアログボックスでmsc」と入力し、Enterキーを押します。空のスペースを右クリックして、「ハードウェア変更の検索」を選択します。デフォルトのドライバがインストールされます。Display Captureを起動して、問題が解決するかどうかを確認してください。
注:このステップの後で、ソリューション1を再度実行する必要がある場合があります。
- ほとんどの場合、デフォルトのドライバーは機能しません。Windowsの更新を通じて最新のドライバーをインストールするか、製造元のWebサイトに移動して最新のドライバーをダウンロードしてください。
- ドライバーをインストールしたら、コンピューターを再起動し、問題が解決したかどうかを確認します。
解決策8:全画面モードを無効にする
一部のユーザーの問題が修正されたため、プレイしようとしているゲームでフルスクリーンモードを無効にしてみてください。ウィンドウモードにすると、一部のアンリアルエンジンゲームでこの問題が解決することがわかっています。