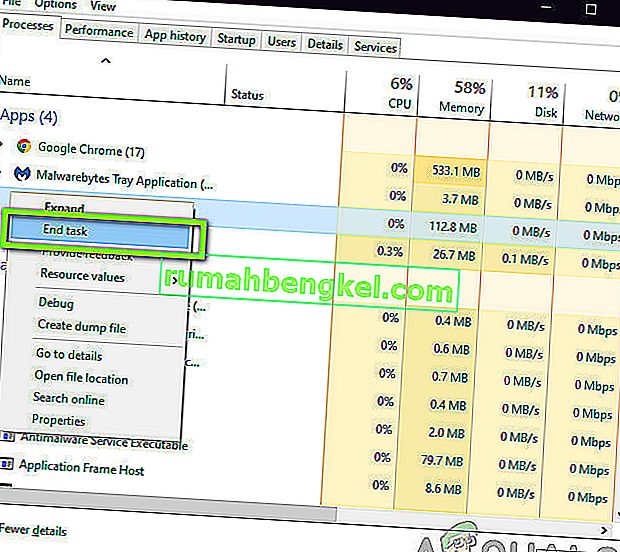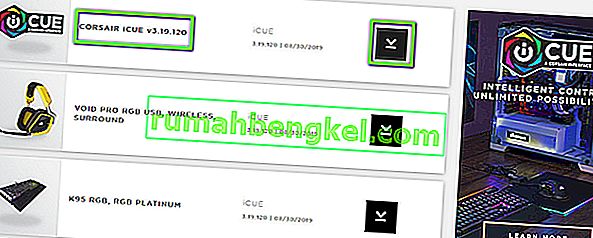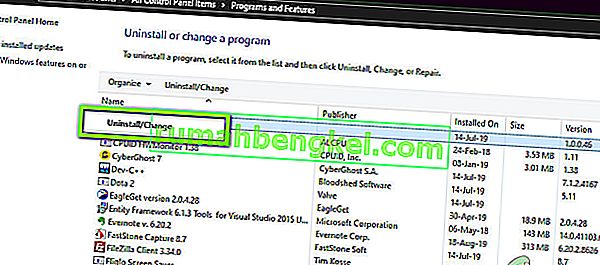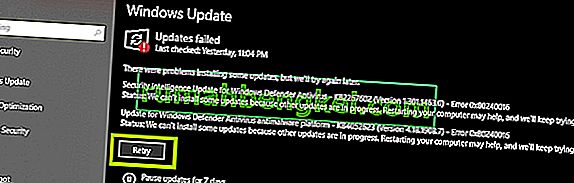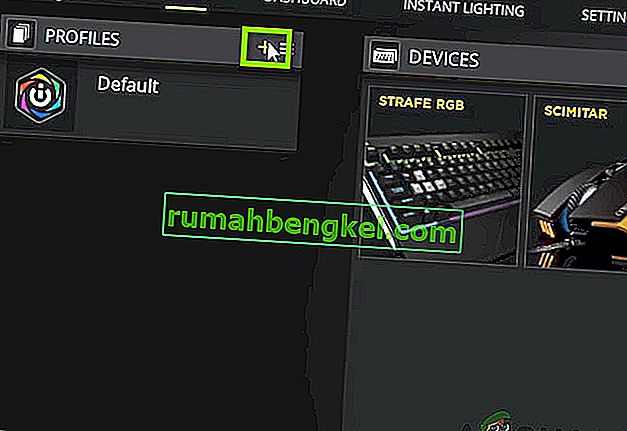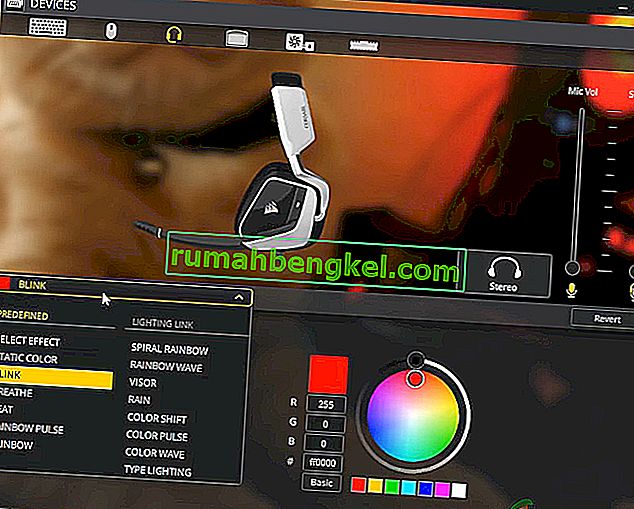Corsairのユーティリティエンジン(別名CUE)は、主にコンピューターに接続されているCorsair周辺機器を制御するためのソフトウェアです。これらの周辺機器は、キーボードからマウスまで、さまざまです。また、市場で最も優れた周辺制御ソフトウェアの1つと見なされています。

頻繁な更新にもかかわらず、多くのユーザーがソフトウェアに「デバイスが検出されませんでした」というメッセージが表示されるという問題に遭遇します。これは非常に繰り返し発生する問題であり、通常2つのシナリオで発生します。
- デバイスがコンピューターに接続されていないため、Corsair Utility Engineはデバイスを検出できません。
- デバイスはコンピュータに接続され、同様に機能していますが、エンジンによって検出されません。ここでは、主な機能は動作しますが(たとえば、キーボードは書き込み、マウスは動作します)、RGBコントロールと高度なマクロにはアクセスできません。
最初のケースに当てはまる場合は、デバイスをコンピュータに接続して機能させる必要があります。後者に当てはまる場合は、問題のトラブルシューティングを行う記事に進んでください。
Corsair Utility Engineで「デバイスが検出されませんでした」エラーの原因は何ですか?
いくつかのユーザーレポートを受け取った後、調査を行い、いくつかの異なる理由によりエラーが発生したと結論付けました。それらの一部は以下に限定されません。
- iCUEに制御がない:場合によっては、周辺機器の制御がユーティリティエンジンの制御内にないことがわかりました。ここで、いくつかのレジストリエントリを削除すると、通常は問題が解決し、ユーティリティに制御が戻ります。
- エラー状態のCUE:これは、さまざまな周辺制御システムがエラー状態にあり、それらを再起動して実行状態に戻す必要がある場合に当てはまります。
- 古いCUE: Corsair Utility Engineが最新バージョンに更新されていない場合、最新のハードウェアは最新のソフトウェアで実行するように設計されているため、多くの問題が発生します。
- ハードウェアの複雑化:ハードウェアがユーティリティでサポートされているデバイスと一致しない場合、ユーティリティによって検出されるように作成されていないため、ユーティリティを使用してそれらを制御することはできません。
- BIOSスイッチ: Corsairデバイスには、さまざまなモードで切り替えるBIOSスイッチもあります。スイッチが正しい位置にない場合、周辺機器はエンジンによって検出されません。
- 破損したCUEプロファイル: Corsair Utility Engineには、ソフトウェア内に保存されたいくつかのプロファイルがあります。これらのプロファイルは、デバイスの反応やRGBパターンがどのようになるかなどを制御します。プロファイルが破損しているか、正しく機能していない場合、問題が発生します。
- 悪いUSBポート:この原因は、多くの異なるユーザーによって無視されているようです。悪いUSBポートは接続したデバイスを検出せず、多くの問題が発生します。USBポートを変更すると、通常は役立ちます。
- 周辺機器が応答しない:必要に応じて、周辺機器が応答しない可能性もあります。周辺機器をハードリセットすると、問題がすぐに解決する場合があります。
- デバイスの問題:上記のいずれの原因にも当てはまらない場合は、デバイスに問題がある可能性があります。サポートチケットを開いて、Corsairの担当者がお手伝いできるかどうかを確認できます。
ソリューションを開始する前に、コンピューターに管理者としてログインしていることを確認してください。さらに、アクティブなインターネット接続も必要です。
解決策1:Corsair Utility Engineを再起動する
トラブルシューティングで実行する最初のステップは、Corsair Utility Engineのアプリケーションを再起動するところです。周辺機器のソフトウェアは、技術的な性質と操作のために、応答しなくなったり、ハードウェアとの通信に失敗したりすることがよくあります。
ここでは、ユーティリティエンジンを再起動するだけで、既存のウィンドウが閉じ、すべての一時データがクリアされ、再度起動するたびに初期化されます。
- Corsair Utility Engineを閉じます。次に、Windows + Rを押し、ダイアログボックスに「taskmgr」と入力してEnterキーを押します。
- タスクマネージャーでCUE(Corsair Utility Engine)のプロセスを検索し、それを右クリックして[ タスクの終了 ]を選択します。
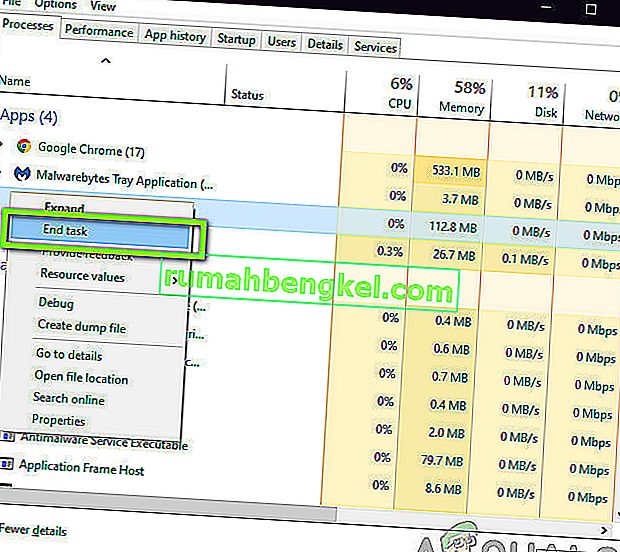
- また、タスクバートレイをチェックして、アプリケーションのインスタンスが実行されているかどうかを確認してください。ある場合は、それを右クリックして選択します
- 次に、エンジンを再度起動し、問題が解決したかどうかを確認します。周辺機器の再接続も検討してください。
解決策2:USBポートを変更する
次にできることは、周辺機器が接続されているUSBポートを変更することです。通常、Corsair Utility Engineは2.0ポートを完全にサポートしていますが、ユーティリティによって3.0ポートしか検出されない場合があります。

また、周辺機器を接続したUSBポートが正常に動作していない可能性もあります。基本的な機能でキーボードを検出している可能性がありますが、それ以上の機能を実装していない可能性があります。ここでは、周辺機器が接続されているポートを変更することをお勧めします。また、前面のポートを接続していた場合は、PCタワーの背面にあるポートを使用してみてください。すべての組み合わせを試して、あなたとユーティリティエンジンが周辺機器を検出するかどうかを確認してください。
解決策3:ソフトウェアの最新バージョンをインストールする
Corsairのエンジニアは、新機能の実装や既存のバグの修正のために、Corsair Utility Engineの更新を時間の経過とともに常に展開しています。Windowsの場合も同様です。エンジンまたはWindowsが古い場合は、周辺機器が正しく接続されている可能性がありますが、ソフトウェアはそれを検出できません。ここで、このソリューションでは、CorsairとWindowsが最新バージョンであることを確認し、それらを更新することで問題が解決するかどうかを確認します。
- コルセアの公式ダウンロードWebサイトにアクセスし、利用可能なソフトウェアの最新バージョンを確認してください。新しい場合は、アクセス可能な場所にダウンロードしてください。
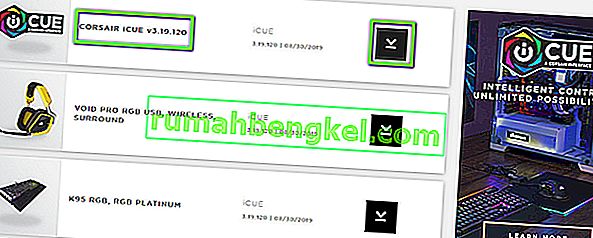
- 次に、Windows + Rを押し、「appwiz」と入力します。ダイアログボックスでcpl」と入力し、Enterキーを押します。
- 既存のiCUEソフトウェアを検索し、右クリックして[ アンインストール ]を選択します。
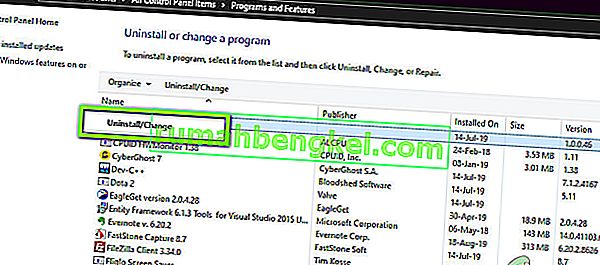
- ソフトウェアをアンインストールした後、コンピュータを再起動します。次に、ダウンロードした実行ファイルを右クリックし、[ 管理者として実行 ]をクリックします。ソフトウェアをインストールします。表示されたら、コンピュータを再起動します。
- 次に、Corsair Utility Engineを起動して、周辺機器が接続されているかどうかを確認してください。
注:新しいソフトウェアをインストールする前に、Windows + Rキーを押してレジストリエディターに移動し、「regedit」と入力してEnterキーを押し、次のレジストリエントリを削除してください。
HKEY_LOCAL_MACHINE \ SOFTWARE \ Corsair \ Corsair Utility Engine
これは、現在保存されているすべての構成を根絶するのに役立ちます。
それでも周辺機器が接続されず、ユーティリティによって検出されない場合は、Windowsを最新バージョンに更新する場所に移動できます。
- Windows + Sを押し、ダイアログボックスに「update」と入力して、Windows Update設定を開きます。
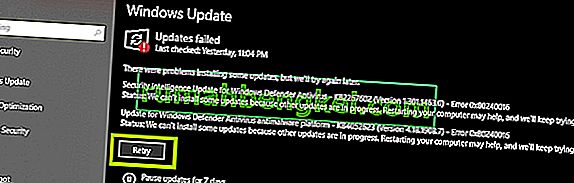
- 次に、[ 更新の確認 ]をクリックします。保留中の更新がある場合は、それがインストールされていることを確認してください。
- 更新が完了したら、コンピューターを再起動します。問題が解決したかどうかを確認します。
解決策4:ハードウェアの互換性を確認する
周辺機器自体がiCUEソフトウェアをサポートしていない場合、いかなる方法でも接続できません。周辺機器はRGBカラーをサポートしていると考えていたが、代わりに静的または事前定義されたカラーのみをサポートしていると思った多くのユーザーに出会いました。

したがって、周辺機器のボックスをチェックするか、そのモデルを書き留め、互換性のあるデバイスについてはCorsairの公式Webサイトを確認するか、他のデバイスのサポートについてはCorsairフォーラムを確認してください。デバイスを見つけられるかどうかを確認します。接続できず、デバイスがリストにない場合は、周辺機器がiCUEをサポートしておらず、何にせよ両方に接続できないことを意味します。この場合、ハードウェアを変更できます。
解決策5:BIOSスイッチの変更
もう1つ試すことは、周辺機器のBIOSスイッチを変更することです。このソリューションは通常、キーボードにのみ有効です。Corsairキーボードの背面にはいくつかのBIOSスイッチがあり、ユーザーの好みに応じてキーボードの機能を変更できます。正しいBIOSスイッチがアクティブでない場合、周辺機器をユーティリティエンジンに接続することはできません。
- Corsair Utility Engineを起動し、エラーが表示される画面に移動します。また、周辺機器が正しいUSBポートに接続されており、その通常の機能が動作していることを確認してください。
- ここで、下図に示すようにBIOSスイッチを見つけて変更します。もう一度接続して、ユーティリティがキーボードを検出するかどうかを確認してください。

- 検出されない場合は、他のBIOSモードに変更できます。正しいものにつまずくまでいじくり回してください。
キーボードにこれらのスイッチがない場合は、キーボードをBIOSモードにする別の回避策を試すことができます。
- 保留と押してWindowsキー(キーボードの右上)とF1を約3秒間同時に。BIOSモードに入ります。
- 次に、同じボタンを同じ時間長押ししてBIOSモードを終了し、ユーティリティでキーボードを検出できるかどうかを確認します。
注:試すことができるもう1つのことは、周辺機器を切断することです。その後、押したままESCの中で、あなたの周辺機器を接続するとき、キーをキーボードが正しく検出されるかどうかを確認します。これはデバイスのハードリセットです。
解決策6:新しいCUEプロファイルを作成する
私たちが遭遇したもう1つのまれですが単純なケースは、ユーザーのCUEプロファイルが破損しているため、ユーティリティエンジンが正しく機能しなかった場合です。個人ごとにCUEプロファイルが異なり、これらはいつでもソフトウェアと競合する可能性があるため、これは非常に一般的な問題です。
- Corsair Utility Engineを起動し、ホームに移動します。次に、プラスアイコンをクリックして新しいプロファイルを作成します。
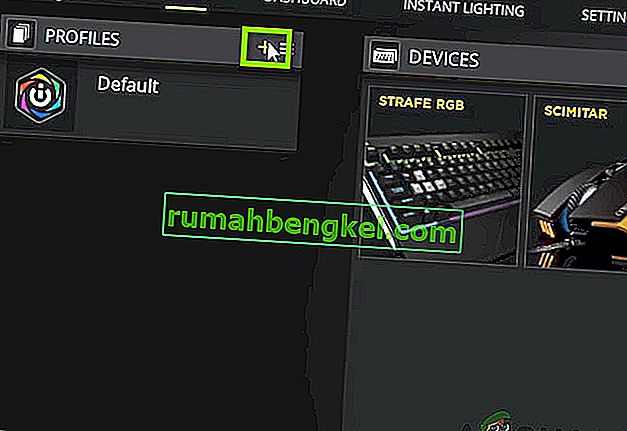
- 新しいプロファイルに名前を付けたら、Enterキーを押して作成します。
- 次に、接続されているデバイスをクリックして、デフォルト(色なし)に設定します。
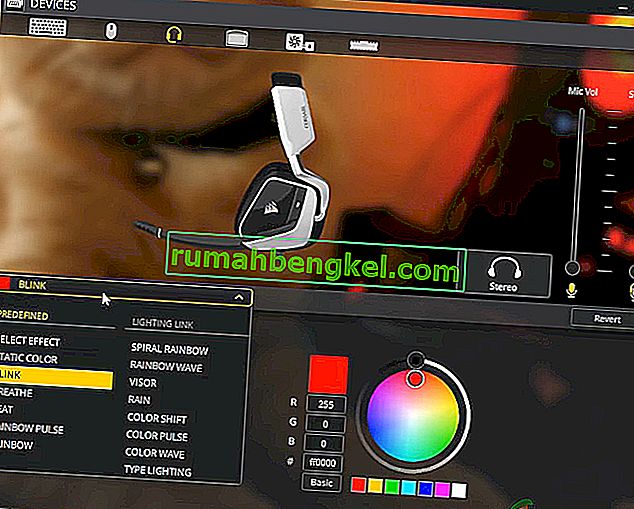
- 変更を保存して終了します。エンジンを再起動し、これを(またはアクティブに)最優先して最優先します。
- 次に、周辺機器のRGBカラーを設定する新しいプロファイルを作成します。次に、2つを切り替えて、RGBコントロールが問題なく正常に機能するかどうかを確認します。
解決策7:デバイスドライバーの再インストール
Corsairサポートへの連絡に進む前に試すもう1つのことは、周辺機器に対して正しいデバイスドライバーがインストールされているかどうかを確認することです。ドライバーは、デバイス(ハードウェア)をオペレーティングシステムおよび他のソフトウェア(Corsair Utility Engineなど)に接続する主要コンポーネントです。ドライバーが何らかの理由で破損しているか機能していない場合は、検討中の問題を含む多数の問題が発生します。
この記事では、デバイスマネージャーに移動し、デバイスをアンインストールして再度差し込みます。これにより、デフォルトのドライバーがインストールされます。デフォルトのドライバーが機能しない場合は、更新します。
- Windows + Rを押し、ダイアログボックスに「devmgmt.msc」と入力して、Enterキーを押します。
- デバイスマネージャーで、デバイスを検索します。通常は、ヒューマンインターフェイスデバイスの下に表示されます。それを右クリックし、[ デバイスのアンインストール ]を選択します。

- 周辺機器のプラグを抜き、数秒待ってから再び差し込みます。次に、任意のスペースを右クリックし、[ ハードウェア変更のスキャン ]をクリックします。デバイスが自動的に検出されます。ユーティリティエンジンがそれを検出するかどうかを確認します。
- そうでない場合は、ハードウェアを右クリックして、[ ドライバの更新 ]を選択します。ここからドライバーを自動的に更新するか、製造元のWebサイトに移動してそこからドライバーをダウンロードできます。
- ドライバーのインストール後にコンピューターを再起動し、問題が解決したかどうかを確認します。
解決策8:サポートに連絡する
上記の方法のいずれも機能しない場合は、いつでもCorsairの公式サポートに連絡して、問題に対する彼らの見解を確認できます。通常、製品が保証期間内である場合、実際に欠陥があると、デバイスが変更される可能性が高くなります。問題がない場合は、問題を解決するための手順を案内します。

Corsairの公式ヘルプWebサイトに移動し、iCUEのカテゴリを選択します。次に、下部に移動して[お問い合わせ ]をクリックします。すべての詳細とメールアドレスを入力してチケットを作成し、送信します。担当者からすぐにご連絡いたします。