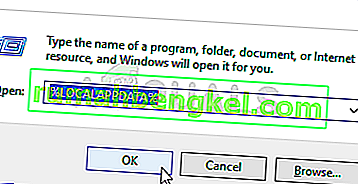Epic Games Launcherは、FortniteなどのEpic Gamesが開発したゲームを実行できるようにするアプリケーションです。多くのユーザーがEpic Games Launcherを開けないことについて不満を言っています。このランチャーはFortniteのようなゲームをプレイするためのゲートウェイであるため、これは本当に問題になる可能性があります。問題は、名前が示すように、ランチャーが開かないことです。場合によっては、ユーザーに何も表示されないことがありますが、一部のユーザーにはランチャーの起動が短時間表示され、その後、起動画面に戻ります。いずれにせよ、最終的には、人々はEpic Games Launcherを起動できないということです。

Epic Games Launcherが開かない原因は何ですか?
この問題を引き起こす可能性のあるものはかなりたくさんあります。リストは以下のとおりです
- エラー状態またはサーバー:アプリケーションが理由もなく動かなくなるのはよくあることです。これが発生する理由について特定の回答はありませんが、最も可能性が高いのは、アプリケーションが正しく起動せず、必要なのは単純な再起動だけです。したがって、システムまたはアプリケーション(この場合は、エピックゲームランチャー)を再起動すると、問題が解決します。
- サーバー: Epic Gamesサーバーもこの問題を引き起こす可能性があります。Epic Games Launcherを開くと、Epic Gamesサーバーとの接続を試みます。サーバーに接続できない場合、ランチャーは開きません。この問題の別の指標は、ランチャーのステータスです。ランチャーのステータスがビジーから接続に変わる場合、それはランチャーが問題なくサーバーであることを意味します。これは、サーバーに多くの負荷がかかる更新日によくあることです。したがって、この場合の通常の解決策は、ただ座って待つことです。
- アンチウイルス:アンチウイルスアプリケーションはアプリケーションの起動を妨げる可能性があり、Epic Games Launcherも例外ではありません。したがって、ウイルス対策アプリケーションがインストールされている場合は、ランチャーを開始できない可能性があります。
注意
- 下記の方法で示されている手順を実行する前に、ランチャーを開いてしばらく待ってみてください。特に、新しいFortniteのアップデートが入ってくる場合はそうです。ほとんどの場合、問題はサーバーとユーザーに問題がありました。数分後にランチャーを起動します。一部のユーザーは、ランチャーが自動的にサインインするまでに少なくとも30分待たなければなりませんでした。
- ときどきアプリケーションが動かなくなり、だれもが説明できないランダムな問題が発生します。これらのタイプの問題は通常、単純な再起動で解決されます。したがって、システムを再起動してみて、それが機能するかどうかを確認してください。
方法1:ウイルス対策を無効にする
システムにウイルス対策アプリケーションがインストールされている場合は、アプリケーションを無効にすることから始めます。ウイルス対策アプリケーションは、他のアプリケーションをブロックすることが知られています。良い点は、ほとんどすべての主要なウイルス対策アプリケーションに最近無効化オプションが付いているため、完全にアンインストールする必要がないことです。ウイルス対策アプリケーションを無効にするには、以下の手順に従ってください
- システムトレイからウイルス対策アイコンを右クリックします
- アバストシールドコントロールを選択します(このオプションはアンチウイルスによって異なります)
- アンチウイルスを無効にするための適切な時間オプションを選択します

ウイルス対策アプリケーションを無効にした後、すべてが正常に機能し始める場合、問題はウイルス対策にあります。アンチウイルスをアンインストールするか、ランチャーをホワイトリストに追加できます。これらのオプションはどちらも機能します。
方法2:タスクマネージャーを介してタスクエピックゲームランチャーを終了する
記事の冒頭で述べたように、不明な理由により、問題が発生したり、アプリケーションが正常に動作しなかったりすることがあります。通常、アプリケーションを再起動するだけでこの種の問題が解決します。多くのユーザーは、タスクマネージャーを使用してランチャータスクを終了し、ランチャーを再起動すると問題が解決することを発見しました。したがって、以下に示す手順に従って、タスクマネージャーを介してランチャーのタスクを終了します
- CTRL、SHIFT、およびEscキー(CTRL + SHIFT + ESC)を押したままにして、タスクマネージャーを開きます。
- プロセスリストからEpic Games Launcherアプリケーションを見つけて選択します
- タスクの終了をクリックします

- タスクマネージャーを閉じます
ランチャーを再起動すると、すべてが正常に動作するはずです。
方法3:ランチャーのプロパティを変更する
ランチャーのプロパティを変更し、ランチャーの場所の最後に「-OpenGL」を追加すると、多くのユーザーの問題の解決に役立ちます。詳細な手順については、以下の手順に従ってください
- ランチャーのショートカットがあるデスクトップに移動します
- Epic Games Launcherを右クリックして、[ プロパティ]を選択します

- 次に、[ターゲット]フィールドを見つけ([ショートカット]タブが選択されていることを確認します)、ターゲットフィールドの最後に「-OpenGL」(引用符なし)を追加します。「-OpenGL」と入力します(引用符なし)。[ターゲット]フィールドの内容は、「C:\ Program Files(x86)\ Epic Games \ Launcher \ Portal \ Binaries \ Win32 \ EpicGamesLauncher.exe」– OpenGLのようになります。
- [ OK]をクリックして[ 適用]を選択します

これで問題が解決します。
解決策4:WebCacheフォルダーを削除する
場合によっては、ランチャーに関連する特定のキャッシュが破損していると問題が発生する可能性があるため、このステップでは、後で自動的に再生成されるキャッシュを削除します。そのため:
- 「Windows」+「R」を押して「実行」を開きます。
- 「%localappdata%」と入力し、「Enter」を押します。
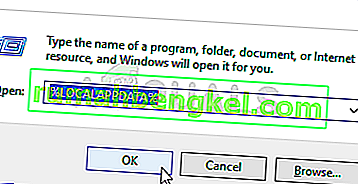
- 「Epic Games Launcher」を開き、「Webcache」フォルダを削除します。