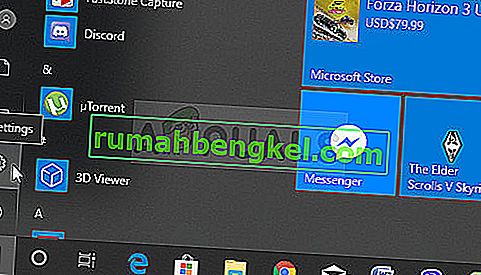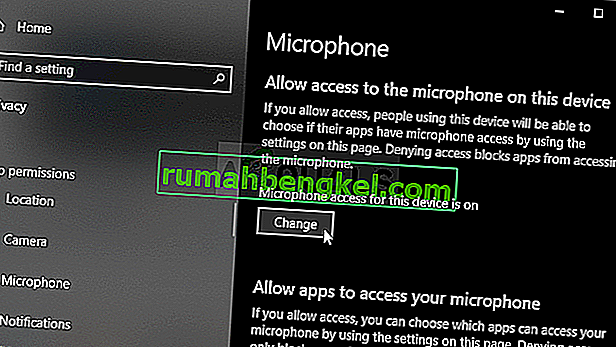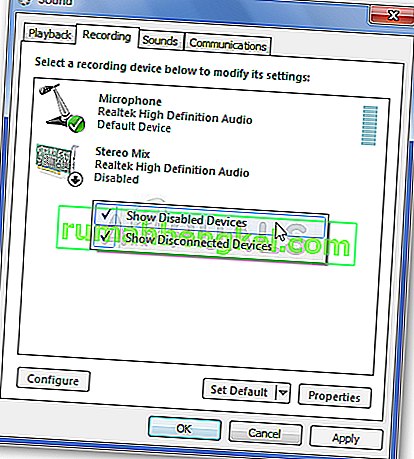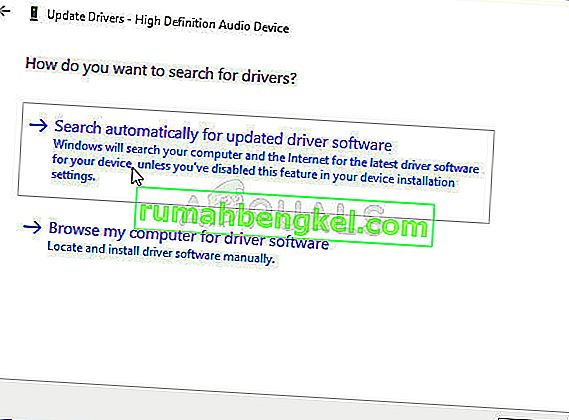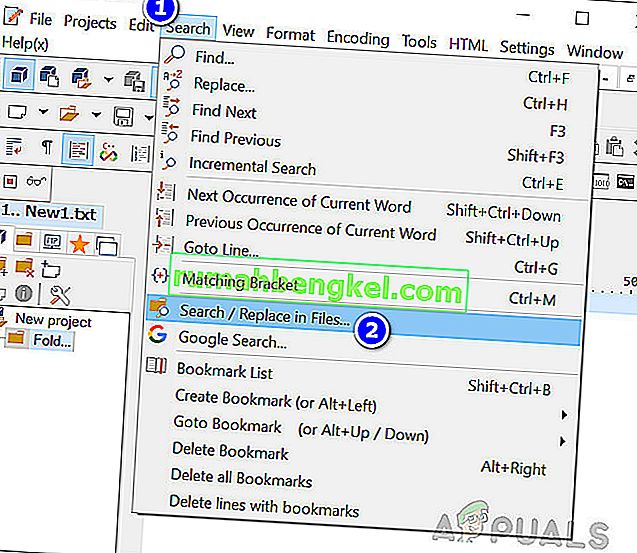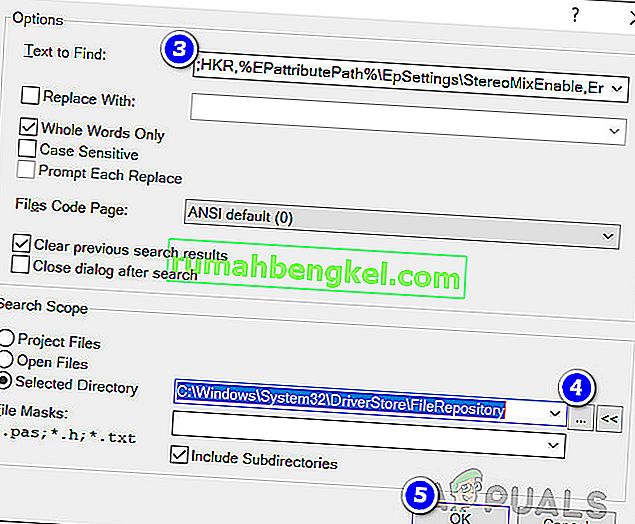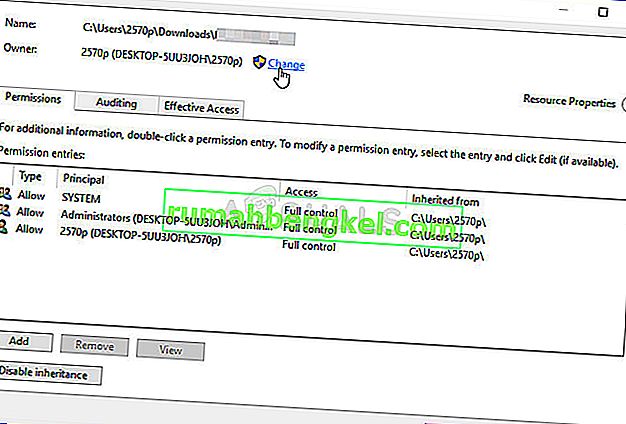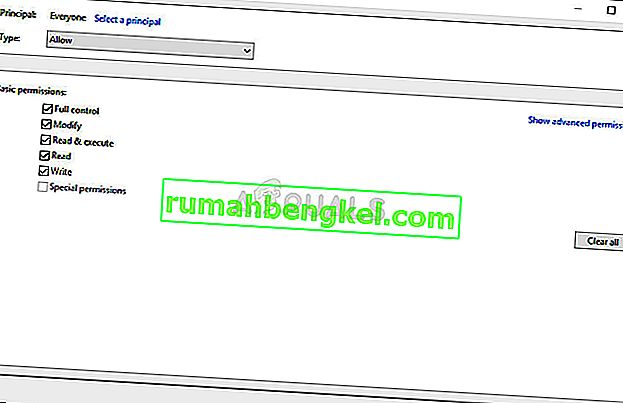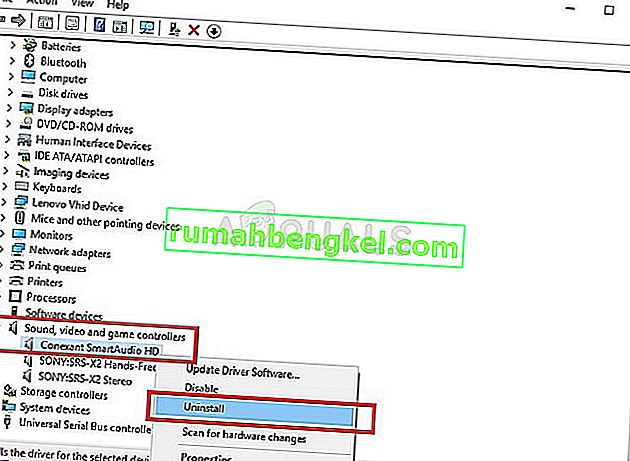ステレオミックス機能は、スピーカーから再生されるサウンドを直接録音する場合に非常に役立ちます。これは仮想オーディオデバイスであり、多くのユーザーから、この機能がコンピューター上で単に消えたと報告されています。

この突然の消失にはさまざまなシナリオがあります。ほとんどの場合、古いバージョンのWindowsからWindows 10に更新した後、またはWindowsのメジャーアップデートを実行した後に表示されました。ステレオミックスをコンピューターに戻す方法はいくつかあります。問題を解決するには、以下の方法に従ってください。
Windows 10でステレオミックスが失われる原因は何ですか?
Windowsは不必要だと感じている機能を絶えず取り除いており、ステレオミックスは別の機能である可能性があります。それでも、ステレオミックスはインストールしたオーディオドライバーにも関連しており、復元できる可能性があります。それが行方不明になる原因となる可能性があるいくつかの異なる原因がありますので、詳細については以下の原因を確認してください:
- マイクにアクセスできない –マイクデバイスがオーディオ録音にアクセスできない場合、ステレオミックスも無効になります。Windows 10の設定でアプリがマイクにアクセスすることを許可する必要があります。
- ステレオミックスが無効として表示されているだけ –ステレオミックスは、サウンド設定で仮想オーディオデバイスとして単に無効になっている可能性があるため、問題を解決するには、再度有効にしてください。
- オーディオドライバー –ステレオミックスは、製造元から提供されたドライバーでのみ使用できます。マイクロソフト製のデフォルトのドライバーを使用している場合は、ドライバーを更新する必要があります。
解決策1:マイクにアクセスできることを確認する
この問題は、マイクにアクセスできない場合にも発生する可能性があります。これにより、ステレオミックスの使用が自動的に無効になります。このソリューションは最も単純で、何時間もの労力を節約できるため、Windows 10でステレオミックスが見つからない問題のトラブルシューティングを行う場合は、この方法をスキップしないようにしてください。
- スタートメニューの左下のセクションにある歯車のアイコンをクリックして、設定アプリを開きます。また、検索することもできます。
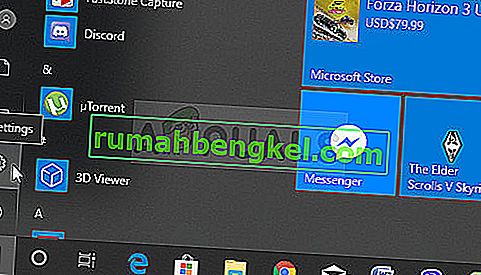
- プライバシーセクションが表示されるまで下にスクロールし、クリックすることを確認します。ウィンドウの左側に、アプリの権限セクションが表示されます。マイクに到達するまで下にスクロールして、このオプションをクリックします。
- まず、このデバイスのマイクアクセスオプションがオンになっているかどうかを確認します。そうでない場合は、[ 変更 ]をクリックして、スライダーをオンに設定します。
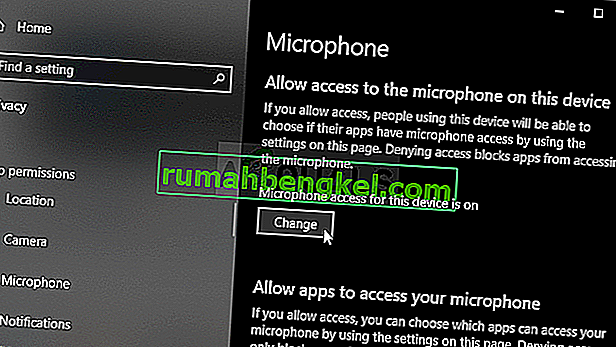
- その後、「下のスライダーを切り替えるアプリがマイクへのアクセスを許可するオプションを」オンし、コンピュータにインストールされたアプリのリストにスクロールダウンします。リストでアクセスを提供するアプリの横にあるスライダーをオンに切り替えます。
- 問題が引き続き発生するかどうかを確認するために、コンピューターを再起動します。
解決策2:無効なデバイスを表示する
Windows 10が仮想サウンドデバイスとしてステレオミックス機能を何らかの方法で自動的に無効にした可能性があります。不要と考えられるか、サードパーティのアプリによって無効にされている可能性があります。録音デバイスの下にデバイスを非表示にする必要がまったくなかったため、これはMicrosoftによるかなり大きな間違いです。これが問題の原因であるかどうかを確認してください!
- 画面の右下にある音量アイコンを右クリックし、[ サウンド ]オプションを選択します。別の方法は、PCのコントロールパネルを開き、[表示方法]オプションを[ 大きいアイコン ]に設定することです。その後、サウンドオプションを見つけてクリックし、同じウィンドウを開きます。
- 移動記録のタブサウンドちょうど開いたウィンドウ。
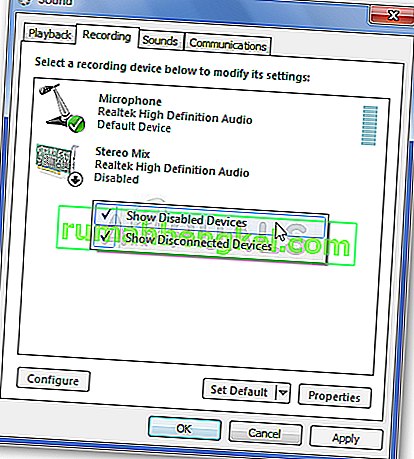
- ウィンドウの中央を右クリックし、[ 無効なデバイスを表示]および[ 切断されたデバイスを表示]オプションの横にあるチェックボックスをオンにします。ステレオミックスが表示されます。それを右クリックし、表示されるコンテキストメニューから[ 有効 ]オプションを選択します。
- それが機能するかどうかを確認するために、必ず試してみてください!
解決策3:オーディオドライバーを更新する
多くのユーザーが、オーディオデバイスドライバーを再インストールするだけで問題を解決できたと報告しています。これは簡単に実行できる方法で、間違いなく時間をかける価値があります。以下をチェックしてください!
- 画面左下の[スタート]メニューをクリックし、後で「デバイスマネージャ」と入力して、最初の結果をクリックするだけで、利用可能な結果のリストから選択できます。
- Windowsキー+ Rキーの組み合わせを押して、[ファイル名を指定して実行]ダイアログボックスを表示することもできます。ダイアログボックスに「devmgmt.msc」と入力し、[OK]をクリックして実行します。

- ヘッドフォンのドライバーを更新したいので、[ サウンド、ビデオ、およびゲームコントローラー]セクションを展開します。リストでヘッドフォンを右クリックし、コンテキストメニューから[ ドライバーの更新 ] を選択します。
- 選択して自動的に更新されたドライバソフトウェアを検索し、新しいウィンドウからオプションとユーティリティが新しいドライバを見つけることができるかどうかを確認するのを待ちます。
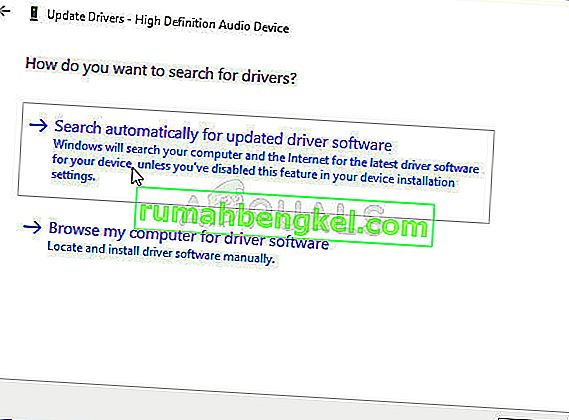
- ヘッドフォンがサウンド設定の[再生デバイス]に表示されているかどうかを確認してください。
解決策4:Conexant HDオーディオのステレオミックスを有効にする
コンピューター内のオーディオデバイスがConexant HD Audioデバイスである場合、以下の手順がWindows 10内のステレオミックスを復元するのに役立つ可能性があります。注意して実行する必要がある高度なトラブルシューティングがあるため、以下の一連の手順に注意深く従ってください。問題を解決するために頑張ってください!
注: 「CALCC2WA.inf_amd64_07118bd8a2180658」ファイルが見つからないために以下の手順を実行できない場合は、PCでファイルの名前が若干異なる可能性があります。ファイルを見つけるには、ポータブルバージョンのPSPadを(ここ)からダウンロードし、PSPad.exeファイルを実行してください。これは次のようになります。
- 検索をクリックします
- 「ファイル内の検索/置換」を選択します
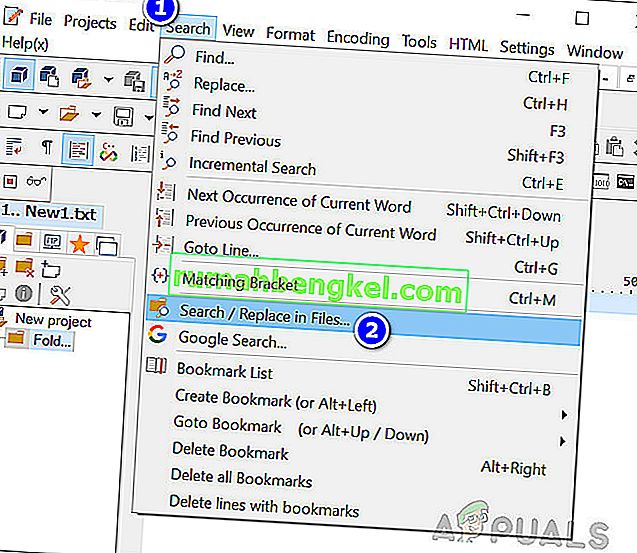
- [検索するテキスト(フィールド)]に次のテキストを入力します
; HKR、%EPattributePath%\ EpSettings \ StereoMixEnable、Enable、1,01
- [選択したディレクトリ]フィールドに次のパスを入力します
C:/ Windows / System32 / DriverStore / FileRepository /
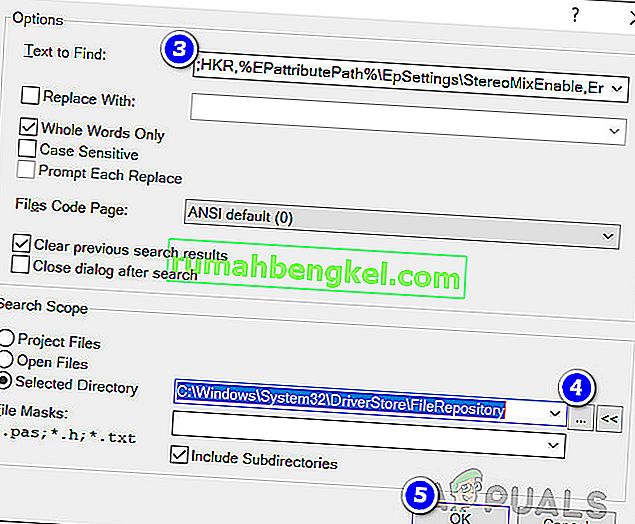
- OKをクリックします。また、上記の文字列を含むファイルは、下の[ファイルの検索結果]タブに表示されます。
ソリューション 4 続き
- オープンライブラリの問題のPC上のエントリまたはコンピュータ上の任意のフォルダを開き、左側のメニューから、このPC]オプションをクリックします。
- コンピューターの次の場所に移動して、Windows 10でステレオミックスを有効にするために編集する必要があるファイルを見つけます。
C:\ Windows \ System32 \ DriverStore \ FileRepository \ CALCC2WA.inf_amd64_07118bd8a2180658
- 先に進む前に、上記のフォルダー内にある「CALCC2WA.inf」ファイルの所有権を取得する必要があります。ファイルを右クリックし、[ プロパティ ]をクリックして、[ セキュリティ ]タブをクリックします。[ 詳細 ]ボタンをクリックします。「セキュリティの詳細設定」ウィンドウが表示されます。ここでは、キーの所有者を変更する必要があります。
- [ 所有者]ラベルの横にある[ 変更]リンクをクリックします。[ユーザーまたはグループの選択]ウィンドウが表示されます。
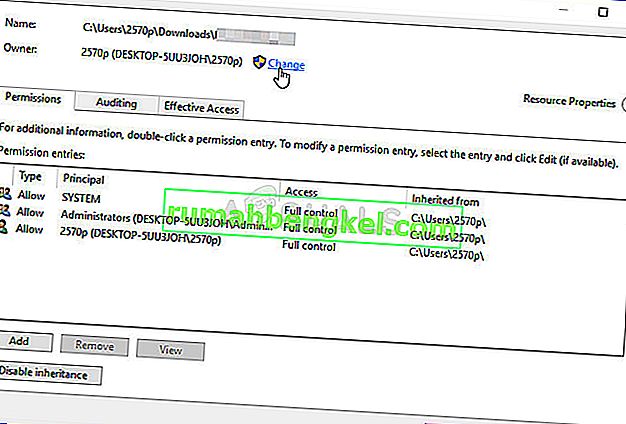
- [ 詳細 ]ボタンを使用してユーザーアカウントを選択するか、[選択するオブジェクト名を入力してください]と表示されている領域にユーザーアカウントを入力して、[OK]をクリックします。Everyoneアカウントを追加します。
- 下の[ 追加 ]ボタンをクリックし、上部にある[プリンシパルを選択]ボタンをクリックしてフォローアップします。[ 詳細設定 ]ボタンでユーザーアカウントを選択するか、[ 選択するオブジェクト名を入力してください]と表示されている領域にユーザーアカウントを入力して、[ OK ]をクリックします。Everyoneアカウントを追加します。
- [ 基本的なアクセス許可]セクションで、行った変更を適用する前に、[ フルコントロール]を選択していることを確認してください。
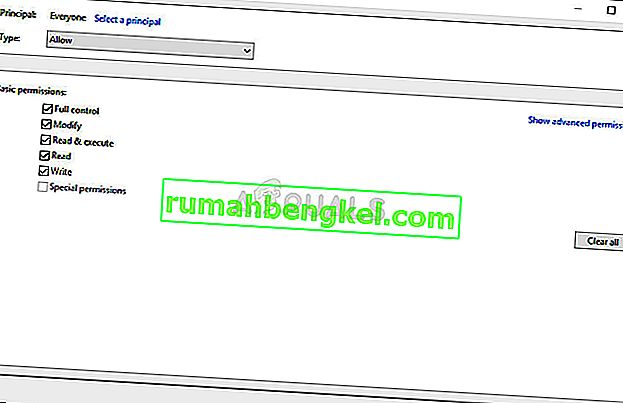
- 所有権を正常に変更し、「CALCC2WA.inf」ファイルのアクセス許可を提供したら、次はファイルを編集します。それを右クリックし、[ メモ帳で開く ]を選択します。使用はCtrl + Fキーの組み合わせをし、必ずで」ステレオを入力して作るものを見つけるクリックする前に、ボックス次を検索 ]ボタンを。
- ファイル内に3行が表示されるはずです。行は次のようになります。
; HKR、%EPattributePath%\ EpSettings \ StereoMixEnable、Enable、1,01
; HKR、%EPattributePath%\ EpSettings \ StereoMixEnable、MixAssocSeq、1、E0、E0
; HKR、%EPattributePath%\ EpSettings \ StereoMixEnable、MuteGainSettings、1,00,00
- 各行の前にあるセミコロンを削除して削除します。[ ファイル] >> [保存]をクリックして変更を保存するか、Ctrl + Sキーの組み合わせを使用します。メモ帳を終了して、次の手順に進みます。
- 次に、オーディオドライバーを再インストールします。画面左下の[スタート]メニューボタンをクリックし、「デバイスマネージャー」と入力し、最初の結果をクリックして、利用可能な結果のリストからエントリを選択します。
- Windowsキー+ Rキーの組み合わせを使用して、[ファイル名を指定して実行]ダイアログボックスを表示することもできます。ダイアログボックスに「devmgmt.msc」と入力し、[OK]をクリックしてデバイスマネージャを実行します。

- サウンドデバイスのドライバーを再インストールするので、名前の横にある矢印を左クリックして、[ サウンド、ビデオ、およびゲームコントローラー]セクションを展開します。リストのConexant HD Audioエントリを右クリックし、コンテキストメニューから[ デバイスのアンインストール ] を選択します。
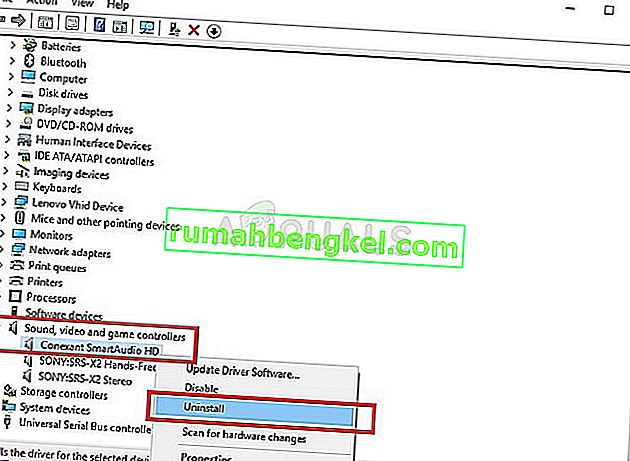
- アンインストールの確認を求めるダイアログが表示される場合は、それを確認します。このドライバーファイルを再インストールするので、「このデバイスのドライバーソフトウェアを削除する」というチェックボックスをオンにしないでください。
- コンピュータを再起動し、ステレオミックス機能がコンピュータに戻ったかどうかを確認してください。
最後に、何もうまくいかない場合は、vb-audio.comのVoiceMeterなどのサードパーティを使用できます。これは、ユーザーの1人が問題を解決し、さらに機能を拡張したことを示唆しています。